FAQ
会議カメラ
- 共通項目
- Innex Cube
- Innex C831
- Innex C830
- Innex C570
- Innex C470
- Innex C220
- Innex Studio
- Innex Camera (VAP Studio)
映像に関して
まず、レンズに指紋や汚れの付着がないかご確認ください。
映像が暗すぎる場合、カメラをお使いの環境が、カメラに使用するのに十分な明るさを確保できているかご確認ください。もし、ご使用の環境の明るさが十分で、カメラからの映像が暗い場合、弊社ソフトウェアInnex Cameraを使用して画質設定のリセットをおこなうか、明るさの調整をおこなってください。ソフトウェアはfuntechinnovation.com/ja/downloads/よりダウンロード可能です。
露出過多になっている場合、カメラが直接強い光が当たる状態になっていないかご確認ください。例えば、窓や天井のライト、デスクランプからの光が直接カメラに当たっている状態になると、カメラが露出過多になる場合がございます。もし、こられ強い光が直接当たる環境ではなく、露出過多になっている場合、弊社ソフトウェアInnex Cameraを使用して画質設定のリセットを行うか、明るさの調整をおこなってください。ソフトウェアはfuntechinnovation.com/ja/downloads/よりダウンロード可能です。
カメラからの映像が上記の理由以外で明らかに正常ではない場合、弊社ソフトウェアInnex Cameraを使用して画質設定のリセットをおこなってください。また、最新のファームウェアにカメラが更新されているかも併せてご確認ください。ソフトウェアはfuntechinnovation.com/ja/downloads/よりダウンロード可能です。
高解像度で画像を映し出すためには、ご使用のパソコンのオペレーションシシテムおよびアプリケーションも高解像度に対応している必要があります。また、4K画質での表示には4K解像度に対応したモニターも必要となります。
ZoomやTeams、Google Meet、Webexなどのテレビ会議用ソフトウェアは現状720Pまでの解像度にのみ対応しております。
テレビ会議における映像のスムーズさは、ネットワークのバンド帯、インターネットの接続性、コンピューターの使用状況などさまざまな要因により変化します。カメラが映像が途切れる原因かどうかを切り分けるためには、テレビ会議以外のインターネットを使用しないソフトウェアでテストされることをお勧めいたします。例えばWindows 10をお使いの場合、Windowsに標準搭載のアプリケーションWindows Cameraでテストを行うことが可能です。Mac OSの場合、Quicktimeをご使用いただけます。正確に映像の品質を確認する場合、確認用に録画を行うことをお勧めいたします。
お住まいの地域によって電源周波数帯が50Hzと60Hzで異なります。弊社ソフトウェアInnex Cameraを使用してカメラの周波数を電源周波数帯と併せてください。ソフトウェアはfuntechinnovation.com/ja/downloads/よりダウンロード可能です。
それぞれのモデルで最短の焦点距離が異なります。下記の距離を参考に、お使いの環境が正しいかご確認ください。
C220- 0.6m
C470- 1m
C830- 1m
また、レンズに指紋やゴミなどが付着していないか併せてご確認ください。
もし、テレビ会議中にこの症状が発生した場合、テレビ会議にご使用のソフトウェアにおけるカメラからの映像の最大解像度(720Pや360Pなど)に起因した症状の可能性もございます。
音声に関して
マイクからのエコーはいくつかの要因が考えられます。
1. 音声の干渉を防ぐためカメラ内蔵のマイクをスピーカーから離して設置してください。
2. カメラ内蔵のマイクをファイルキャビネットなど金属製で反射性のある表面から離して設置してください。
3. その他マイクもスピーカーから離してください。
4. 使用しないときにはマイクをミュートしてください。
はい、弊社のカメラ各モデルは下記のマイクを内蔵しております。
1. C220- 無指向性マイク2個 集音範囲4m
2. C470- 無指向性マイク2個 集音範囲4m(最大8m)
3. C830- 無指向性マイク2個 集音範囲4m(最大8m)
接続性に関する質問
USBの正式な仕様において、USBのそれぞれのタイプにより、下記の通り最大の長さが決まっております。それ以上長いケーブルはデータが減衰され正しく製品が動作しない場合がございます。
USB2.0- 最大ケーブル長 5m
USB3.0/3.1 Gen 1- 最大ケーブル長 2m
USB3.1 Gen 2- 最大ケーブル長 1m
- まず、Macがカメラを認識しているか確認します。「このMacについて」>「システムレポート」に進んでください。
- 「ハードウェア」>「カメラ」に移動します。Macがカメラを認識している場合、そのモデル名と関連情報が表示されます。Macがカメラを認識していない場合、再接続してみてください。
- 「システム環境設定」>「セキュリティとプライバシー」に進み、次の手順に従って、ソフトウェアがリストにあるか確認します。アプリケーションがカメラにアクセスできるように許可してください。
製品を使い始める
1. カメラ本体、付属のスタンドおよびケーブルをボックスから取り出します。
2. 付属のスタンドをを取り付けてInnex Cubeをデスクに設置してください。
3. ケーブルのUSB Type-C側をカメラ本体に接続します。きちんと奥まで接続されていることをご確認ください。
4. ケーブルのUSB Type-A側をパソコンのUSBポートに接続します。きちんと奥まで接続されていることをご確認ください。
5. カメラ上部に印刷されている矢印をミーティングスペースの前面に合わせてカメラを設置します。
6. テレビ会議のソフトウェア(Zoom、Microsoft Teams、Google Meet、Cisco Webexなど)またはカメラアプリ(Windowsカメラ、Mac QuickTimeなど)を起動し、カメラからの映像にアクセスしてください。
7. カメラ本体のModeボタンを長押しするか、リモコンのAIボタンまたはマニュアルボタンにより、AIモードとマニュアルモードの切り替えを行うことができます。
8. カメラ本体のModeボタンを短く押す、または、リモコンの切り替えボタンを押すとAIモードまたはマニュアルモード内でモードが切り替わります。
“AI モード:自動顔追尾/ 自動フレーミング/ ステージモード
マニュアルモード:対面/360˚/270˚/180˚/120˚/90˚モード”
接続性に関して
- USBケーブルがパソコンやカメラにきちんと接続されていてパソコンおよびカメラに正しく接続されているかご確認ください。
- パソコンのUSBポートを変更してみてください。Innex Cubeは500mA以上の電流を必要とするため、USBハブを通しての接続や、USB2.0では十分な電力が供給されない場合があります。USBハブなどを使用せず、直接USB3.0ポートに接続してみてください。
- パソコンを変えて、認識されるか試してみてください。
Innex CubeはUSB 3.0を電源供給に利用しています。USB 3.0の標準的な信号伝送距離は約13フィート(約4メートル)です。この距離を超えると、カメラが十分な電力を受け取れず、電力が途切れることや機能に問題が生じる可能性があります。
長いケーブルが必要な場合は、電源供給機能付きのアクティブUSB 3.0ケーブルの使用をお勧めします。これらのケーブルは、信号伝送と電力供給の両方を強化するように設計されています。Innex Cubeでは、長さが32フィート(10メートル)までのケーブルが利用可能です。
もしInnex Cubeが正常に作動していない場合、電源供給に関連している可能性があります。Innex CubeはUSB 3.0を電源に使用しており、標準的な信号伝送距離は約4メートルです。USB2.0ポートに接続していたり、使用しているケーブルがこの距離を超えると、カメラが十分な電力を受け取れず、正しく動作しない可能性があります。
必ずUSB3.0ポートに接続し、4メートル以下のケーブルを使用してください。4メートル以上のケーブルを使用する場合、電源供給機能のついたUSB3.0のアクティブケーブルを使用してください。
AI機能/ソフトウェアに関して
はい、マスクをしていても顔認識および顔追尾機能を使用可能です。
Innex CubeはAI機能を使用するのに追加のソフトウェアやアプリは必要ありません。
例えばミーティングルームのドアが解放されていて、通行人をInnex Cubeが追尾してしまう場合など、ドア部分をAIが認識しないようにブロックゾーンを設定することができます。
ブロックゾーンはリモコンを使用して設定メニューから設定することが可能です。
または、ミーティング開始時に参加者が着席した後に「一度だけ追尾」を選択し、投影位置を固定することも可能です。
最大8人まで同時にAIによる自動追尾を行うことができます。
最適な画像スティッチングの結果を得るためには、カメラから少なくとも2.3フィート(70cm)以上離れて座ることをお勧めします。この距離を超えると、スティッチングラインがほとんど見えなくなります。もし継ぎ目が顕著に見られる場合は、次の3点を確認してください:
1. カメラに近すぎる位置に座っていないことを確認してください。
2. 使用しているUSBポートが、Innex Cubeに十分な電力を供給できるUSB 3.0ポートであることを確認してください。
3. Cubeのファームウェアを最新バージョンにアップグレードされていることを確認してください。
Innex cubeは弊社ソフトウェアInnex Studioを使用してファームウェアを更新することが可能です。
下記の手順でファームウェアの更新を行なってください。
1. 次のリンクよりInnex Studioをダウンロードして、インストールを行なってください。
Windowsバージョン
mac OSバージョン
2. Innex Cubeをパソコンに接続し、Innex Studioを起動してください。その際、パソコンがインターネットに接続され、Cubeがテレビ会議ソフトウェアなど、他のソフトウェアで使用されていないことを確認してください。
3. Innex Cubeに利用可能なファームウェアアップデートがある場合、「利用可能なファームウェアのアップデートがあります」と表示されます。「今すぐアップデート」をクリックしてください。

4. ファームウェアの更新がはじまり、ステータスバーが表示されます。ステータスバーが100%になり、ファームウェアの更新が完了するまでお待ちください。
 5. アップデートが完了すると「Update completed! Please replug the device」と表示されます。「OK」をクリックして、Innex Cubeのケーブルの抜き差しを行なってください。
5. アップデートが完了すると「Update completed! Please replug the device」と表示されます。「OK」をクリックして、Innex Cubeのケーブルの抜き差しを行なってください。

カメラに内蔵されたマスストレージに新しいファームウェアを書き込む必要があるため、お使いのパソコンがUSBマスストレージへのアクセスをブロックしている場合、同様にパソコンはファームウェアの更新をブロックしてしまいます。パソコンのUSBマスストレージへの書き込みのブロックを解除してから再度ファームウェアの更新を行ってください。
その他
テレビ会議ソフトウェアでバーチャル背景を使用している場合、OSDもバーチャル背景に変化してしまうため、必ずバーチャル背景をオフにしてOSDを表示してください。
製品を使い始める
1. カメラ本体および付属のケーブルをボックスから取り出します。
2. ケーブルのUSB Type-C側をカメラ本体に接続します。きちんと奥まで接続されていることをご確認ください。
3. ケーブルのUSB Type-A側をパソコンのUSBポートに接続します。きちんと奥まで接続されていることをご確認ください。
4. クリップマウントや三脚を使用して、カメラをディスプレイやモニター、デスクに設置してください。
5. 角度の調整を行なってください。
6. テレビ会議のソフトウェア(Zoom、Microsoft Teams、Google Meet、Cisco Webexなど)またはカメラアプリ(Windowsカメラ、Mac QuickTimeなど)を起動し、カメラからの映像にアクセスしてください。
7. 必要に応じて、カメラの上部のボタンをタップして視野角の切り替えを行なってください。180°/150°/120°/90°/75°に順に切り替わります。
8. 必要に応じて、同ボタンを長押しすることにより、パノラマ映像の左右へのパン操作を行うことが出来ます。(視野角が150°/120°/90°/75°のいずれかに選択されている場合)
1. カメラレンズから指紋や汚れを取り除いてください。
2. 使用環境の明るさが不足していると、画像にデジタルノイズが生じ、鮮明さの低下を引き起こすことがあります。
3. ディスプレイモニターの解像度が4K未満の場合、4K画像の鮮明さは1080pディスプレイでは見えません。
C831は、180度の超広角レンズにより、平均的なカメラ(約78度)よりもはるかに広い範囲を4K解像度でカバーしており、実際の会議室の状況や、参加人数、着座位置などによってデジタルズームで参加者を最適に映し出します。参加者が遠くにいる場合、デジタルズームの倍率も高くなり、それにより画質の低下が発生します。
会議室では毎回参加人数が異なり、使用する人もランダムなためInnex C831は再起動後に視野角が180°にリセットされます。これは仕様であり変更することはできません。
接続性に関して
- USBケーブルがパソコンおよびカメラに正しく接続されているかご確認ください。
- パソコンのUSBポートを変更してみてください。C831は500mA以上の電流を必要とするため、USB2.0では十分な電力が供給されない場合があります。USB3.0ポートに接続してみてください。
- パソコンを変えてみてください。
Innex C831はUSB 3.0を電源供給に利用しています。USB 3.0の標準的な信号伝送距離は約13フィート(約4メートル)です。この距離を超えると、カメラが十分な電力を受け取れず、電力が途切れることや機能に問題が生じる可能性があります。長いケーブルが必要な場合は、電源供給機能付きのアクティブUSB 3.0ケーブルの使用をお勧めします。これらのケーブルは、信号伝送と電力供給の両方を強化するように設計されています。Innex C831では、長さが32フィート(10メートル)までのケーブルが利用可能です。
もしInnex C831が正常に作動していない場合、電源供給に関連している可能性があります。Innex C831はUSB 3.0を電源に使用しており、標準的な信号伝送距離は約4メートルです。USB2.0ポートに接続していたり、使用しているケーブルがこの距離を超えると、カメラが十分な電力を受け取れず、正しく動作しない可能性があります。
必ずUSB3.0ポートに接続し、4メートル以下のケーブルを使用してください。4メートル以上のケーブルを使用する場合、電源供給機能のついたUSB3.0のアクティブケーブルを使用してください。
AI機能/ソフトウェアに関して
はい。C831の全てのAI機能を使用するためにはInnex Studioが必要です。このソフトウェアは次のリンクからダウンロード可能です。funtechinnovation.com/ja/downloads/
Innex StudioはC831専用のソフトウェアです。最大8人までの同時顔追尾機能、オートフレーム、ホワイトボードスタジオモードなどのAI機能を備えております。また、このソフトウェアはC831のファームウェアアップデートにも使用いたします。Windows版、Mac版を次のリンクからダウンロード可能です。funtechinnovation.com/ja/downloads/
テレビ会議時にInnex Studioを開いたままにし、テレビ会議のカメラの選択でInnex C831ではなく、”Studio Camera” を選択してください。
使用したいモードにInnex Studioで設定すると、同じ画面がテレビ会議のカメラとし投影されます。
詳しくはYouTubeビデオをご確認ください。
Windowsの「設定」 -> 「Bluetoothとデバイス」に移動し、「AutoPlay」を見つけるか、検索バーに「AutoPlay」と入力してください。「すべてのメディアとデバイスにAutoPlayを使用する」をオフにするか、「リムーバブルドライブ」のドロップダウンメニューから「何もしない」を選択してください。
カメラに内蔵されたマスストレージに新しいファームウェアを書き込む必要があるため、お使いのパソコンがUSBマスストレージへのアクセスをブロックしている場合、同様にパソコンはファームウェアの更新をブロックしてしまいます。パソコンのUSBマスストレージへの書き込みのブロックを解除してから再度ファームウェアの更新を行ってください。
製品を使い始める
1. カメラ本体および付属のケーブルをボックスから取り出します。
2. ケーブルのUSB Type-C側をカメラ本体に接続します。きちんと奥まで接続されていることをご確認ください。
3. ケーブルのUSB Type-A側をパソコンのUSBポートに接続します。きちんと奥まで接続されていることをご確認ください。
4. クリップマウントや三脚を使用して、カメラをディスプレイやモニター、デスクに設置してください。
5. 角度の調整を行なってください。
6. テレビ会議のソフトウェア(Zoom、Microsoft Teams、Google Meet、Cisco Webexなど)またはカメラアプリ(Windowsカメラ、Mac QuickTimeなど)を起動し、カメラからの映像にアクセスしてください。
7. 必要に応じて、カメラの上部のボタンをタップして視野角の切り替えを行なってください。180°/150°/120°/90°/75°に順に切り替わります。
8. 必要に応じて、同ボタンを長押しすることにより、パノラマ映像の左右へのパン操作を行うことが出来ます。(視野角が150°/120°/90°/75°のいずれかに選択されている場合)
1. カメラレンズから指紋や汚れを取り除いてください。
2. 使用環境の明るさが不足していると、画像にデジタルノイズが生じ、鮮明さの低下を引き起こすことがあります。
3. ディスプレイモニターの解像度が4K未満の場合、4K画像の鮮明さは1080pディスプレイでは見えません。
C830は、180度の超広角レンズにより、平均的なカメラ(約78度)よりもはるかに広い範囲を4K解像度でカバーしており、実際の会議室の状況や、参加人数、着座位置などによってデジタルズームで参加者を最適に映し出します。参加者が遠くにいる場合、デジタルズームの倍率も高くなり、それにより画質の低下が発生します。
会議室では毎回参加人数が異なり、使用する人もランダムなためInnex C830は再起動後に視野角が180°にリセットされます。これは仕様であり変更することはできません。
接続性に関して
- USBケーブルがパソコンおよびカメラに正しく接続されているかご確認ください。
- パソコンのUSBポートを変更してみてください。C830は500mA以上の電流を必要とするため、USB2.0では十分な電力が供給されない場合があります。USB3.0ポートに接続してみてください。
- パソコンを変えてみてください。
Innex C830はUSB 3.0を電源供給に利用しています。USB 3.0の標準的な信号伝送距離は約13フィート(約4メートル)です。この距離を超えると、カメラが十分な電力を受け取れず、電力が途切れることや機能に問題が生じる可能性があります。長いケーブルが必要な場合は、電源供給機能付きのアクティブUSB 3.0ケーブルの使用をお勧めします。これらのケーブルは、信号伝送と電力供給の両方を強化するように設計されています。Innex C830では、長さが32フィート(10メートル)までのケーブルが利用可能です。
もしInnex C830が正常に作動していない場合、電源供給に関連している可能性があります。Innex C830はUSB 3.0を電源に使用しており、標準的な信号伝送距離は約4メートルです。USB2.0ポートに接続していたり、使用しているケーブルがこの距離を超えると、カメラが十分な電力を受け取れず、正しく動作しない可能性があります。
必ずUSB3.0ポートに接続し、4メートル以下のケーブルを使用してください。4メートル以上のケーブルを使用する場合、電源供給機能のついたUSB3.0のアクティブケーブルを使用してください。
AI機能/ソフトウェアに関して
はい。C830の全てのAI機能を使用するためにはInnex Studioが必要です。このソフトウェアは次のリンクからダウンロード可能です。funtechinnovation.com/ja/downloads/
Innex StudioはC830専用のソフトウェアです。最大8人までの同時顔追尾機能、オートフレーム、ホワイトボードスタジオモードなどのAI機能を備えております。また、このソフトウェアはC830のファームウェアアップデートにも使用いたします。Windows版、Mac版を次のリンクからダウンロード可能です。funtechinnovation.com/ja/downloads/
テレビ会議時にInnex Studioを開いたままにし、テレビ会議のカメラの選択でInnex C830ではなく、”Studio Camera” を選択してください。
使用したいモードにInnex Studioで設定すると、同じ画面がテレビ会議のカメラとし投影されます。
詳しくはYouTubeビデオをご確認ください。
Windowsの「設定」 -> 「Bluetoothとデバイス」に移動し、「AutoPlay」を見つけるか、検索バーに「AutoPlay」と入力してください。「すべてのメディアとデバイスにAutoPlayを使用する」をオフにするか、「リムーバブルドライブ」のドロップダウンメニューから「何もしない」を選択してください。
カメラに内蔵されたマスストレージに新しいファームウェアを書き込む必要があるため、お使いのパソコンがUSBマスストレージへのアクセスをブロックしている場合、同様にパソコンはファームウェアの更新をブロックしてしまいます。パソコンのUSBマスストレージへの書き込みのブロックを解除してから再度ファームウェアの更新を行ってください。
製品を使い始める
1. カメラ本体および付属のケーブルをボックスから取り出します。
2. ケーブルのUSB Type-C側をカメラ本体に接続します。きちんと奥まで接続されていることをご確認ください。
3. ケーブルのUSB Type-A側をパソコンのUSBポートに接続します。きちんと奥まで接続されていることをご確認ください。
4. クリップマウントや三脚を使用して、カメラをディスプレイやモニター、デスクに設置してください。
5. マウントを動かしてカメラの角度の調整を行なってください。
6. テレビ会議のソフトウェア(Zoom、Microsoft Teams、Google Meet、Cisco Webexなど)またはカメラアプリ(Windowsカメラ、Mac QuickTimeなど)を起動し、カメラからの映像にアクセスしてください。
接続性に関して
- USBケーブルがパソコンおよびカメラに正しく接続されているかご確認ください。
- パソコンのUSBポートを変更してみてください。
- パソコンを変えてみてください。
Innex C570はUSB 3.0を電源供給に利用しています。USB 3.0の標準的な信号伝送距離は約13フィート(約4メートル)です。この距離を超えると、カメラが十分な電力を受け取れず、電力が途切れることや機能に問題が生じる可能性があります。長いケーブルが必要な場合は、電源供給機能付きのアクティブUSB 3.0ケーブルの使用をお勧めします。これらのケーブルは、信号伝送と電力供給の両方を強化するように設計されています。Innex C570では、長さが32フィート(10メートル)までのケーブルが利用可能です。
もしInnex C570が正常に作動していない場合、電源供給に関連している可能性があります。Innex C570はUSB 3.0を電源に使用しており、標準的な信号伝送距離は約4メートルです。USB2.0ポートに接続していたり、使用しているケーブルがこの距離を超えると、カメラが十分な電力を受け取れず、正しく動作しない可能性があります。
必ずUSB3.0ポートに接続し、4メートル以下のケーブルを使用してください。4メートル以上のケーブルを使用する場合、電源供給機能のついたUSB3.0のアクティブケーブルを使用してください。
AI機能/ソフトウェアに関して
C570のオートフレームは対象者が1〜5mの距離にいる想定で最適化されています。一人だけが対象で、距離が1m以下の場合、通常よりも不安定な動作をする場合があります。また、例えば、会議室がガラス張りで外を人が頻繁に通り過ぎる、頭がガラス越しに写っている、会議室のディスプレイに反射して顔が写っているなど、会議室の環境が原因で不安定になる場合もございます。その場合、オートフレーム機能をオフにすることをお勧めいたします。オートフレーム機能は付属のリモコン、または製品本体上部のボタンを使用してオフにすることが可能です。
これら機能のオン/オフには付属のリモコンまたは、製品本体上部のボタンから行うことができます。AIモード時にリモコンのAI/Mボタンまたは、製品本体のボタンを一回押してください。。
オートフレーム機能を使用しない、または、視野角120°が広すぎるなどの場合、手動で視野角の調整や、投影場所の調整をデジタルパン・チルト・ズーム(EPTZ)を使用して行うことが出来ます。デジタルズームはリモコンおよびカメラ本体上部のボタンにて、視野の移動はリモコンの矢印ボタンにて行うことが可能です。
ファームウェアアップデートは下記の手順に従っておこなってください。
1. 下記のリンクから最新のファームウェアをダウンロードしてください。
2. ダウンロードしたZipファイルを解凍してください。
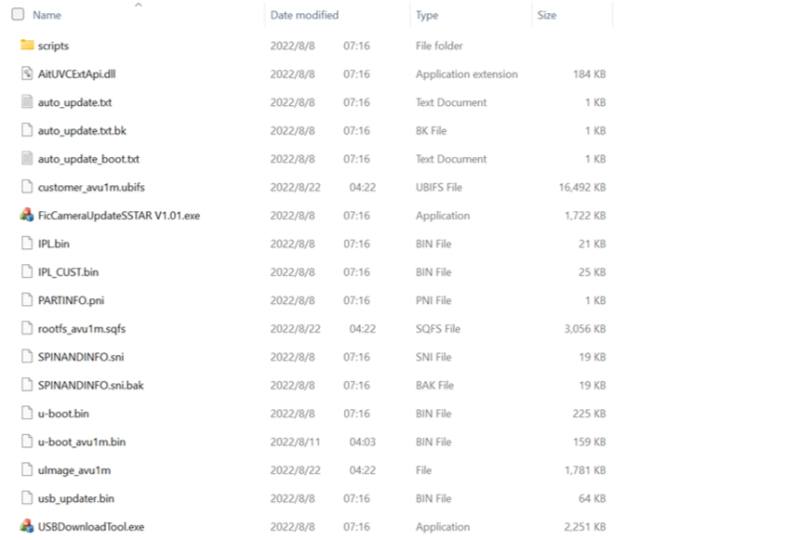
3.C570をパソコンに接続してください。
4. “FicCameraUpdateSSTAR Vxxx.exe”をダブルクリックしてアップデートツールを起動してください。

5. プルダウンリストから “innex C570 VID_3429&PID_0004” を選択してください。
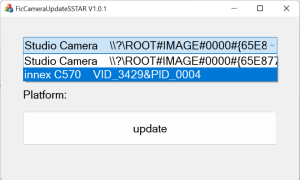
6. “update”をクリックしてください。
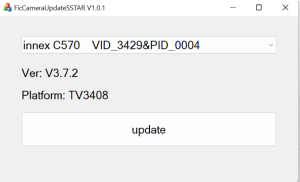
7. “Firmware”アップデートをクリックすると、アップデートを開始します。
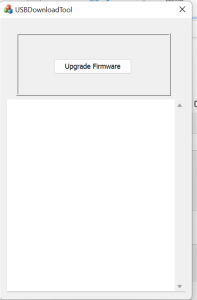
8. “reset”が一番下に表示されたらファームウェアのアップデートは完了となります。
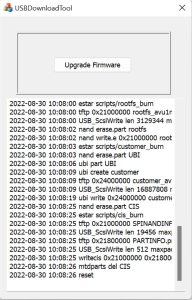
はい、マスクをしていても顔認識および顔追尾機能を使用可能です。
オートフレーム機能のズーム倍率は出力している解像度により異なります。例えば、出力している解像度が720Pまたはそれ以下の場合、最大ズーム倍率は3倍となります。1080Pで出力されている場合、2倍までとなります。現在において、ほとんどのテレビ会議ソフトウェアは720P解像度にてカメラからの映像を出力しているため、その場合ズーム倍率は3倍となっております。
C570はカメラ本体にAI機能を有しているため、オートフレーミング使用時にソフトウェアは必要ありません。
ファームウェアを更新する前に、C570に現在インストールされているファームウェアバージョンを確認してください。
現在のファームウェアバージョンを確認する方法:
1. リモコンで設定を開きます。
2. サイドメニューからシステムを選びます。
3. FWバージョンを確認します。V672と表示されている場合は、最新バージョンのため更新は不要です。
ファームウェアの更新手順:
1. このリンクから最新のファームウェアをダウンロードします。
2. ダウンロードしたファイルを解凍します。
3. C570をPCに接続します。
4. USBDownloadToolV2.4をダブルクリックします。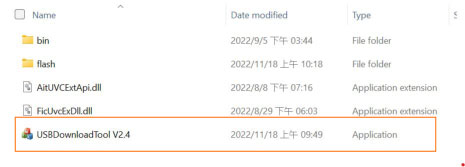
5. 表示されたウィンドウで、Innex C570 VID_3429&PID_0004が選択されていることを確認します。
6. Update Firmwareをクリックして更新を開始します。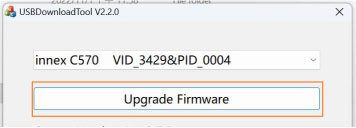
7. 更新が完了し、確認メッセージが表示されるまで待ちます。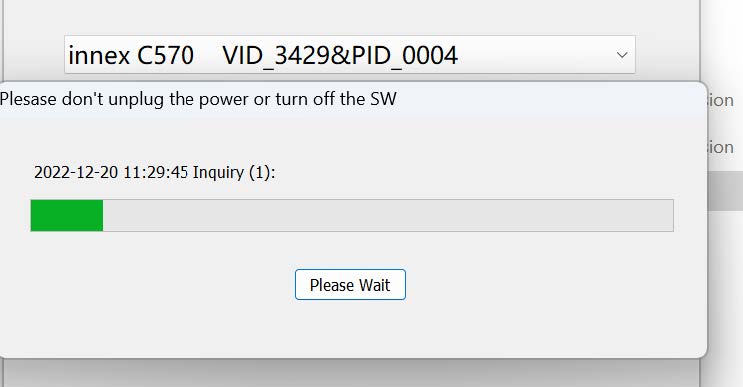
8. OKをクリックします。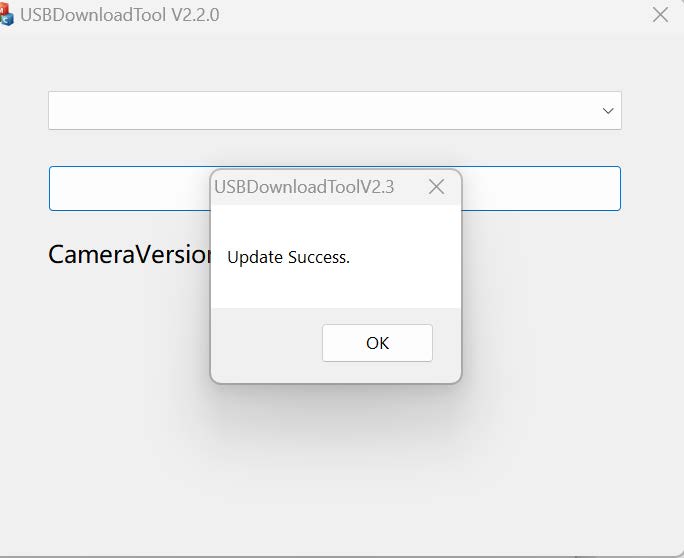
9. 設定に戻り、FWバージョンが最新バージョンになっていることを確認します。
Windows以外のオペレーティングシステムを使用している場合、C570はちらつき設定を保持します。しかし、Windowsでは標準の「カメラ」アプリがカメラの設定を上書きすることがあります。
たとえば、C570の電源周波数を50Hzに設定していても、Windowsのカメラアプリが60Hzに設定されていると、カメラを再起動するたびに60Hzに戻ってしまいます。これは、他のアプリでカメラを使用していても同様です。
正しい電源周波数の設定を維持するには、Windowsのカメラアプリで設定を変更してください。
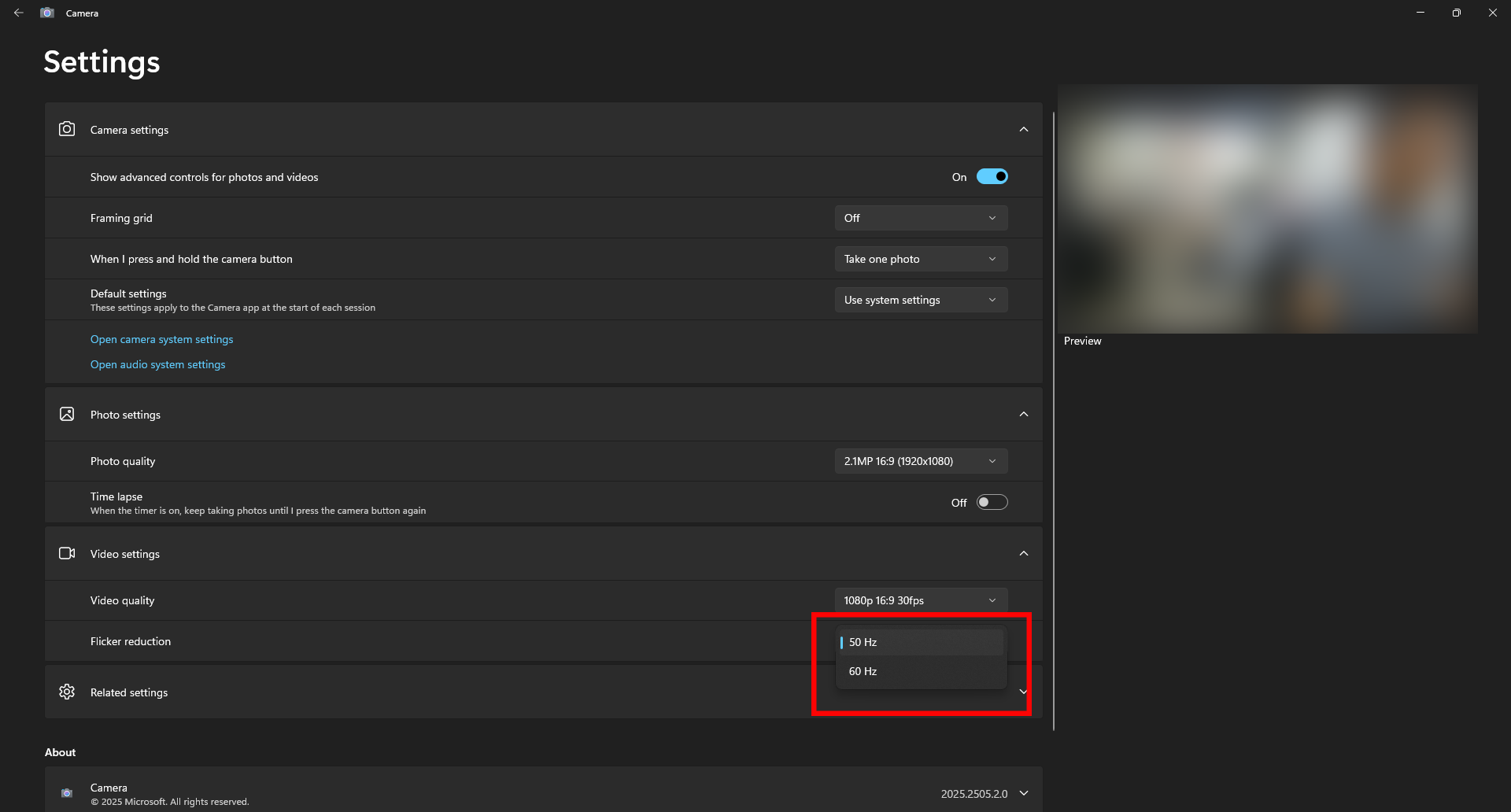
Windowsの標準「カメラ」アプリを使用している場合、カメラの設定が上書きされ、ePTZなしのデフォルトビューで起動します。リモコンの「OK」ボタンを長押しすると、プリセットビューにジャンプできます。
他のアプリやオペレーティングシステムでは、カメラはプリセットビューで起動するはずです。
その他
テレビ会議ソフトウェアでバーチャル背景を使用している場合、OSDもバーチャル背景に変化してしまうため、必ずバーチャル背景をオフにしてOSDを表示してください。
製品を使い始める
1. カメラ本体および付属のケーブルをボックスから取り出します。
2. ケーブルのUSB Type-C側をカメラ本体に接続します。きちんと奥まで接続されていることをご確認ください。
3. ケーブルのUSB Type-A側をパソコンのUSBポートに接続します。きちんと奥まで接続されていることをご確認ください。
4. クリップマウントや三脚を使用して、カメラをディスプレイやモニター、デスクに設置してください。
5. マウントを動かしてカメラの角度の調整を行なってください。
6. テレビ会議のソフトウェア(Zoom、Microsoft Teams、Google Meet、Cisco Webexなど)またはカメラアプリ(Windowsカメラ、Mac QuickTimeなど)を起動し、カメラからの映像にアクセスしてください。
1. カメラレンズから指紋や汚れを取り除いてください。
2. 使用環境の明るさが不足していると、画像にデジタルノイズが生じ、鮮明さの低下を引き起こすことがあります。
3. ディスプレイモニターの解像度が4K未満の場合、4K画像の鮮明さは1080pディスプレイでは見えません。
C470は、120度の広角レンズにより、平均的なカメラ(約78度)よりも広い範囲を4K解像度でカバーしており、実際の会議室の状況や、参加人数、着座位置などによってデジタルズームで参加者を最適に映し出します。参加者が遠くにいる場合、デジタルズームの倍率も高くなり、それにより画質の低下が発生します。
接続性に関して
・USBケーブルがパソコンおよびカメラに正しく接続されているかご確認ください。
・パソコンのUSBポートを変更してみてください。
・パソコンを変えてみてください。
AI機能/ソフトウェア/ファームウェアに関して
C470のオートフレームは対象者が1〜5mの距離にいる想定で最適化されています。一人だけが対象で、距離が1m以下の場合、通常よりも不安定な動作をする場合があります。また、例えば、会議室がガラス張りで外を人が頻繁に通り過ぎる、頭がガラス越しに写っている、会議室のディスプレイに反射して顔が写っているなど、会議室の環境が原因で不安定になる場合もございます。その場合、オートフレーム機能をオフにすることをお勧めいたします。オートフレーム機能をオフにする方法はビデオに(1分28秒付近)てご紹介しております。
また、ソフトウェアは次のリンクよりダウンロード可能です。funtechinnovation.com/ja/downloads/
これら機能のオン/オフにはInnex Cameraソフトウェアが必要になります。funtechinnovation.com/ja/downloads/
ソフトウェアを起動して、C470をパソコンに接続します。「video」タブから「auto-framing」をクリックしラジオスイッチでオン/オフを行います。オートフレーム機能をオフにする方法はビデオに(1分28秒付近)てご紹介しております。
オートフレーム機能を使用しない、または、視野角120°が広すぎるなどの場合、手動で視野角の調整や、投影場所の調整をデジタルパン・チルト・ズーム(EPTZ)を使用して行うことが出来ます。これら機能はソフトウェアInnex Camera(VAP Studio)にて使用可能です。詳しくはFAQ→Innex→Innex Camera(VAP Studio)→デジタルパン・チルト・ズーム(EPTZ)の使用方法をご確認ください。
Innex Camera(VAP Studio)を使用してC470のファームウェアのアップデートを行います。ファームウェアは次のリンクのC470のダウンロードセクションからダウンロード可能です。https://funtechinnovation.com/ja/downloads/
ファームウェアアップデートは下記の手順に従っておこなってください。
- C470をパソコンに接続します。
- アイコンをダブルクリックしてVAP Studioを起動します。
- 「Information」タブから下図のように現在のファームウェアを確認します。Firmware Versionの真ん中の8桁の数字が現在のファームウェアのバージョンがリリースされた日付となります。(例えば20210705の場合、2021年7月5日にリリースされたバージョン)

- 現在カメラにインストールされているファームウェアよりも更新されたバージョンが利用可能な場合、「Update」タブをクリックし、「Local update」から、「Select update file」をクリックし、ダウンロードしたファームウェア(.bin)をフォルダーから選択します。アップデートプロセスが開始し、ファームウェアアップデート完了後にC470は再起動します。

はい、マスクをしていても顔認識および顔追尾機能を使用可能です。
オートフレーム機能のズーム倍率は出力している解像度により異なります。例えば、出力している解像度が720Pまたはそれ以下の場合、最大ズーム倍率は3倍となります。1080Pで出力されている場合、2倍までとなります。現在において、ほとんどのテレビ会議ソフトウェアは720P解像度にてカメラからの映像を出力しているため、その場合ズーム倍率は3倍となっております。
C470はカメラ本体にAI機能を有しているため、オートフレーミング使用時にソフトウェアは必要ありません。
製品を使い始める
1. カメラ本体および付属のケーブルをボックスから取り出します。
2. ケーブルのUSB Type-A側をパソコンのUSBポートに接続します。きちんと奥まで接続されていることをご確認ください。
3. クリップマウントを使用して、カメラをノートパソコンやモニターに設置してください。
4. クリップマウントを動かしてカメラの角度の調整を行なってください。
5. テレビ会議のソフトウェア(Zoom、Microsoft Teams、Google Meet、Cisco Webexなど)またはカメラアプリ(Windowsカメラ、Mac QuickTimeなど)を起動し、カメラからの映像にアクセスしてください。
6. プライバシーシャッターを左にスライドするとレンズを隠し、右にスライドするとレンズが現れます。
接続性に関して
- ・USBケーブルがパソコンに正しく接続されているかご確認ください。
・パソコンのUSBポートを変更してみてください。
・パソコンを変えてみてください。
ソフトウェア/ファームウェアに関して
- Innex Camera(VAP Studio)を使用してC220のファームウェアのアップデートを行います。Innex Camera(VAP Studio)は次のリンクからダウンロード可能です。https://funtechinnovation.com/ja/downloads/
- C220をパソコンに接続します。
- アイコンをダブルクリックしてVAP Studioを起動します。
- 「Update」タブ(1)をクリックし、Online update(2)のタブからUpdate now(3)をクリックします。
*オンラインアップデートにはインターネット接続環境が必要です。
「オーディオドライバーが見つかりません。」などの表示が出ている場合でも、C220が故障しているわけではありません。C220にインストールされているドライバーが2021年9月27日以前にリリースされたものの場合、「Bluetoothとその他デバイス」の設定項目にこのメッセージが表示される場合があります。  ドライバーを最新のバージョンに更新することでこの症状は改善されます。
ドライバーを最新のバージョンに更新することでこの症状は改善されます。
はい、マスクをしていても顔認識および顔追尾機能を使用可能です。
はい。C830およびC831の全てのAI機能を使用するためにはInnex Studioが必要です。このソフトウェアは次のリンクからダウンロード可能です。
Innex StudioはC830/C831専用のソフトウェアです。最大8人までの同時顔追尾機能、オートフレーム、ホワイトボードスタジオモードなどのAI機能を備えております。また、このソフトウェアはC830およびC831のファームウェアアップデートにも使用いたします。Windows版、Mac版を次のリンクからダウンロード可能です。
テレビ会議時にInnex Studioを開いたままにし、テレビ会議のカメラの選択でInnex C830やC831ではなく、”Studio Camera” を選択してください。
詳しくはYouTubeビデオをご確認ください。(Link:https://youtu.be/d0AnV05HV-U)

Innex Studioで使用したいモードに選択すると、プレビュー画面と同じ画面がテレビ会議のカメラとし投影されます。
Innex Studioのバージョンが1.3515.1以前の場合、Mac OS 14.1以降ではStudio Cameraがカメラリストに現れません。Innex Studioを更新する必要があります。
- お使いのMacがインターネットに接続されている場合、Innex Studioを起動すると”New Version For Innex Studio” というメッセージがポップアップします。”Update now”をクリックしてインストラクションに従いソフトウェアのアップデートを完了させてください。
 アップデートに関するメッセージが表示されないなどの場合、下記のリンクより最新版のソフトウェアをダウンロードも可能です。https://drive.google.com/drive/folders/1r7kUWcbT6G7Bhi94UZ1eXsRvgOL5udcN?usp=sharing
アップデートに関するメッセージが表示されないなどの場合、下記のリンクより最新版のソフトウェアをダウンロードも可能です。https://drive.google.com/drive/folders/1r7kUWcbT6G7Bhi94UZ1eXsRvgOL5udcN?usp=sharing - アップデート完了後に “System Extension Blocked”. というメッセージが表示されます。
 “Open System Settings”をクリックするか、Macの設定のプライバシーとセキュリティから”アプリケーション“innex studio”のシステムソフトウェアの読み込みがブロックされました。の「許可」をクリックします。
“Open System Settings”をクリックするか、Macの設定のプライバシーとセキュリティから”アプリケーション“innex studio”のシステムソフトウェアの読み込みがブロックされました。の「許可」をクリックします。
- 許可後にInnex Studioに戻ると”System restart required….”というメッセージが表示されます。「OK」をクリックしてInnex Studioを再起動してください。

- もし、メッセージが表示された際に「OK」を押さなかった場合、後から手動で変更可能です。Mac OSの設定から、「一般」>「ログイン項目と機能拡張」と進み、画面を下にスクロールし、「機能拡張」の中の「カメラ機能拡張」の「!」をクリックし、「Innex Studio」をオンにしてください。
- 上記プロセス終了後にStudio Cameraがカメラリストに表示されない場合、Macを再起動してください。
以下の手順で設定を行ってください。
- Windowsのスタートボタンを押し、アプリのリストから自動起動したいアプリを探してください。
- アプリのアイコン上で右クリックをし、詳細>「ファイルの場所を開く」をクリックし、アプリのショートカットがあるフォルダーを表示します。

- フォルダーが表示されている状態でキーボードのWindowsロゴとRを同時に押し、「ファイル名を指定して実行」に「shell:startup」を入力して、OKを押すと「スタートアップ」フォルダが表示されます。

- アプリのショートカットをコピーして「スタートアップ」フォルダに貼り付けます。

- Windowsの設定からアプリ>スタートアップを開きます。
- アプリのトグルスイッチをオンにします。

- パソコンを再起動して、自動的にアプリが起動するか確認してください。
Innex Cameraは画質設定やEPTZ、オートフレーム機能の設定やファームウェアのアップデートを行うためのソフトウェアです。C220およびC470専用で、Windows版とMac版があります。次のリンクにてダウンロード可能です。 https://funtechinnovation.com/software/innex-camera-vap-studio/
- VAP Studioを最新のバージョンに更新してください。
このソフトウェアはMicrosoft Visual Studioを使って作られているため、Windowsパソコンで正しく動かすためにはパソコンにMicrosoft Visual C++がインストールされている必要があります。インストールされていない場合、下記のMicrosoft社のリンクより英語版Microsoft Visual C++ 再頒布可能パッケージ (Visual Studio 2015, 2017, 2019, and 2022 x64)をダウンロードしてインストールを行ってください。 https://learn.microsoft.com/en-us/cpp/windows/latest-supported-vc-redist?view=msvc-170
インストール後に再度VAP Studioを起動してください。

- 2021年9月27日リリース版以降のバージョンに更新しても改善されない場合、お手数ですが、次のリンクより弊社テクニカルサポートまでご連絡ください。 https://funtechinnovation.com/faq/
ご使用の環境に応じてC470およびC220の画質の調整をおこなうにはInnex Camera(VAP Studio)を使用いたします。本ソフトウェアは次のリンクよりダウンロード可能です。https://funtechinnovation.com/ja/downloads/
- カメラをパソコンに接続します。
- アイコンをダブルクリックしてVAP Studioを起動します。
- 「Video」タブ(1)をクリックし、「Image」タブ(2)からスライダー(3)をスライドして各項目の調整を行います。「Reset」(4)を押すと画質設定が初期設定状態に戻ります。

- 設定内容はカメラ本体に記憶され、パソコンとの接続を解除しても保持されます。
使用環境に合わせて視野角(FOV)の調整や、投影場所(ROI)の調整を行いたい場合、ソフトウェアInnex Camera(VAP Studio)をダウンロードして使用します。本ソフトウェアは次のリンクより使用可能です。https://funtechinnovation.com/ja/downloads/
この機能はC470のみ使用可能です。
- カメラをパソコンに接続します。
- アイコンをダブルクリックしてVAP Studioを起動します。
- 次の操作を行い、オートフレーム機能をオフにします。:「Video」タブ(1)をクリック、「Auto Framing」タブ(2)をクリック「Auto Framing」のラジオスイッチを左にスライドさせてオフにする。

- EPTZを調整します。:「Video」(1)タブ内の「Digital zoom」をクリックし、(3)のプラス/マイナスボタンを使用して、ズームの調整、(4)の方向キーを使用してパンとチルトの調整を行います。「Reset」(5)を押すと画質設定が初期設定状態に戻ります。(6)のカメラアイコンを押すと、写真を撮影することが出来、現在のFOVおよびROIの確認を行うことが出来ます。(7)からフォルダーを開いて写真を確認することが出来ます。

- 再起動後にカメラが変更された設定を保存します。再度設定を行う必要はありません。
APP Store以外からダウンロードしたソフトウェアをMacがブロックする可能性があります。次のステップでソフトウェアのインストールを行なってください。
1. Macのシステム環境設定を開き、「セキュリティとプライバシー」をクリックします。
2. 「一般」(1)のタブをクリックし、(2)の鍵のアイコンをクリックします。ロック解除後に(3)のAPP Storeと確認済みの開発元からのアプリケーションを許可を選択します。

3. VAP Studioをインストールします。


以下の手順で設定を行ってください。
- Windowsのスタートボタンを押し、アプリのリストから自動起動したいアプリを探してください。
- アプリのアイコン上で右クリックをし、詳細>「ファイルの場所を開く」をクリックし、アプリのショートカットがあるフォルダーを表示します。

- フォルダーが表示されている状態でキーボードのWindowsロゴとRを同時に押し、「ファイル名を指定して実行」に「shell:startup」を入力して、OKを押すと「スタートアップ」フォルダが表示されます。

- アプリのショートカットをコピーして「スタートアップ」フォルダに貼り付けます。

- Windowsの設定からアプリ>スタートアップを開きます。
- アプリのトグルスイッチをオンにします。

- パソコンを再起動して、自動的にアプリが起動するか確認してください。
書画カメラ / スキャナー
- Innex DS200
- Innex DC500
- Ideao DC400
- Ideao VisualCam
- IdeaoCam
製品を使い始める
1. スキャニングパッドをパソコンの近に設置します。
2. Innex DS200 をスキャニングパッドの前に、カメラが本や書類を置く位置に向くように設置します。
3. 付属の USB ケーブルの片方を Innex DS200 の USB ポートに、もう片方をパソコンの空き USB ポートに接続します。
4. InnexScanをダウンロードしてお使いのパソコンやmacにインストールします。
5. InnexScanを起動します。
6. デバイスが正しく認識されない場合は、「パソコンで Innex DS200 が見つからない」を参照してください。
接続性に関して
Innex DS200 がお使いのパソコンで認識されない場合は、次の手順をお試しください:
1. システムの互換性を確認してください。ご使用のデバイスとオペレーティングシステムが Innex DS200 をサポートしている必要があります。
対応 OS:
・Microsoft Windows 10、11
・MacOS 11 以降
2. パソコンの別の USB ポートに接続してみてください。
3. USB ポートからの電源供給が不十分な場合は、付属の電源アダプターを Innex DS200に接続し、電源に差し込んでください。
4. 「プライバシーとセキュリティ」設定で、アプリがカメラとマイクにアクセスできるように許可されていることを確認してください。
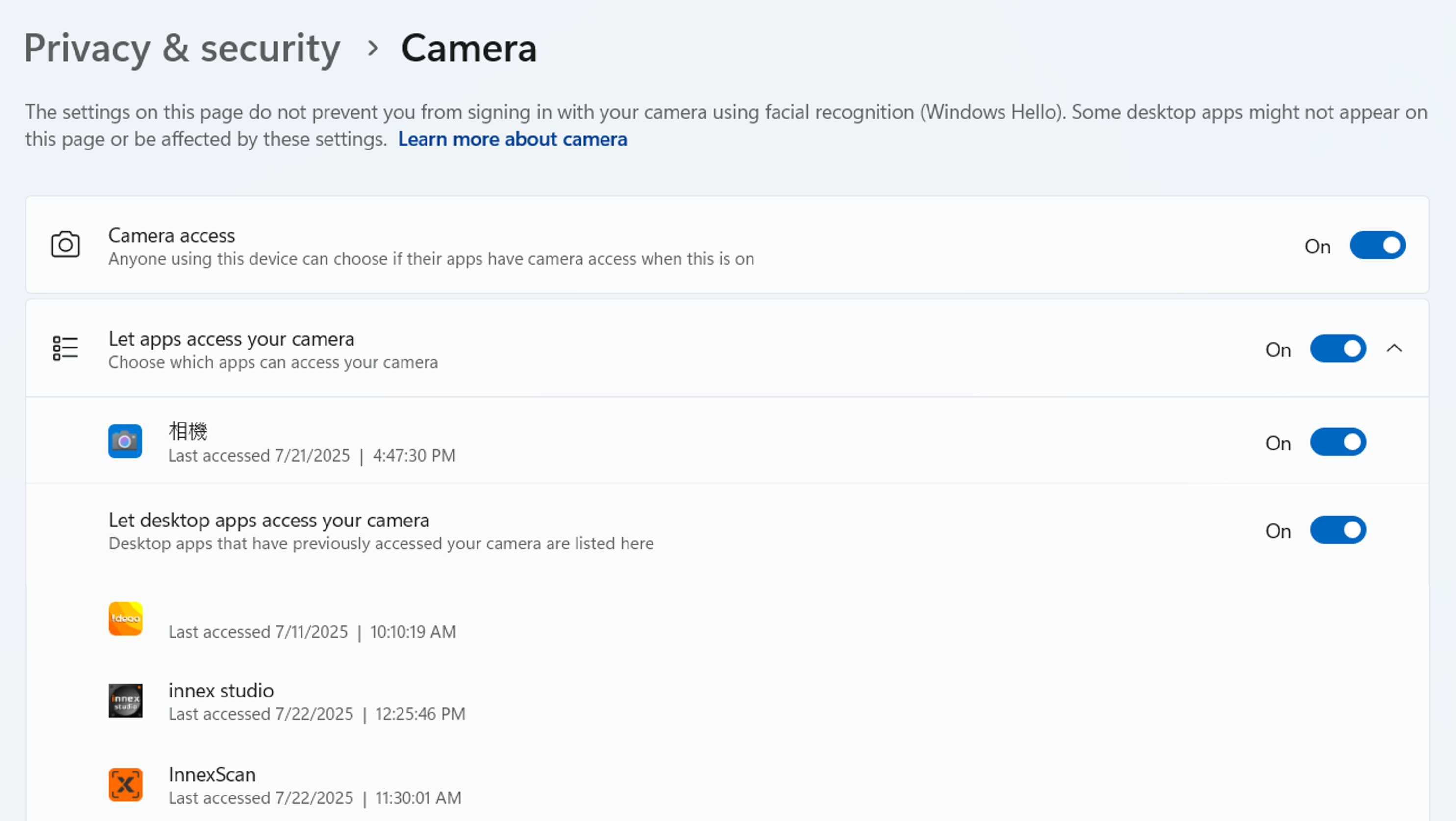
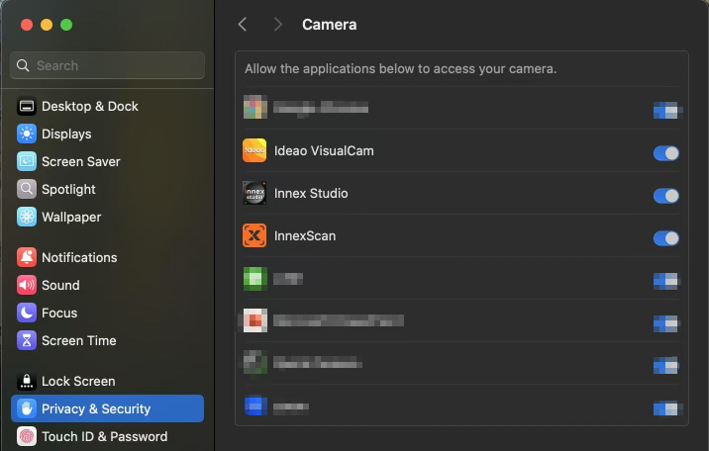
5. ウイルス対策ソフトが InnexScan をブロックしていないか確認してください。ウイルス対策ソフトのアプリ管理設定で、InnexScan が実行できるように許可する必要があります。以下に例を示します。
Avast: https://support.avast.com/en-ph/article/Use-Antivirus-blocked-allowed-apps
Kaspersky: https://support.kaspersky.com/KART/3.0/en-US/130083.htm”
6. 使用したいアプリ以外でカメラを使用しているソフトがないか確認してください。カメラを使用している可能性のある他のソフトウェアを終了させてください。
例:Zoom でカメラを開こうとすると、InnexScan がまだ使用中であるためにZoomにて映像が表示されません。
ビデオ会議ソフトを使用中にカメラ映像が表示されない場合は、カメラがミュートされていないか確認してください。通常、ビデオアイコンは画面左下にあり、ミュートされている場合は赤い斜線が入っています。アイコンをタップするとミュートが解除されます。”
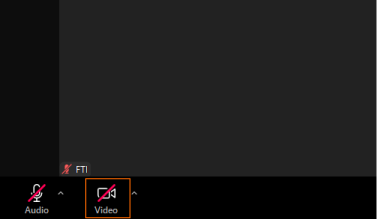
7. 複数のカメラがデバイスに接続されていて、他のカメラ映像が表示される場合は、以下の操作を行ってください。
InnexScan の場合:
・画面左下の「デバイス」をクリックし、DS200 を選択してください。
ビデオ会議ソフトの場合:
・ビデオアイコンの横にある「▲」をクリックすると、カメラの一覧が表示されます。(通常は画面左下にあります。)
・DS200 を選択してください。
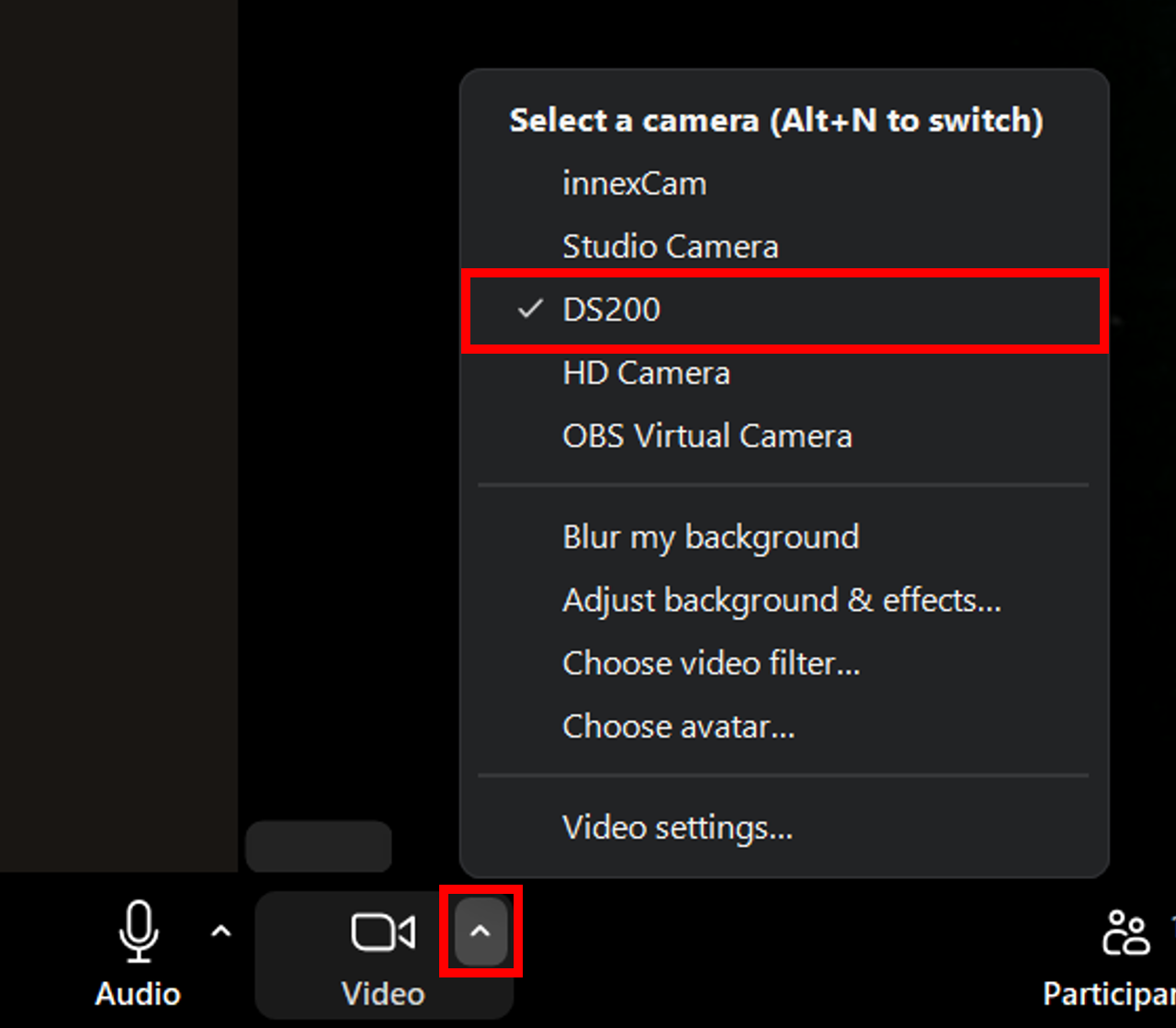
8. 上記の手順で問題が解決しない場合は、次の方法をお試しください。
・ソフトウェアを起動する前に Innex DS200 を接続する。
・別の同等のケーブルを使って Innex DS200 を接続し、認識されるか確認する。
・別のパソコンに接続し、Innex DS200 が認識されるか確認する。
・解決しない場合はサポートへお問い合わせください。
設定とインストレーションに関して
Innex DS200 で書類などが正しく検出またはトリミングされない場合は、以下の手順をお試しください。
1. トリミングオプションが正しく選択されているか確認してください。
「トリミング無し」または「手動」が選択されている場合、ソフトウェアは自動で書類をトリミングしません。
2. コンテンツの端が黒や濃い色で、スキャニングパッドの上に置かれている場合、システムが検出しづらいことがあります。
この場合は、スキャニングパッドを外して、ソフトウェアで「自動シングル (マット無し)」を選択してください。
3. InnexScan を再起動してください。
書類が正しく配置され、トリミングオプションも正しく選択されているにもかかわらず、検出やトリミングが正しく行われない場合は、InnexScan を再起動してみてください。一時的な不具合や検出エラーが解消されることがあります。”
ハンドボタン/フットペダルをお使いのパソコンの USB ポート、または Innex DS200 に接続します。
ハンドボタン/フットペダルを押すとスキャンが開始されます。
画像品質に関して
スキャンした書類にノイズが入る場合、原因の多くは画像設定が書類の種類に最適化されていないことです。
白黒の書類をスキャンする際は、画像設定で 白黒(ドキュメント) を選択してください。
影が入ると、スキャンした書類の鮮明さや品質が低下してしまいます。影を最小限に抑える、または防ぐために、以下のポイントをお試しください。
1. 書類の配置を正しく行ってください。
・書類を平らに置き、折れや曲がりがないようにしてスキャニングパッドにしっかり密着させてください。影は曲がりやしわが原因になることがあります。
・書類をスキャニングエリアのガイドライン内に正しく配置してください。
2. 照明環境を最適化してください。
・十分な明るさを確保する:スキャナーは明るい環境で使用し、真上からの光で書類に影が落ちないようにしてください。
・手の影を避ける:スキャンを開始する際、手がスキャニングエリアにかからないようにしてください。
ソフトウェア
1. ドキュメントモードで 「複数ページ」オプション が選択されていることを確認します。
2. 各ページを順にスキャンすると、スキャンが終わるごとにプレビューパネルに新しいサムネイルが表示されます。
3. すべてのページをスキャンし終えたら 「出力」 をクリックしてください。ファイルは出力フォルダパネルに保存されます。
InnexScan の 「本」モード を使用すると、本の表紙と裏表紙を簡単に取り込むことができます。以下の手順に従ってください。
1. InnexScan で本モードを選択します。
2. 表紙をスキャンします。
・プレビューパネルのサムネイルで「表紙」をクリックして選択します。
・本の表紙を配置し、「スキャン」をクリックします。
・表紙が取り込まれ、プレビューに表示されます。
3. 裏表紙をスキャンします。
・プレビューパネルのサムネイルで「裏表紙」をクリックして選択します。
・本の裏表紙を配置し、「スキャン」をクリックします。
・裏表紙が取り込まれ、プレビューに追加されます。
ファイルを出力します。
・表紙・裏表紙と本文ページをすべてスキャンし終えたら、「出力」をクリックして保存してください。保存されるファイルには、表紙・裏表紙とスキャンした内容が含まれます。
注意:表紙または裏表紙を選択している間、一部のツールバー設定は一時的に無効になる場合があります。
2台目のカメラ映像をスキャンに表示させるには、以下を確認してください。:
設定 > サブカメラ に進み、「合成する)」を選択し、2台目カメラ映像の表示位置を指定します。
Windows の場合:
文書モードを選択し、スキャンオプションを「単一ページ」に設定してください。
Mac の場合:
サポートされるのは IDカードモードとビデオモードです。
IDカードモードを使用する場合は、トリミングを「自動シングル」に設定してください。
バーコードをスキャンし、対応する JPG 画像とともに Excel ファイルに結果を出力するには、以下の手順に従ってください。
1. InnexScan を起動し、「バーコード」タブに移動します。
2. 出力ファイル形式で「Excel+JPG」を選択し、その他の設定をお好みに合わせて調整します。
3. 「スキャン」ボタンをクリックすると、ソフトウェアが設定に従って各バーコードを処理します。
4. スキャン後:
・各バーコードは、出力フォルダーに個別の JPG 画像として保存されます。
・スキャンしたバーコードの一覧表、および、それぞれの画像へリンクが含まれたExcel ファイルが生成されます。
指消し補正機能の手順
1. InnexScanで「指消し補正」オプションが選択されていることを確認します。
2. 表面を上にして本をスキャンマットの上に置きます。
3. 本の中央が画面上の縦のオレンジ線と揃っていることを確認します。
4. ページをしっかり押さえるために、指を開いた本の縁の中央部分に置きます。
5. 指と文字や画像の間を最低10 mm以上離すようにしてください。
注意: 指が文字や画像に近すぎると、ソフトウェアが正確に検出・除去できない場合があります。
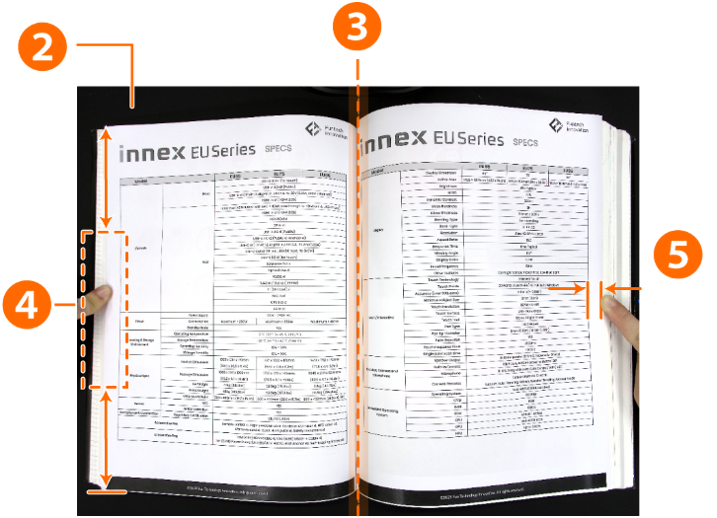
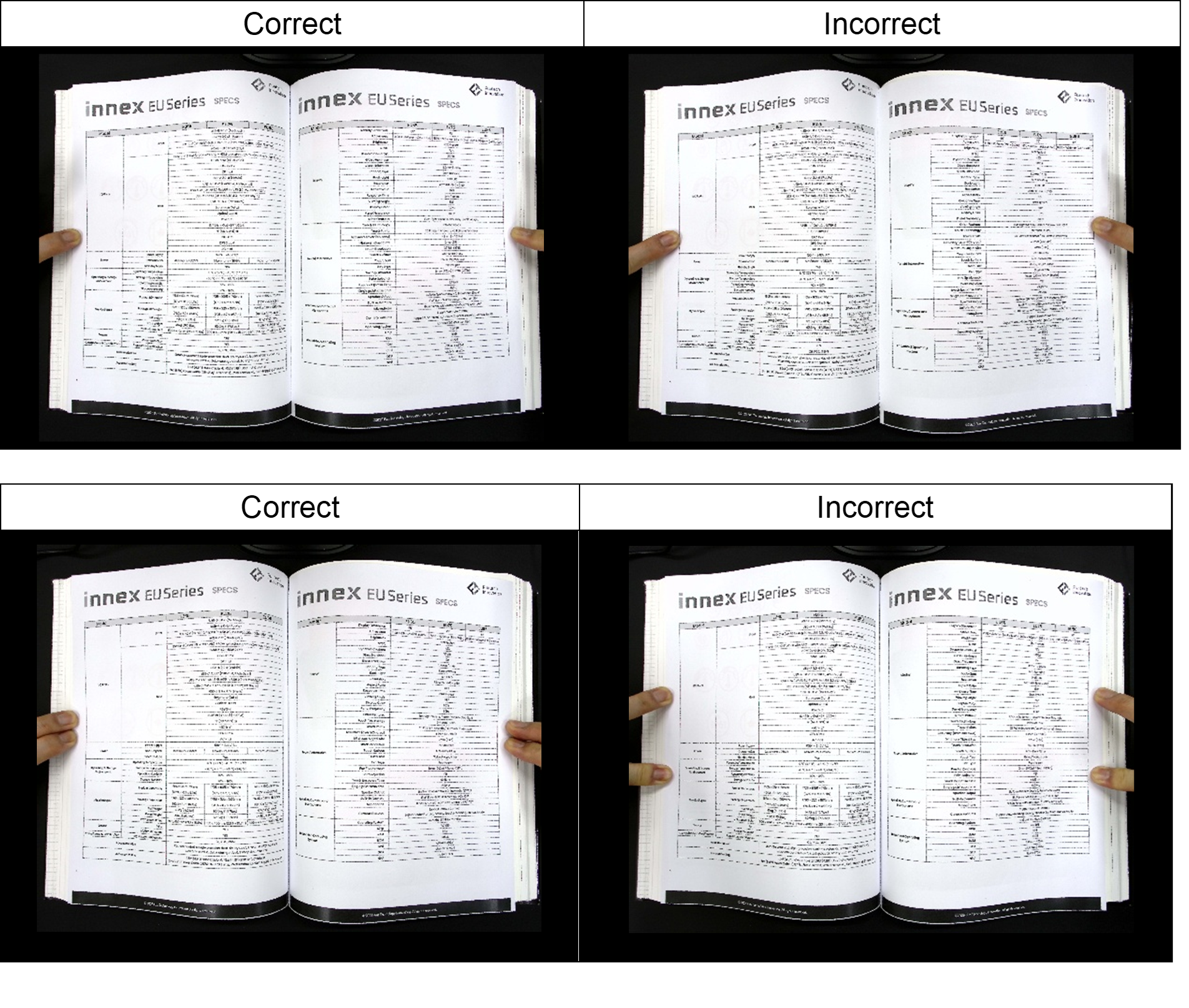
指消し補正機能使用時の指の位置に関して
1. 指はまっすぐにし、開いた本の縁の中央に沿って置きます。
2. ページの上端や下端付近には指を置かないでください。
3. 複数の指を使用する場合は、中央の縁に近づけてまとめて置きます。指を広げると検出精度に影響する可能性があります。
指消し補正機能に関するコツ
1. 本の周囲に黒い余白を確保してください。
スキャン時に本の周囲に黒い部分が見えるようにします。これにより、ソフトウェアが本の縁と指を区別しやすくなります。
2. 上下の縁を対称に保ってください。
本の上端と下端を水平かつ対称に保つことで、指検出の精度が向上します。
3. 十分な余白を確保してください。
指は空白の余白部分に置き、文字や画像などのコンテンツから少なくとも10 mm離してください。コンテンツに重なると正しく除去できない場合があります。
4. カラーの図やイラストのあるページは避けてください。
指隠し機能は、カラーの図や複雑なイラストがあるページでは指を検出しにくくなります。最適な性能を得るには、文字中心または白黒ページで使用することを推奨します。
「本」モードがInnexScanの画面にない場合は、以下の手順を試してください。
1. 外部シャッターボタンの接続を確認してください。
本モードは、ソフトウェアが外部ハンドボタンまたはフットペダルの接続を検出した場合にのみ有効になります。
2. ソフトウェアを再起動してください。
それでも本モードが表示されない場合は、InnexScanを再起動してインターフェースを更新してください。
サポートされている形式は以下の通りです:
画像ファイル: BMP、JPG、PNG、TIFF
PDFファイル: PDF(画像)、PDF(検索可能)、PDF(テキスト)
ドキュメントファイル: テキスト、Word、Excel、EPUB
音声ファイル(テキスト読み上げ): MP3、WAV
※Windows版のみ利用可能
動画ファイル: AVI(Windows)、MP4、QuickTime Movie(MacOS)
注意: 選択したスキャンモードによって、利用可能な出力形式は異なります。
1. ソフトウェア左下の 「デバイス」 をクリックします。
2. リストから使用したいデバイスを選択します。
注意: InnexScanはInnex DS200専用に設計されています。サードパーティ製デバイスやサポートされていないハードウェアでは、正常に動作しない場合があります。
Innex DS200には、正確な書類配置をサポートする クラス2レーザーガイド が搭載されています。
安全のため、直接レーザーや反射光を見ないでください。 見ると目に傷害を与える可能性があります。
スキャンした文書を PDF(テキスト)、PDF(検索可能)、または Word などの形式でエクスポートする場合は、スキャン前に「OCR言語」にて文書の内容に合った言語を選択してください。
接続に関して
下記を順にご確認ください。
・本製品がお使いのデバイスおよびOSに対応しているかご確認ください。対応しているOSは下記の通りです。
<DC500>
Windows 11/10
macOS 10.10以降
Chrome OS
iPadOS 17以降 (USB Type Cポートを搭載したiPad)
<Ideao VisualCam>
Windows 11/10
macOS 10.15以降
<IdeaoCam (Chrome拡張機能)>
Windows/macOS/Chrome OS
・製品に同梱のケーブルまたは同等のケーブルを使用してデバイスに接続しているかご確認ください。極端に長いケーブルや認証のないケーブルなどを使用してデバイスに接続するとDC500が認識されない可能性があります。
・カメラが他のデバイスと一緒にUSBハブ経由で接続されていないことを確認してください。他のデバイスが接続されていると電力が不足し、DC500が認識されない可能性があります。他のデバイスを取り外すか、DC500を直接お使いのデバイスに接続して、認識されるか確認してください。
・他のUSBポートに接続して認識されるか試してください。
・ケーブルが破損していることが原因の場合もあります。同等のケーブルがある場合は、そちらで接続してDC500が認識されるか確認してみてください。
・複数のケーブルを試してもDC500が認識されない場合は、別のデバイスをお持ちの場合、それらデバイスに接続して認識されるか確認してください。
・Windowsでデバイスマネージャーを開くか、Macでシステムレポートを開いて、DC500がカメラとして認識されているか確認してください。Chrome OSを使用しているデバイスでは、設定を開き、「デバイス」または「Bluetooth」を選択して、DC500がリストに表示されるか確認します。これまでの上記の手順をすべて試してもデバイスがDC500を認識しない場合は、 サポートまでお問い合わせください
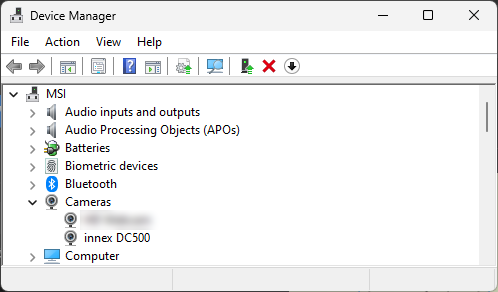
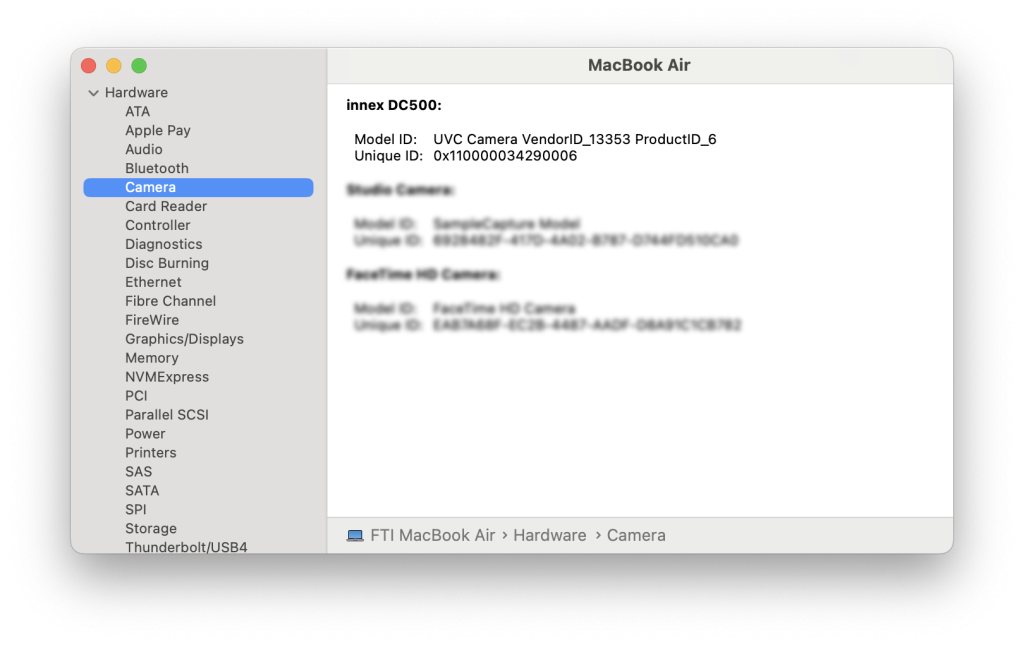 デバイスがカメラを認識しているが、画像を取得できない場合は、「デバイスがカメラを認識しているが、DC500からの画像を一部のソフトウェアで取得できない」という項目を参照してください。
デバイスがカメラを認識しているが、画像を取得できない場合は、「デバイスがカメラを認識しているが、DC500からの画像を一部のソフトウェアで取得できない」という項目を参照してください。
下記を順にご確認ください。
・プライバシーとセキュリティの設定で、デバイスがアプリにカメラとマイクへのアクセスを許可していることを確認してください。
 ・ウイルス対策ソフトウェアがIdeao VisualCamをブロックしていないことを確認してください。ウイルス対策ソフトウェアのアプリの管理設定にてIdeao VisualCamがデバイスで実行できるように許可してください。以下はその例です。
・ウイルス対策ソフトウェアがIdeao VisualCamをブロックしていないことを確認してください。ウイルス対策ソフトウェアのアプリの管理設定にてIdeao VisualCamがデバイスで実行できるように許可してください。以下はその例です。
Avast: https://support.avast.com/en-ph/article/Use-Antivirus-blocked-allowed-apps
Kaspersky: https://support.kaspersky.com/KART/3.0/en-US/130083.htm
・テレビ会議時に、カメラの名称が表示されているにも関わらず、カメラからの映像が表示されない場合、カメラが同時に例えば、Ideao VisualCam他のテレビ会議ソフトウェア、カメラ設定ツール、OBSなどのストリーミングソフトウェアなどの他のソフトウェアに使用されている可能性があります。カメラを使用している可能性のあるソフトウェアを閉じてください。例えば、バックエンドでIdeao VisualCamがカメラを使用しているため、Zoomで使用できないなどといったことが発生することがあります。
・ビデオ会議ソフトウェアを使用していてカメラから画像が取得できない場合、カメラがミュートになっていないか確認してください。通常、ビデオアイコンは画面の左下隅にあり、ミュートになっている場合はアイコンに赤い線が引かれています。アイコンをタップしてカメラのミュートを解除してください。
複数のカメラがデバイスに接続されており、アプリに別のカメラの画像が表示されている場合は、以下の操作を行ってください:
Ideao VisualCamの場合:
・画面の左上隅にあるメニューアイコン(横に三本線がある円形のアイコン)をクリックします。
・メニューから「デバイス」をクリックします。
・Innex DC500を選択します。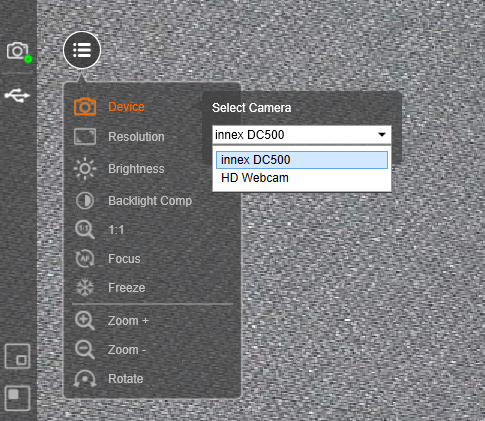 ビデオ会議ソフトウェアの場合:
ビデオ会議ソフトウェアの場合:
・ビデオアイコンの隣にある「^」アイコンをクリックします(通常、このアイコンは画面の左下隅にあります)と、カメラのリストが表示されます。
・Innex DC500を選択します。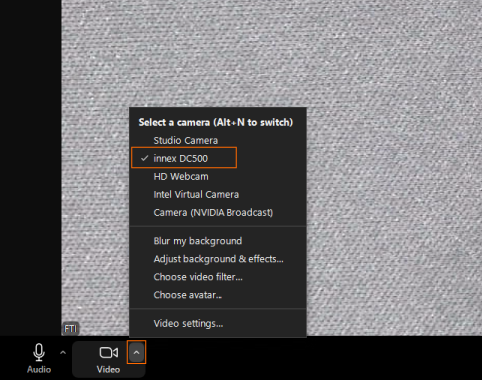
下記を順にご確認ください。
・『プライバシーとセキュリティ』の設定に移動し、次に『マイク』をクリックして、お使いのアプリがマイクへのアクセスを許可されていることを確認してください。
 ・ビデオ会議ソフトウェアを使用している場合、映像ソースと音声ソースは別々に選択されます。したがって、動画がInnex DC500に切り替わっても、DC500がマイクとしても選択されているとは限りません。「オーディオ」アイコンの隣にある「^」アイコンをクリックし、Innex DC500がマイクとして選択されているかご確認ください。
・ビデオ会議ソフトウェアを使用している場合、映像ソースと音声ソースは別々に選択されます。したがって、動画がInnex DC500に切り替わっても、DC500がマイクとしても選択されているとは限りません。「オーディオ」アイコンの隣にある「^」アイコンをクリックし、Innex DC500がマイクとして選択されているかご確認ください。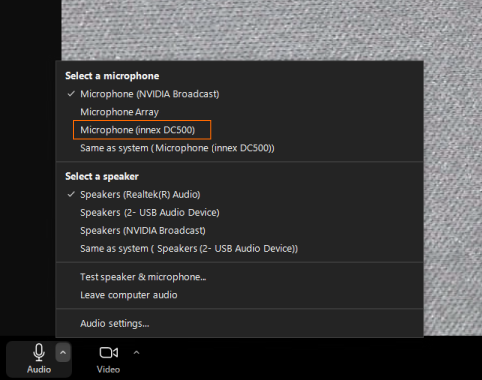 Windows/Macのサウンド入力設定またはビデオ会議のマイク設定でマイクのボリュームがゼロになっていない、または著しく小さくなっていないかご確認ください。
Windows/Macのサウンド入力設定またはビデオ会議のマイク設定でマイクのボリュームがゼロになっていない、または著しく小さくなっていないかご確認ください。
・Windowsでデバイスマネージャーを開くか、Macでシステムレポートを開いて、DC500がUSBオーディオデバイスとして認識されているか確認してください。Chrome OSを使用しているデバイスでは、設定を開き、「デバイス」または「Bluetooth」を選択して、DC500がリストに表示されるか確認します。上記の手順をすべて試してもデバイスがDC500を認識しない場合は、 サポートまでお問い合わせください 。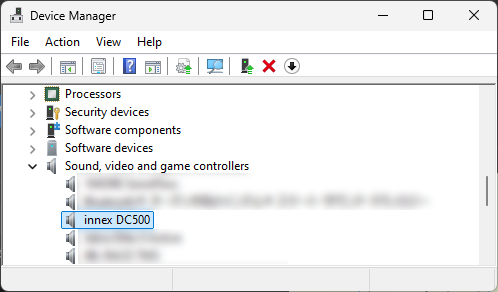
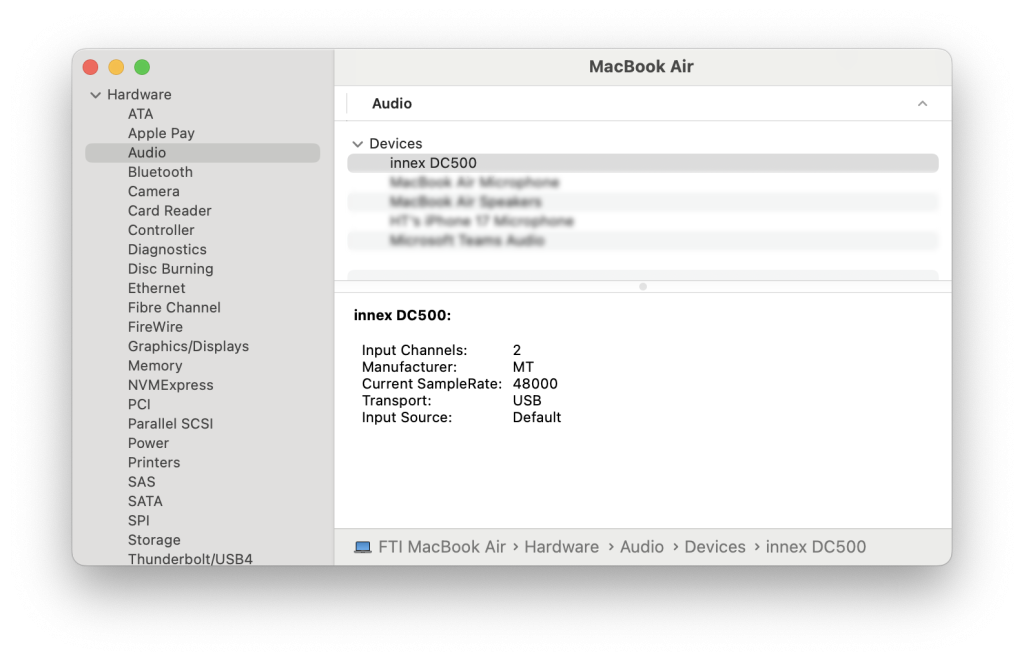
iPadでの使用に際して下記の点をご留意ください。
1. 全てのiPadが外付けカメラに対応しているわけではございません。USB Type Cのポートを搭載したiPadのみ対応しております。
2. バージョン17以上のiPadOSが搭載されている必要があります。
3. 全てのアプリケーションが外付けカメラに対応しているわけではございません。
4. パソコンやMacでの使用と比較して、同等のユーザー体験が得られない可能性がございます。
5. 解像度やフレームレートはiPadおよびご使用のソフトウェアに依存します。
6. アプリによってはカメラを切り替える機能がない場合があります。カメラが接続されている場合、画像ソースが自動的に外付けカメラに切り替わる場合があります。内蔵カメラに戻すには、カメラを物理的に切断する必要がある場合があります。
7. 外付けカメラからの入力をサポートしていないビデオ会議アプリの場合は、サードパーティ アプリを使用してカメラ画像を表示し、ビデオ会議アプリで画面を共有する必要がある場合があります。
画質に関して
下記を順にご確認ください。
・レンズのプラスチックカバーがついたままになっていませんか?
・対象物からDC500のレンズが10cm以上離れていますか?対象物との距離が10㎝以下の場合、正しくピントが合いません。
・AF(オートフォーカス)ボタンを押して再度フォーカスの調整を行なってみてください。(チュートリアルを見る)
画像の明るさは背景の色に影響されます。例えば、背景が暗く、撮影している対象が明るい場合、DC500は支配的な背景色に基づいてホワイトバランスを調整する傾向があります。その結果、画像が明るく見えることがあります。Ideao VisualCamをご使用の場合、『バックライト』アイコンをクリックし、スライダーを使用してホワイトバランスを調整できます。ホワイトバランス調整機能がないソフトウェアの場合は、背景と対象のコントラストが極端でないことを確認してください。
下記を順にご確認ください。
・弊社ソフトウェアであるIdeao VisualCamは4K解像度をサポートしていますが、ビデオ会議ソフトウェアなどでは、使用するデータ量を抑え、ミーティングがスムーズに行えるようにカメラの最大解像度を制限している場合があります。使用しているソフトウェアがサポートしている最大解像度を確認してください。
・ご使用のソフトウェアにより、初期設定が低い解像度に設定されている場合がございます。解像度の設定をご確認ください。 ・デジタルズームを使用すると、元の画像の一部をトリミングしてデジタル的に拡大するため、画像が粗くなります。デジタルズームを使用する代わりに、カメラを対象物に物理的に近づけることをお勧めします。そうすることで、解像度を犠牲にすることなく、画像をクリアに保つことができます。(対象物がフォーカスに保たれるためには、カメラレンズと対象物の間の距離が少なくとも10cm/3.9インチであることを確認してください)
・デジタルズームを使用すると、元の画像の一部をトリミングしてデジタル的に拡大するため、画像が粗くなります。デジタルズームを使用する代わりに、カメラを対象物に物理的に近づけることをお勧めします。そうすることで、解像度を犠牲にすることなく、画像をクリアに保つことができます。(対象物がフォーカスに保たれるためには、カメラレンズと対象物の間の距離が少なくとも10cm/3.9インチであることを確認してください)

下記を順にご確認ください。
・カメラが強い磁場を発生させるデバイスの近くに置かれていないことを確認してください。
・電源周波数がお使いの地域に一致していることを確認してください。現在の電源周波数を確認または変更するには、Ideao VisualCamを起動し、メニューから「機器の選択」をクリックします。
・DC400/500のアームを最大限に伸ばしてください。
・カメラレンズ部分が紙の中心の真上に来るようにし、カメラレンズが水平になるように配置してください。
・画面左側のメニューボタン(3本の横線のアイコン)を押してください。
・解像度をクリックし、解像度を3840 x 2880に設定してください。
・カメラがA3用紙全体を撮影できていない場合は、カメラの位置を調整してください。
ビデオ会議での使用に関して
通常、Google MeetやZoom、Microsoft Teams、WebExなどにおいて、投影者が見るプレビュー画面では画面が反転していますが、リモートの参加者が見る映像は反転していません。書画カメラ使用時に反転していない画面を表示するのはいくつかの方法があります。
共通(全てのテレビ会議ソフトウェアに適用することが出来る方法です。)
1. Ideao VisualCamを起動し、Innex DC500カメラからの画像を表示します。
2. ビデオ通話中にDC500を選択しないでください。
3. 「画面を共有」または「今すぐ発表」を選択(使用しているソフトウェアによって異なります)し、Ideao VisualCamの画面を共有します。
Google Meet: (チュートリアル)
1.Google Chromeには、動画をミラーリングするためのいくつかの拡張機能があります。その中でも「VideoMirror」をダウンロードすることをお勧めします。 
2. Google Meetの通話を開始し、Innex DC500カメラを選択してから、拡張機能のアイコンをクリックします。そうすると、映像が反転されます。

* VideoMirrorはサードパーティのアプリですので、FTIはこのアプリに関するカスタマーサポートを提供していないことにご注意ください。
Zoom: (チュートリアル) または他のビデオ会議ソフトウェア
1. Zoomの「ビデオ設定」に移動します。
2. マイビデオをミラーリングのチェックマークを外します。
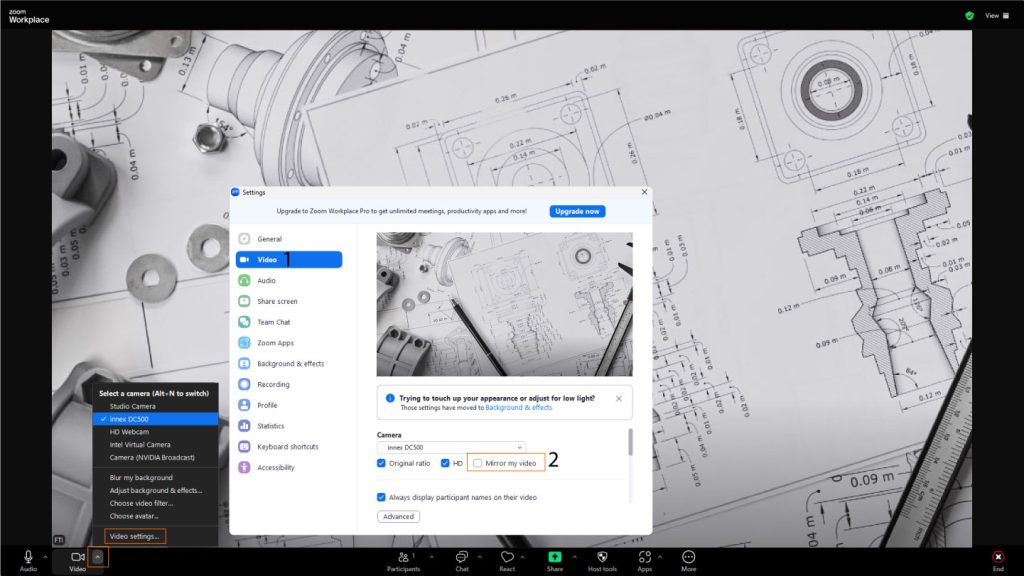
DC500を含めた複数のカメラからの画像をビデオ会議ソフトウェアで表示する方法はいくつかあります。
Webカメラ + 画面共有:
1. ビデオ会議ソフトウェアで顔を映すためのWebカメラを選択します。
2. Ideao VisualCamを起動し、DC500からの画像を表示します。
3. ビデオ会議ソフトウェアで「共有」をクリックします。
4. ソースとして「Ideao VisualCam」を選択し、「共有」をクリックして共有を開始します。
Ideao VisualCamの分割画面モードを使用する
1. ビデオ会議ソフトウェアでカメラをオンにしないでください。
2. Ideao VisualCamを起動し、DC500からの画像を表示します。
3. 画面の左上隅にある「スクリーン画面」をクリックします。
4. 画面の右側の任意の部分をクリックして、「メニュー」アイコンを表示します。
5. メニューアイコンをクリックし、「機器の選択」を選択します。
6.「デバイスを選択」をクリックし、画像を表示したいカメラを選択します。
Ideao VisualCamのPIPモードを使用する
1. ビデオ会議ソフトウェアでカメラをオンにしないでください。
2. Ideao VisualCamを起動し、DC500からの画像を表示します。
3. 左側のツールバーにあるPIPアイコンをクリックして、カメラからの画像を表示します。
DC500のライブ画像をPowerPointプレゼンテーションに埋め込む
1. プレゼンテーションの内容を作成中に、「挿入タブ」から「レリーフ」を選択します。
2. スタイルを選び、「プレビュー」をクリックして、DC500をカメラソースとして選択します。
3. プレゼンテーションを開始すると、DC500からのライブビューが表示され、ビデオ会議ソフトウェア上でのWebカメラからの入力も同時に行うことができます。
その他
ドライバーなどを使用して、ヒンジ部分のねじを調整することにより、DC500のヒンジの固さを調整することが可能です。
接続に関して
下記を順にご確認ください。
本製品がお使いのデバイスおよびOSに対応しているかご確認ください。対応しているOSは下記の通りです。
<DC400>
Windows 11/10
macOS 10.10以降
Chrome OS<Ideao VisualCam>
Windows 11/10
macOS 10.15以降<IdeaoCam (Chrome拡張機能)>
Windows/macOS/Chrome OS
・製品に同梱のケーブルまたは同等のケーブルを使用してデバイスに接続しているかご確認ください。極端に長いケーブルや認証のないケーブルなどを使用してデバイスに接続するとDC400が認識されない可能性があります。
・カメラが他のデバイスと一緒にUSBハブ経由で接続されていないことを確認してください。他のデバイスが接続されていると電力が不足し、DC400が認識されない可能性があります。他のデバイスを取り外すか、DC400を直接お使いのデバイスに接続して、認識されるか確認してください。
・他のUSBポートに接続して認識されるか試してください。
・ケーブルが破損していることが原因の場合もあります。同等のケーブルがある場合は、そちらで接続してDC400が認識されるか確認してみてください。
・複数のケーブルを試してもDC400が認識されない場合は、別のデバイスをお持ちの場合、それらデバイスに接続して認識されるか確認してください。
・Windowsでデバイスマネージャーを開くか、Macでシステムレポートを開いて、DC400がカメラとして認識されているか確認してください。Chrome OSを使用しているデバイスでは、設定を開き、「デバイス」または「Bluetooth」を選択して、DC400がリストに表示されるか確認します。これまでの上記の手順をすべて試してもデバイスがDC400を認識しない場合は、サポートまでお問い合わせください。

 デバイスがカメラを認識しているが、画像を取得できない場合は、「デバイスがカメラを認識しているが、DC400からの画像を一部のソフトウェアで取得できない」という項目を参照してください。
デバイスがカメラを認識しているが、画像を取得できない場合は、「デバイスがカメラを認識しているが、DC400からの画像を一部のソフトウェアで取得できない」という項目を参照してください。
下記を順にご確認ください。
・プライバシーとセキュリティの設定で、デバイスがアプリにカメラとマイクへのアクセスを許可していることを確認してください。
 ・ウイルス対策ソフトウェアがIdeao VisualCamをブロックしていないことを確認してください。ウイルス対策ソフトウェアのアプリの管理設定にてIdeao VisualCamがデバイスで実行できるように許可してください。以下はその例です。
・ウイルス対策ソフトウェアがIdeao VisualCamをブロックしていないことを確認してください。ウイルス対策ソフトウェアのアプリの管理設定にてIdeao VisualCamがデバイスで実行できるように許可してください。以下はその例です。
Avast: Avastのサポートページ
Kaspersky: Kasperskyのサポートページ
テレビ会議時に、カメラの名称が表示されているにも関わらず、カメラからの映像が表示されない場合、カメラが同時に例えば、Ideao VisualCam他のテレビ会議ソフトウェア、カメラ設定ツール、OBSなどのストリーミングソフトウェアなどの他のソフトウェアに使用されている可能性があります。カメラを使用している可能性のあるソフトウェアを閉じてください。例えば、バックエンドでIdeao VisualCamがカメラを使用しているため、Zoomで使用できないなどといったことが発生することがあります。
ビデオ会議ソフトウェアを使用していてカメラから画像が取得できない場合、カメラがミュートになっていないか確認してください。通常、ビデオアイコンは画面の左下隅にあり、ミュートになっている場合はアイコンに赤い線が引かれています。アイコンをタップしてカメラのミュートを解除してください。
複数のカメラがデバイスに接続されており、アプリに別のカメラの画像が表示されている場合は、以下の操作を行ってください:
Ideao VisualCamの場合:
・画面の左上隅にあるメニューアイコン(横に三本線がある円形のアイコン)をクリックします。
・メニューから「デバイス」をクリックします。
・Ideao DC400を選択します。
 ビデオ会議ソフトウェアの場合:
ビデオ会議ソフトウェアの場合:
・ビデオアイコンの隣にある「^」アイコンをクリックします(通常、このアイコンは画面の左下隅にあります)と、カメラのリストが表示されます。
・Ideao DC400を選択します。
下記を順にご確認ください。
・『プライバシーとセキュリティ』の設定に移動し、次に『マイク』をクリックして、お使いのアプリがマイクへのアクセスを許可されていることを確認してください。
 ・ビデオ会議ソフトウェアを使用している場合、映像ソースと音声ソースは別々に選択されます。したがって、動画がIdeao DC400に切り替わっても、DC400がマイクとしても選択されているとは限りません。「オーディオ」アイコンの隣にある「^」アイコンをクリックし、Ideao DC400がマイクとして選択されているかご確認ください。
・ビデオ会議ソフトウェアを使用している場合、映像ソースと音声ソースは別々に選択されます。したがって、動画がIdeao DC400に切り替わっても、DC400がマイクとしても選択されているとは限りません。「オーディオ」アイコンの隣にある「^」アイコンをクリックし、Ideao DC400がマイクとして選択されているかご確認ください。 Windowsのサウンド入力設定またはビデオ会議のマイク設定でマイクのボリュームがゼロになっていない、または著しく小さくなっていないかご確認ください。
Windowsのサウンド入力設定またはビデオ会議のマイク設定でマイクのボリュームがゼロになっていない、または著しく小さくなっていないかご確認ください。
・Windowsでデバイスマネージャーを開くか、Macでシステムレポートを開いて、DC400がUSBオーディオデバイスとして認識されているか確認してください。Chrome OSを使用しているデバイスでは、設定を開き、「デバイス」または「Bluetooth」を選択して、DC400がリストに表示されるか確認します。上記の手順をすべて試してもデバイスがDC400を認識しない場合は サポートまでお問い合わせください 。

iPadでの使用に際して下記の点をご留意ください。
1. 全てのiPadが外付けカメラに対応しているわけではございません。USB Type Cのポートを搭載したiPadのみ対応しております。
2. バージョン17以上のiPadOSが搭載されている必要があります。
3. 全てのアプリケーションが外付けカメラに対応しているわけではございません。
4. パソコンやMacでの使用と比較して、同等のユーザー体験が得られない可能性がございます。
5. 解像度やフレームレートはiPadおよびご使用のソフトウェアに依存します。
6. アプリによってはカメラを切り替える機能がない場合があります。カメラが接続されている場合、画像ソースが自動的に外付けカメラに切り替わる場合があります。内蔵カメラに戻すには、カメラを物理的に切断する必要がある場合があります。
7. 外付けカメラからの入力をサポートしていないビデオ会議アプリの場合は、サードパーティ アプリを使用してカメラ画像を表示し、ビデオ会議アプリで画面を共有する必要がある場合があります。
画質に関して
下記の項目をご確認ください。
・レンズのプラスチックカバーがついたままになっていませんか?
・対象物からDC400のレンズが10cm以上離れていますか?
・AF(オートフォーカス)ボタンを押して再度フォーカスの調整を行なってみてください。(チュートリアルを見る)
例えば、毎回手などにフォーカスを合わせようとして画面がオートフォーカスを繰り返すのを防ぐために、常にオートフォーカスし続けるのではなく、手動でのトリガーとなっています。
高解像度で画像を映し出すためには、ご使用のパソコンのオペレーションシシテムおよびアプリケーションも高解像度に対応している必要があります。また、4K画質での表示には4K解像度に対応したモニターも必要となります。
ZoomやTeams、Google Meet、Webexなどのテレビ会議用ソフトウェアは現状720Pまでの解像度にのみ対応しております。
- USBケーブルがDC400本体とパソコンに正しく接続されているかご確認ください。
- パソコンのUSBポートを変更してみてください。
- Webカメラからの映像を選択してください。
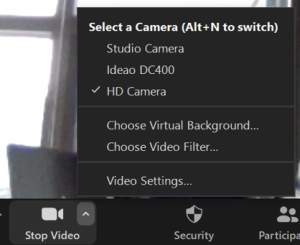 2. 「画面の共有」をクリックします。
2. 「画面の共有」をクリックします。
3. 「詳細」タブをクリックし、「第2カメラのコンテンツ」を選択します。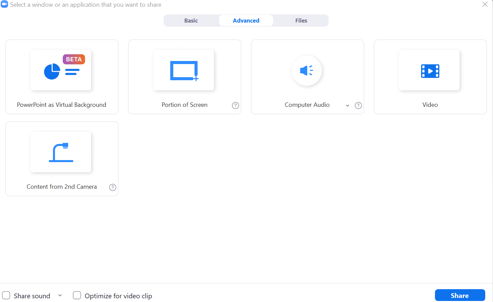 4. 複数のカメラが接続されている場合、「カメラの切り替え」をクリックして映像のソースを切り替えます。
4. 複数のカメラが接続されている場合、「カメラの切り替え」をクリックして映像のソースを切り替えます。
通常、Google MeetやZoom、Microsoft Teams、WebExなどにおいて、投影者が見るプレビュー画面では画面が反転していますが、リモートの参加者が見る映像は反転していません。
書画カメラ使用時に反転していない画面を表示するのはいくつかの方法があります。
共通(全てのテレビ会議ソフトウェアに適用することが出来る方法です。)
1. Ideao VisualCamを次のリンクよりダウンロードします。https://funtechinnovation.com/ja/software/ideao-visualcam/
2. ソフトウェアを起動し、DC400を選択します。
3. テレビ会議時に「画面の共有」(お使いのテレビ会議用ソフトウェアにより名称は異なります。)を行い、Ideao VisualCamの画面を共有します。
4. ソフトウェア上で画面の反転、ミラー、回転、手書き入力などを自由自在に行うことが出来ます。
Google Meet: (チュートリアルを見る)
1. 「VideoMirror」などのGoogle Chromeの拡張機能を使用して映像をミラーリングすることが出来ます。

2. Google Meetでのテレビ会議を開始したらIdeao DC400を選択し、拡張機能のアイコンをクリックすると、画面がミラーリングします。
*VideoMirrorはサードパーティー製のアプリのため、FTIではこのアプリに関するサポートを行なっておりません。
Zoom:(チュートリアルを見る)
1. Zoomの「ビデオ設定」を開きます。
2. 「マイビデオをミラーリングします」にチェックマークを入れます。
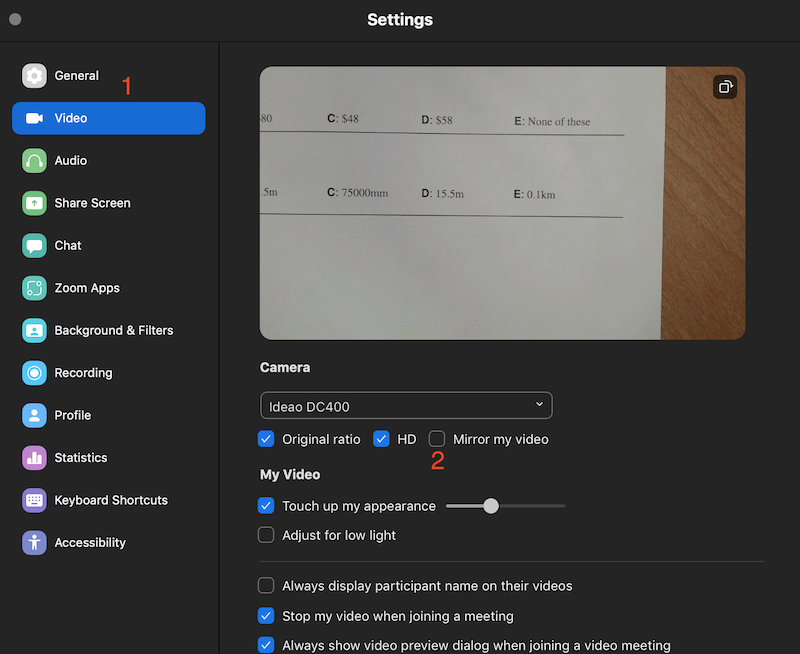
ほとんどのテレビ会議ソフトウェアではWebカメラとマイクは別々に選択する必要があります。Ideao DC400がWebカメラとして選択されていても、マイクとして選択されていない可能性があります。例えばZoomでは画面の左下にオーディオに関する設定のためのアイコンがありますので、それをクリックしてIdeao DC400がマイクとして選択されているかご確認ください。
もし、常にオートフォーカスし続けて、それを停止したい場合、3rdパーティー製のアプリを使用した下記の方法で手動でのオートフォーカスに変更することが可能です。
Windows PCの場合:
カメラアプリを使用:Windowsに標準搭載されたカメラアプリを使用してスナップショットの撮影や録画を行なっている場合、以下の手順で手動フォーカスに切り替えることが可能です。
1. カメラアプリの設定を開き、「プロモード」をオンにします。

2. DC400が選択されている場合、Autoと書かれた丸いアイコンが表示されています。アイコンをクリックすると右側にスライダーが表示されます。スライダーを上にドラッグするとアイコンがAutoからM(マニュアル)に変わります。
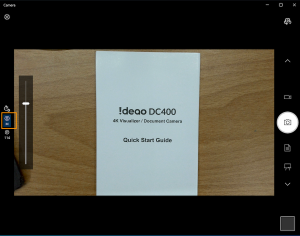
3. DC400の本体上のAFボタンでフォーカスを合わせます。
4. 一度フォーカスを合わせて、フォーカスが固定されます。対象物の位置などが変わってピントがずれた場合、再度本体のボタンを押してフォーカスを合わせてください。
5. 再び常にオートフォーカスを起動させたい場合、スライダーを一番下に合わせます。(アイコンがAutoに変わります。)
AMCapを使用:3rdパーティー製のソフトウェア「AMCap」を使用してオートフォーカスの設定を変更することも可能です。
1. 以下のリンクからAMCapをダウンロードしてインストールします。https://amcap.en.softonic.com/download
2. Ideao DC400を接続してソフトウェアを起動します。

3. Ideao DC400をDevice(カメラリスト)より選択します。
4. Option(オプション)タブからVideo Device(ビデオデバイス)→Property(プロパティー)を選択します。
5. Camera Control(カメラコントロール)のタブを開きます。
6. Focus(フォーカス)のAuto部分のチェックマークを解除しApply(適用)を押します。
7. チェックマークを解除しても、ソフトウェアにカメラからの画像を投影開始した際には一度フォーカスを合わせます。これは正常な動作です。対象物の位置などが変わってピントがずれた場合、再度本体のボタンを押してフォーカスを合わせてください。
Macの場合:
Webcam Settingを使用: 3rdパーティー製のソフトウェア「Webcam Setting」を使用してオートフォーカスの設定を変更することも可能です。App Storeで”Webcam Setting”を検索、または下記のリンクからアプリをダウンロードしてインストールを行なってください。https://apps.apple.com/app/webcam-setting/id1610840452?mt=12

1. Ideao DC400を接続し、Webcam Settingの「Camera」でIdeao DC400選択してください。
2. 「Advanced」のタブをクリックします。
3. 「Auto Focus」のチェックマークを外します。
4. チェックマークを解除しても、ソフトウェアにカメラからの画像を投影開始した際には一度フォーカスを合わせます。これは正常な動作です。対象物の位置などが変わってピントがずれた場合、再度本体のボタンを押してフォーカスを合わせてください。
このノイズは、電源周波数の設定を調整することで除去できます。電源周波数を変更するには、付属のソフトウェアであるIdeao VisualCamを使用する必要があります。DC400をPCに接続し、Ideao VisualCamを起動して、「デバイス」セクションに移動し、DC400が選択されていることを確認してから、電源周波数の設定を調整してください。
画質に関して
下記を順にご確認ください。
・レンズのプラスチックカバーがついたままになっていませんか?
・対象物からDC400のレンズが10cm以上離れていますか?対象物との距離が10㎝以下の場合、正しくピントが合いません。
・AF(オートフォーカス)ボタンを押して再度フォーカスの調整を行なってみてください。 (チュートリアルを見る)
画像の明るさは背景の色に影響されます。例えば、背景が暗く、撮影している対象が明るい場合、DC400は支配的な背景色に基づいてホワイトバランスを調整する傾向があります。その結果、画像が明るく見えることがあります。Ideao VisualCamをご使用の場合、『バックライト』アイコンをクリックし、スライダーを使用してホワイトバランスを調整できます。ホワイトバランス調整機能がないソフトウェアの場合は、背景と対象のコントラストが極端でないことを確認してください。
下記を順にご確認ください。
・弊社ソフトウェアであるIdeao VisualCamは4K解像度をサポートしていますが、ビデオ会議ソフトウェアなどでは、使用するデータ量を抑え、ミーティングがスムーズに行えるようにカメラの最大解像度を制限している場合があります。使用しているソフトウェアがサポートしている最大解像度を確認してください。
・ご使用のソフトウェアにより、初期設定が低い解像度に設定されている場合がございます。解像度の設定をご確認ください。 ・デジタルズームを使用すると、元の画像の一部をトリミングしてデジタル的に拡大するため、画像が粗くなります。デジタルズームを使用する代わりに、カメラを対象物に物理的に近づけることをお勧めします。そうすることで、解像度を犠牲にすることなく、画像をクリアに保つことができます。(対象物がフォーカスに保たれるためには、カメラレンズと対象物の間の距離が少なくとも10cm/3.9インチであることを確認してください)
・デジタルズームを使用すると、元の画像の一部をトリミングしてデジタル的に拡大するため、画像が粗くなります。デジタルズームを使用する代わりに、カメラを対象物に物理的に近づけることをお勧めします。そうすることで、解像度を犠牲にすることなく、画像をクリアに保つことができます。(対象物がフォーカスに保たれるためには、カメラレンズと対象物の間の距離が少なくとも10cm/3.9インチであることを確認してください)

下記を順にご確認ください。
・カメラが強い磁場を発生させるデバイスの近くに置かれていないことを確認してください。
・電源周波数がお使いの地域に一致していることを確認してください。現在の電源周波数を確認または変更するには、Ideao VisualCamを起動し、メニューから「機器の選択」をクリックします。
・DC400/500のアームを最大限に伸ばしてください。
・カメラレンズ部分が紙の中心の真上に来るようにし、カメラレンズが水平になるように配置してください。
・画面左側のメニューボタン(3本の横線のアイコン)を押してください。
・解像度をクリックし、解像度を3840 x 2880に設定してください。
・カメラがA3用紙全体を撮影できていない場合は、カメラの位置を調整してください。
オートフォーカスに関して
例えば、ドキュメントやオブジェクトを被写体としているときに、手などにフォーカスが移動することを防ぐなど、固定されたシーンや特定の距離で撮影する場合、ユーザーが意図した焦点を維持するために手動で調整を行うように設計されています。
・対象物からDC400のレンズが10cm以上離れていますか?対象物との距離が10㎝以下の場合、正しくピントが合いません。
・AF(オートフォーカス)ボタンを押して再度フォーカスの調整を行なってみてください。(チュートリアルを見る)
もし、常にオートフォーカスし続けて、それを停止したい場合、3rdパーティー製のアプリを使用した下記の方法で手動でのオートフォーカスに変更することが可能です。
Windows PCの場合:
- カメラアプリを使用:Windowsに標準搭載されたカメラアプリを使用してスナップショットの撮影や録画を行なっている場合、以下の手順で手動フォーカスに切り替えることが可能です。
- カメラアプリの設定を開き、「プロモード」をオンにします。

- DC400が選択されている場合、Autoと書かれた丸いアイコンが表示されています。アイコンをクリックすると右側にスライダーが表示されます。スライダーを上にドラッグするとアイコンがAutoからM(マニュアル)に変わります。

- DC400の本体上のAFボタンでフォーカスを合わせます。
- 一度フォーカスを合わせて、フォーカスが固定されます。対象物の位置などが変わってピントがずれた場合、再度本体のボタンを押してフォーカスを合わせてください。
- 再び常にオートフォーカスを起動させたい場合、スライダーを一番下に合わせます。(アイコンがAutoに変わります。)
- カメラアプリの設定を開き、「プロモード」をオンにします。
- AMCapを使用:3rdパーティー製のソフトウェア「AMCap」を使用してオートフォーカスの設定を変更することも可能です。
- 以下のリンクからAMCapをダウンロードしてインストールします。 https://amcap.en.softonic.com/download
- Ideao DC400を接続してソフトウェアを起動します。
- デバイスからDC400を選択します。次に、ビデオ > プロパティ > カメラコントロールに移動し、オートフォーカスのチェックボックスを外します。その後、「適用」をクリックします。

4. これでオートフォーカスがオフになります。
5. チェックマークを解除しても、ソフトウェアにカメラからの画像を投影開始した際には一度フォーカスを合わせます。これは正常な動作です。対象物の位置などが変わってピントがずれた場合、再度本体のボタンを押してフォーカスを合わせてください。
Macの場合:
- Webcam Settingを使用: 3rdパーティー製のソフトウェア「Webcam Setting」(有料)を使用してオートフォーカスの設定を変更することも可能です。App Storeで”Webcam Setting”を検索、または下記のリンクからアプリをダウンロードしてインストールを行なってください。 https://apps.apple.com/app/webcam-setting/id1610840452?mt=12
- Ideao DC400を接続し、Webcam Settingの「Camera」でIdeao DC400選択してください。
- 「Advanced」のタブをクリックします。
- 「Auto Focus」のチェックマークを外します。

- チェックマークを解除しても、ソフトウェアにカメラからの画像を投影開始した際には一度フォーカスを合わせます。これは正常な動作です。対象物の位置などが変わってピントがずれた場合、再度本体のボタンを押してフォーカスを合わせてください。
* AMCapおよびWebcam SettingsはFTIによって開発されていません。FTIはこれらのソフトウェアの保守に責任を持たず、その機能や利用可能性を保証するものではありません。
ビデオ会議での使用に関して
通常、Google MeetやZoom、Microsoft Teams、WebExなどにおいて、投影者が見るプレビュー画面では画面が反転していますが、リモートの参加者が見る映像は反転していません。書画カメラ使用時に反転していない画面を表示するのはいくつかの方法があります。
共通(全てのテレビ会議ソフトウェアに適用することが出来る方法です。)
1. Ideao VisualCamを起動し、Ideao DC400カメラからの画像を表示します。
2. ビデオ通話中にDC400を選択しないでください。
3. 「画面を共有」または「今すぐ発表」を選択(使用しているソフトウェアによって異なります)し、Ideao VisualCamの画面を共有します。
Google Meet: (チュートリアル)
1.Google Chromeには、動画をミラーリングするためのいくつかの拡張機能があります。その中でも「VideoMirror」をダウンロードすることをお勧めします。
2. Google Meetの通話を開始し、IDEAO DC400カメラを選択してから、拡張機能のアイコンをクリックします。そうすると、映像が反転されます。

* VideoMirrorはサードパーティのアプリですので、FTIはこのアプリに関するカスタマーサポートを提供していないことにご注意ください。
Zoom: (チュートリアル) または他のビデオ会議ソフトウェア
1. Zoomの「ビデオ設定」に移動します。
2. マイビデオをミラーリングのチェックマークを外します。

DC400を含めた複数のカメラからの画像をビデオ会議ソフトウェアで表示する方法はいくつかあります。
Webカメラ + 画面共有:
1. ビデオ会議ソフトウェアで顔を映すためのWebカメラを選択します。
2. Ideao VisualCamを起動し、DC400からの画像を表示します。
3. ビデオ会議ソフトウェアで「共有」をクリックします。
4. ソースとして「Ideao VisualCam」を選択し、「共有」をクリックして共有を開始します。
Ideao VisualCamの分割画面モードを使用する
1. ビデオ会議ソフトウェアでカメラをオンにしないでください。
2. Ideao VisualCamを起動し、DC400からの画像を表示します。
3. 画面の左上隅にある「スクリーン画面」をクリックします。
4. 画面の右側の任意の部分をクリックして、「メニュー」アイコンを表示します。
5. メニューアイコンをクリックし、「機器の選択」を選択します。
6. 「デバイスを選択」をクリックし、画像を表示したいカメラを選択します。
Ideao VisualCamのPIPモードを使用する
1. ビデオ会議ソフトウェアでカメラをオンにしないでください。
2. Ideao VisualCamを起動し、DC400からの画像を表示します。
3. 左側のツールバーにあるPIPアイコンをクリックして、カメラからの画像を表示します。
DC400のライブ画像をPowerPointプレゼンテーションに埋め込む
1. プレゼンテーションの内容を作成中に、「挿入タブ」から「レリーフ」を選択します。
2. スタイルを選び、「プレビュー」をクリックして、DC400をカメラソースとして選択します。
3. プレゼンテーションを開始すると、DC400からのライブビューが表示され、ビデオ会議ソフトウェア上でのWebカメラからの入力も同時に行うことができます。
その他
2024年1月以降に購入された製品については、ドライバーを使用してヒンジのネジを時計回りに回して締めてください。2024年1月以前に購入された製品については、サポートにお問い合わせください。
アンチウイルスソフトのアプリの管理設定にてIdeao VisualCamの使用を許可してください。
Avast: https://support.avast.com/en-ph/article/Use-Antivirus-blocked-allowed-apps
Kaspersky: https://support.kaspersky.com/KART/3.0/en-US/130083.htm
以下の手順で設定を行ってください。
- Windowsのスタートボタンを押し、アプリのリストから自動起動したいアプリを探してください。
- アプリのアイコン上で右クリックをし、詳細>「ファイルの場所を開く」をクリックし、アプリのショートカットがあるフォルダーを表示します。

- フォルダーが表示されている状態でキーボードのWindowsロゴとRを同時に押し、「ファイル名を指定して実行」に「shell:startup」を入力して、OKを押すと「スタートアップ」フォルダが表示されます。

- アプリのショートカットをコピーして「スタートアップ」フォルダに貼り付けます。

- Windowsの設定からアプリ>スタートアップを開きます。
- アプリのトグルスイッチをオンにします。

- パソコンを再起動して、自動的にアプリが起動するか確認してください。
この機能はChromeブラウザーの拡張機能です。Google Chromeブラウザーを使用していることをご確認ください。
IdeaoCamはChrome Web StoreでIdeaoCamを検索、または下記のリンク(Link: https://chromewebstore.google.com/detail/ideaocam/jkoihbmmdnnciboklipeogheldkngigc?hl=ja)からダウンロードサイトに行き、Chromeに追加をクリックしてインストールします。
IdeaoCamに投影しているDC400からの映像をテレビ会議で映し出すには下記の手順を行なってください。
- Ideao DC400をパソコンに接続します。
- IdeaoCamを起動します。
- テレビ会議にて、画面の共有を行い、IdeaoCamを表示します。
ワイヤレス会議
- Innex Connect
製品を使い始める
- RX100レシーバーを、電源ケーブルとHDMIケーブルを使ってディスプレイに接続します。ディスプレイに5V/2A以上をサポートするType-Cポートがない場合は、同梱されているスイッチケーブルを使って、2つのUSB-Aコネクターに変換して使用することもできます。USB-Aコネクターの1つはUSB3.0である必要があり、これがレシーバーの電源供給に使われます。あるいは、Type-Cケーブルを市販の電源アダプターに接続して使用することも可能です。
- USBウェブカメラを接続するには、カメラのUSBケーブルをレシーバーのUSB-Aポートに差し込みます。
- 内蔵のマウントクリップを使って、レシーバーRX100をディスプレイに取り付けます。最適なワイヤレス信号伝送のために、レシーバーが前方を向いていることを確認してください。最適なワイヤレス伝送範囲は5メートル以内です。
- ディスプレイの出力ソースを接続したHDMIポートに切り替えます。
- スピーカーフォンST100を、ノートパソコンのType-Cポートに接続します。画面投影ボタンが緑色に変わったら、ボタンを押して画面の投影を開始します。もう一度ボタンを押すと、投影が停止します。ノートパソコンのType-CポートがDisplayPort Alt modeなどの機能要件を満たしていない場合は、USB-CからHDMIおよびUSB-Aアダプターを使用してください。
- スピーカーフォンST100とワイヤレスでカメラを使用するには、ビデオ会議ソフトウェアで、マイク、スピーカー、およびカメラとして「Connect」を選択してください。
パソコンに搭載されているUSB Type Cポートが画面投影に対応していない可能性があります。画面投影を行うためにはDisplayPort Alt modeに対応している必要があります。お使いのパソコンのUSB Type Cポートが対応していない場合、付属のアダプターを使用してHDMI/USB A経由での画面投影を行ってください。
接続性に関して
ディスプレイに5V/2A以上の出力を持つUSB-Cポートがない場合、USB-Cケーブルを代替手段として充電アダプター(USB充電器)に接続することができます。
レシーバーRX100に十分な電力供給を確保するため、仕様が5V/2A以上のアダプターを使用してください。これにより、レシーバーRX100が正常に機能するようになります。それ以下の場合、レシーバーRX100が正しく動作しない可能性があります。
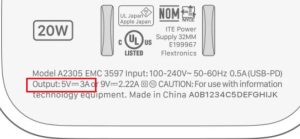
Connectスピーカー(ST100)のボリュームボタンは、Windowsのシステム音量を調整するためのものです(現時点ではMACでは機能しません)。ビデオ会議ソフトウェアのスピーカー音量は変更できません。そのため、ビデオ会議ソフトのアプリケーション内の音量コントロールを使用して音量を調整してください。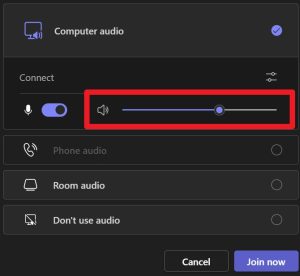
デバイスに接続した際に、音量設定が正しくデバイス間で同期されない場合があります。その結果、一見音量が最大でも小さい音しか出力されないことがあります。
この場合は、音量を下げるボタンを1~2回押すことにより、音声設定が同期され、通常の音量で出力されます。
インタラクティブディスプレイ
- Ideao Hub
製品を使い始める
AC アダプターと電源コードをしっかりと接続し、製品のDC IN にAC アダプターを接続、電源コードをコンセントにしっかりと接続してください。
USB Type Cケーブルのみの接続で映像入力、音声入力、タッチコントロール、電源供給(DisplayPort 1.2 over Alt モード最大65W)、USB Hub 機能へのアクセスを行うことができます。
HDMIやD-Sub15ピン、DVIケーブル経由での接続の場合、タッチコントロールやUSBハブ機能を使用する場合、付属のUSB Type A-Bを使ってパソコンとIdeao Hubを接続する必要があります。
画面右上で2本の指をスワイプするとOSDが表示されます。OSDから色温度や明るさ、コントラストなどを調整することが可能です。
Ideao HubはVesaに対応しているので、市販の壁掛けブラケットやスタンドに取り付けることも可能です。
タッチ&書き込み操作
インターネットからダウンロードしたドキュメントなどはウイルスを含んでいる可能性があるため保護ビューで表示されていることがあります。保護ビューでは、ドキュメントを閲覧することができるのみで、ツールバー下部に警告が表示されており、編集や書き込みなどの操作を行うことができません。
書き込み操作や編集などを行うためには、「編集する」をクリックして保護ビューを終了してください。
– ご使用のペンがMicrosoft Pen Protocol (MPP)に対応しているか確認してください。
– ご使用のペンが十分に充電されているかご確認ください。
接続性に関して
– 映像を投影するためのケーブルがIdeao Hub本体およびパソコンにしっかりと接続されているか確認してください。
– Ideao Hubで投影したい信号源が選択されているか確認してください。画面右上で2本の指をスワイプするとOSDが表示されます。OSDから信号源を手動で切り替えることが可能です。
– ケーブルを変更して投影できるか確認してください。
– パソコンの音声設定で出力先がIdeao Hubになっていることを確認してください。
– Ideao Hubの音量設定を確認してください。画面右上で2本の指をスワイプするとOSDが表示されます。OSDから現在の音量の確認と、音量の変更を行うことができます。
– DVIやD-Sub 15ピンケーブルで接続している場合、音声をIdeao Hubから出力するためには別途オーディオケーブルの接続が必要となります。
– HDMIやD-Sub 15ピンなどUSB Type Cケーブル以外でパソコンと接続した場合、タッチコントロールを行うためには、別途付属のUSB Type A-Bを使ってパソコンとIdeao Hubを接続する必要があります。
外部機器でのタッチコントロールをサポートした機器のみ操作可能です。
iPhoneやその他外部機器からのタッチコントロールをサポートしていない機器は使用できません。
可能です。複数のポートに機器がぞれぞれ接続されていて、切り替えて表示したい場合、画面右上で2本の指をスワイプしてOSDを表示させて表示したい信号源を選択してください。
ディスプレイ設定でIdeao Hubをメインディスプレイに設定してください。
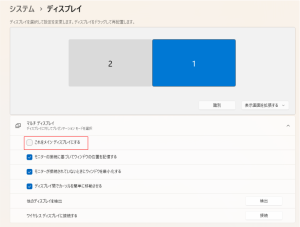
もし、メインディスプレイに設定したくない場合、下記の手順を行って設定してください。
1. スタートメニューをクリックして、「コントロールパネル」と入力し、クリックします。
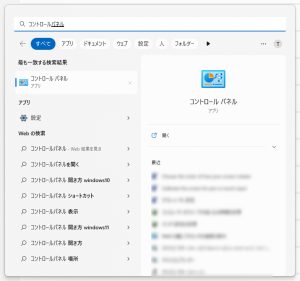
2. コントロールパネルのメニューから「ハードウェアとサウンド」をクリックします。
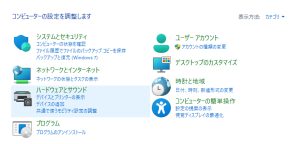
3. 「ハードウェアとサウンド」から「タブレットPC設定」をクリックします。
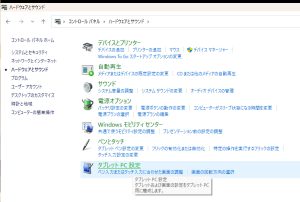
4. 「セットアップ」をクリックし、「タッチ入力」を選択します。
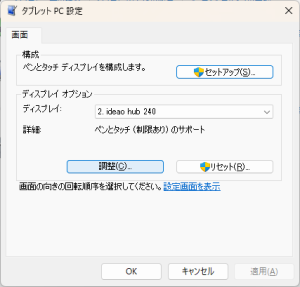
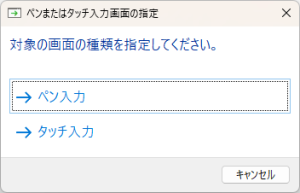
5. 下記のメッセージが画面上に順に現れます。Ideao Hubなどのタッチスクリーン上に表示されたときには画面をタップしてください。タッチスクリーン以外の画面上に現れた時にはキーボードで「Enter」ボタンを押してください。

6. すべてのプロセスが完了すると自動的にセットアップが終了します。
7. パソコンを再起動してタッチコントロールが正常に行えるか確認してください。
最初に、すべてのケーブルを再接続し、Ideao Hubの電源を切ってから再び入れてみてください。問題が続く場合は、Ideao Hubの画面がオンの状態で、直接電源ケーブルを抜いてから、再び電源ケーブルを差し込んでください。
その他
Ideao Hubを回転させた場合、パソコンの画面は手動で回転させる必要があります。
例えばWindows 10の場合
- デスクトップの右クリックメニューから「ディスプレイ設定(D)」を選択します。
- 回転させるモニターを選択します。
- 「向き」メニューからモニターの方向を選択します。※ このメニューが無い場合、画面の回転はできません。
- 向きを選択したら「適用する」をクリックします。
Reactiv SUITE
- 共通項目
- Reactiv STAGEに関するFAQ
- Reactiv SCRIBBLEに関するFAQ
- Reactiv Connectに関するFAQ
製品を使い始める
Reactive SUITEの無料試用版はここからダウンロード可能です。試用版は30日間全ての機能を使用することが出来ます。
インストール後に「FREE TRIAL」ボタンをクリックすると、Emailでライセンスキーをお送りいたします。ラーセンスキーを入力してソフトウェアのアクティベーションをおこなってください。
私はハードウェアがユーザーエクスペリエンスを決して妨げてはならないという信念を持っております。 ユーザーは、ワークフローの複雑さに関係なく、シームレスなパフォーマンスと流動的なユーザーインターフェイスを期待しています。
Reactive SUITEの機能を最大限に活用するためのハードウェアは下記の通りとなります。
・Windows 10
・Intel i7
・16GB RAM
・パワフルなGPU
・スタイラスによる手書き機能を有した高性能タッチスクリーン
Reactive SUITEはWord、PowerPoint、Excel、PDF、JPEG、GIF、MPEG4など様々な形式のファイルをネイティブ環境で開き、表示し、使用することが出来ます。
・あらゆる形式の画像ファイル* (JPEG/BMP/PNG/GIFなど)
・動画ファイル*(MP4/AVI/MPEGなど)
・Microsoft Officeファイル**(DOCX/PPTX/XLSX)
・PDF
・Webリンク
*各種コーデックがインストールされている必要があります。
**マイクロソフトオフィスがインストールされている必要があります。
Reactive SUITEはプロフェッショナルがアイデアを表現し、オーディエンスがアクティブに参加でき、チームとしてインタラクションするための革新的なツールです。このツールを使えば、毎日のミーティングのエンゲージメントと生産性が向上します。
Reactive STAGE -プレゼンテーションを再想像-
写真、デッキ、ドキュメント、ビデオ、ウェブサイトなど、コンテンツの任意の組み合わせを提示してストーリーを織り上げることができる「デジタルテーブル」を想像してみてください。Reactive SUITEを使用すれば、プレゼンテーションを向上させ、ストーリーテラーにることができます。
コンテンツは、ファイル形式に関係なく、簡単に表示、整理、操作、および注釈を付けることができます。
オーディエンスからのフィードバックをミーティングの結果を捉える速度と精度が劇的に向上します。
講義、チームのトレーニング、クライアントへの製品の売り込みなどにおいても、Reactiv STAGEはメッセージ性があるものに変えることができます。
・注目を集める
・プレゼンテーション
・手書き入力&保存
・議論
・比較
Reactive SCRIBBLE -アイデアクリエーションを再想像-
無限大のキャンバスを使ってアイデアを視覚化し、聞いているだけの受け身の参加者をアクティブな参加者に変えることができます。全てのミーティングの参加者が声をあげ、アイデアや意見を出し合う、デジタルウォールを想像してみてください。
ページに手書きデータを加えたり、編集や削除をしても、コンテンツを固定しておくことも可能です。ミーティングの最後にページ番号を付けて、簡単にみんなと共有することも可能です。
複雑なアイデアを簡素化し、コンセプトや意志を視覚的に相手に伝えることができ、チームが漏れなく意思決定できることをアシストします。
クラスで授業を行なっていても、マーケティングのキャンペーンを作成していても、細かなエンジニアリングデザインに関して話し合っていても、Reactiv SCRIBBLEはアイデアの視覚化を可能にします。
・ブレインストーミング、スケッチ、ドロー
・レイアウトの作成
・プロジェクトの管理
・無限大サイズのキャンバス
・レイアウトのエクスポートと共有
Reactiv HUDDLE | コラボレーションを再創造する
スタッフやパートナー、顧客等と同時にコラボレーションを行い、どこにいても、まるでデジタルルームでテーブル越しに座っているかのような感覚でミーティングに参加することが可能です。
映像と音声を共有するだけではなく、全ての参加者がシームレスにファイルの共有や手書き入力、コンテンツの操作などを行うことができます。
参加者誰もが発表者になることができ、Reactiv STAGEとReactive SCRIBBLEの機能と利点を活用してエンゲージメントを劇的に向上させます。
・統合されたテレビ会議
・双方向ユーザー間のインタラクション
・シームレスなファイルやデータのやりとり
・誰もが発表者に
インストレーション関連
Reactiv SUITEが起動時にクラッシュして、クラッシュレポートが表示されない場合、下記のステップを踏んでください。
- Windowsのイベントビューアーを起動します。

- Windowsログ→アプリケーションにアクセスし、ソースがアプリケーションのエラーを探します。通常、最新のクラッシュデータは一番上に表示されています。

- 全般タブのコンテンツをコピーし、以下のE-mailアドレスまで送信してください。techsupport@vizetto.com

いただいた内容の詳細に応じて対応方法をご連絡いたします。
Note:Microsoft Officeが最新版にアップデートされていることを事前にご確認ください。古いバージョンをご使用されている場合、起動時にクラッシュする恐れがあります。
お使いの機器がIntel i10またはi11 Tiger Lake CPUかをご確認ください。新しいIntelのCPUではReactiv SUITEでクラッシュする問題がございます。暫定的な回避方法は下記の通りとなります。
- エクスプローラーを開き(Win+E)、”コンピューター”をクリックし、”システムのプロパティー”を選択します。

- ”システムの詳細設定”を選択します。

- ”詳細設定”タブの”環境変数”を選択します。

- ”システム環境変数”にある”新規(W)…”を選択します。

- 新しいシステム変数として、下記の値を入力し、OKをクリックします。
変数名: OPENSSL_ia32cap
編数値: ~0x200000200000000
- 正しく変数が追加されたことを確認後に”OK”をクリックします。

- Reactiv SUITEを起動します。
ライセンスマネージメント
弊社パートナーよりライセンスキーをご購入前の場合、Reactiv SUITEを起動時にフリートライアルを選択することができ、Emailにてトライアルライセンスキーを受け取ることができます。
- 迷惑メールなどのフォルダーに入っていないか確認してください。
- 数分待って、E-mailのフォルダーを更新してみてください。
- それでも受け取れない場合、カスタマーサポートにご連絡ください。
- Reactiv SUITEを起動し、設定画面を開きます。

- ”システム”のタブから”製品ライセンス”を選択し、アクティベーションコードを入力してアクティベーションします。

- Reactiv SUITEを起動し、設定画面を開きます。

- ”システム”のタブから”製品ライセンス”を選択し、アクティベーションコードを入力します。
- ”アクティベーションの解除”をクリックします。

- ライセンスを弊社パートナーよりご購入された場合、ご購入先にご連絡してください。
- 何らかの理由によりご購入先にコンタクトできない場合、カスタマーサポートにご連絡ください。
一つのパソコンでアクティベーションを解除することにより、別のパソコンに同じライセンスキーでアクティベーションを行うことが可能です。
Reactiv SUITEの設定方法
- Reactiv SUITEでは、メインディスプレイの他に、3つのディスプレイを追加することが可能です。
- Reactiv SUITEの設定画面にて”デバイスマネージャー”のタブから”ディスプレイのレイアウト”を選択し、追加するディスプレイの位置を設定します。利用可能なディスプレイを選択し、Reactiv SUITEでコントロールするためのレイアウトを選択します。ディスプレイの位置は、コンテンツの”スロー”アクションの方向となります。コンテンツを右、左、上のいずれかにスローすると、その位置に設定したディスプレイに投影されます。

- Reactivに追加したいディスプレイがWindowsで認識されているか確認してください。Windowsのデスクトップ画面にて右クリックして、”ディスプレイ設定”を選択します。設定画面にてディスプレイが正しく認識されているかご確認ください。
- Windowsでディスプレイが認識されていない場合、ディスプレイの接続を一度取り外して再度接続したり、ケーブルを交換するなど行なってください。
キーボードがUSBドングルを使用するタイプの場合、電子黒板や大型タッチスクリーンの背面にUSBドングルを接続した場合、正常に電波が届かずに正しく作動しない場合がございます。側面や前面にUSBポートがある場合、そちらにUSBドングルを移設してください。
- ShadowSenseタッチスクリーンをご使用の場合、
- 純正のペンと消しゴムを使用してください。
- ShadowSenseタッチスクリーンが接続された状態で、Reactiv SUITEの設定にて、”デバイスマネージャー”のタブから”タッチスクリーン”を選択し
- タッチプロファイルが”IWB”になっていることを確認してください。
- ShadowSenseファームウェアのバージョンがR11.0以降になっていることを確認してください。それ以下の場合、”ファームウェアアップデート”をクリックしてアップデートを行なってください。
- タッチスクリーン側の設定にてスタイラスの選択を行う設定がある場合、ご使用のスタイラスを選択してください。

Reactiv SUITEでワードやパワーポイント、エクセルなどを開くためには、お使いのコンピューターにMicrosoft Officeがインストールされ、アクティベーションされている必要があります。
Microsoft Officeのライセンスが使用版や、失効している場合、Reactiv SUITEで開くことができません。
- Windowsにてエクセルやワード、パワーポイントなどのOfficeアプリのいづれかを開き
- ”ファイル”タブにて”アカウント”をクリックすると、お使いのOfficeがアクティベーションされているか確認することができます。

- アカウントがアクティベーションされていない場合、アクティベーションを行うか、新規にライセンスを購入してください。
IT部門により、Reactiv SUITEが常に全画面表示されるキオスクモードに設定されている場合、解除しない限り戻ることはできません。
キオスクモードに設定されていない場合、設定にて、”ユーザーインターフェイス”タブから”その他の設定”を選択、”フルスクリーンモードのオン/オフ”をクリックして、モードのオン/オフを行うことができます。
設定にて、”ユーザーインターフェイス”タブを選択し、”アクセントカラー”にて変更することが可能です。

設定にて、”ユーザーインターフェイス”タブを選択し、”背景メディア”にてそれぞれ変更することが可能です。

設定にて、”ユーザーインターフェイス”タブを選択し、”背景メディア”にて4種類のデフォルトアニメーションから選択して変更することが可能です。
プレゼンテーションのフォルダーに”folder.jpg”というファイル名で任意のイメージファイルを保存すると、そのイメージがプレゼンテーションのサムネイルになります。
プレゼンテーションフォルダー内のサブフォルダーも同様に”folder.jpg”というイメージファイルを保存し、サムネイルを変更することができます。
プレゼンテーションのフォルダーに”background.jpg”というファイル名で任意のイメージファイルを保存すると、そのイメージがプレゼンテーションの背景になります。
プレゼンテーションフォルダー内のサブフォルダーも同様に”background.jpg”というイメージファイルを保存し、サムネイルを変更することができます。
Reactiv SUITEの設定画面にて、”システム”から”ブラウザー設定”を選択し、クイックラウンチショートカットの追加&削除を行うことができます。アイコンをクリックして新しいアイコンを選択して入れ替えることが可能です。
使用方法全般
- ホーム画面にて、目的に合わせてReactiv STAGEまたはReactiv SCRIBBLEを選択します。

- ロビー(パブリックまたはプライベートワークスペース)からアイコンをクリックしてプレゼンテーションを開始します。

- ホーム画面にて、目的に合わせてReactiv STAGEまたはReactiv SCRIBBLEを選択します。
- ロビー(パブリックまたはプライベートワークスペース)にて”新規追加”ボタンをクリックして新しいワークスペースを作成することができます。

- 詳細タブ:
- ”タイトル”と”詳細”を入力します。
- フォルダーアイコンを押し、ワークスペースで使用したいファイルをフォルダーに追加します。

- メディアタブ:
- ワークスペースプレビューイメージ(サムネイル)及び背景イメージを変更することができます。

- ワークスペースプレビューイメージ(サムネイル)及び背景イメージを変更することができます。
- ロビー画面にてワークスペースを選択してプレゼンテーションを開始します。
- 詳細タブ:
- ホーム画面にてヘルプボタン”?”をクリックすると、ミニチュートリアルビデオが現れ基本機能と操作に関して確認することが可能です。(英語版のみ)

- プレゼンテーション時は画面右下にある”?”アイコンをクリックします。

- 基本ツールに関するさらなる情報は”Getting started Guide”(英語版のみ)にて確認することができます。
- Reactive SUITE IWBではUSBキーを使用して、自動的にプロジェクトを開始することが可能です。
- ファイルを保存したUSBメモリーをご用意ください。
- USBメモリーをタッチスクリーンのパソコンなどに挿入します。
- 設定>システム>フォルダ>共有フォルダにて”USBドライブを許可”がオンになっていることを確認してください。

- Reactiv SUITEまたはSCRIBBLEを起動し、ロビーにてUSBプロジェクトをクリックして、プレゼンテーションを開始します。

- プレゼンテーション時の変更内容は同じUSBフォルダーに保存されます。
プレゼンテーション前の準備時:
- プレゼンテーションフォルダーを開きます。
- Chromeブラウザーを使用している場合、Reactiv SUITEで使用したいWebページをアドレスバーから選択し、プレゼンテーションフォルダーにドラッグし、URLファイルを作成します。(Webページへのショートカット)
- その他のブラウザーを使用している場合、プレゼンテーションフォルダーにて、右クリックし、”ショートカットの作成”を選択し、URLを貼り付け後に”次へ”をクリックし、ショートカットの名前を入力後に”完了”をクリックします。
プレゼンテーション時:
- ブラウザーアイコンをクリックします

- 開きたいWebページへとナビゲートします。
- ブラウザーのフローティングツールバー上の”Webリンクを追加”ボタンをクリックします。

- Webページがプレゼンテーションフォルダーに追加され、STAGE及びSCRIBBLEにて開くことができます。
セッション時に投影及び保存したデータは、全てオリジナルのファイルがあるフォルダーに保存されます。オンプレミスでも、オフプレミスのストレージでも、ローカルドライでもUSBメモリーでも、ネットワークドライブでもクラウドドライブでも、データはあなたの選択したフォルダーに保存されます。
Reactiv LAUNCHERに関するFAQ
Reactiv LAUNCHERは全てのReactivエコシステムのアプリケーションにシームレスなユーザー体験をもたらします。ユーザーエクスペリエンスを整理し、IT部門がソフトウェアを構成し、デスクトップとオペレーティングシステムへのアクセスを制御できるようにします。
ボードルームやワークシェアスペースなど複数のユーザーがログインし、自分のワークスペースを使用するようなパブリックスペース向けにデザインされています。
- Reactivを使用して、その画面をいかなるテレビ会議ソフトウェア上で画面共有して使用することが可能です。
- さらにワークフローを簡素化するために、ビデオ会議ツールをReactiv SUITEに統合するよう取り組んでいます。
- Reactiv HUDDLEが利用可能になると、コラボレーション機能で、他のビデオ会議ツールよりも優れたパフォーマンスを発揮することができます。
いいえ、Reactiv SUITEは、会議の生産性を高めるためにゼロから設計された厳選された環境です。会議に必要なすべてのアプリケーションは、すでにフレームワークに統合されています。
Reactiv AUTHENTICATEに関するFAQ
Reactiv SUITEは、既存のドメイン認証を活用して、組織内のすべての個人がログインし、ネットワークをナビゲートし、ログイン権限を使用して個人データにアクセスできるようにすることができます。
- IT部門は、(ITガイドを使用して)ドメインにIWBを設定し、ログイン後にユーザーがアクセスできるフォルダを指定する必要があります。
- 認証の設定が完了すると、全てのユーザーはホーム画面にてユーザーサインインを使用して、プライベートワークスペースにアクセスし、各自のセッションを開く、または、プライベートワークスペースから直接セッションを開くことができるようになります。
もし、モーションセンサーを搭載した電子黒板でご使用の場合、モーションセンサーにより会議スペースでのアクティビティーを検知して、アクティビティーが一定時間ない場合、サインアウトすることが可能です。タイマーは5分から1時間の間で設定可能で、タイマーにて対応可能なアクションはセッションのロックやプロジェクターの管理などです。この機能を使用するためには:
- Reactiv SUITEの設定画面で
- デバイスマネージャーから
- モーションセンサー設定にて設定を行います。
可能です。最初に管理者パスワードを設定して、管理者サインインをクリックしてシステム設定をロックします
- パスワードを入力し、再度確認のために入力します。
- パスワードを変更するためには、パスワードを入力し確認後に新しいパスワードを入力して”適用”をクリックします。
パスワードが設定されたら、ガイドのITセクション3.3に基づきドライブやフォルダーのアクセス設定を行うことができます。
Reactiv STAGEはノンリニアなストーリーテリングのためのツールで、チームの焦点をコンテンツの管理から、プレゼンテーションのストーリーラインに移すことができるパワフルなツールです。STAGEは日常使っている形式のコンテンツを開き、レンダリングし、マークアップしたり、プレゼンテーションに使用可能です。参加者からのフィードバックや結果を即座に得ることができ、ミーティングやプレゼンテーションの速度や精度が向上します。
ネイティブインクはMicrosoft Officeのドキュメントに直接、編集及び削除が可能なレイヤーとして手書き入力を行うことができる機能です。Reactiv STAGEはワードやパワーポイントなど様々タイプのドキュメントにネイティブインクとして手書き入力を行うことが可能です。
ネイティブインクはMicrosoft Officeのドキュメントに直接、編集及び削除が可能なレイヤーとして手書き入力を行うことができる機能です。従来の手書きツールはドキュメントに直接書き込むことはできないので、例えばPDFファイルや画像として保存・共有はできるものの、編集を行うことはできません。
Reactiv STAGEでは、自動的に手書きデータを含んだファイルのコピーが作成されます。作成されるファイルはファイル名にタイムスタンプを含んでいるため、ミーティング後に簡単にいつ作成されたものか見分けることができます。
- ビデオへの手書きデータはフレーム番号とタイムスタンプを含んだスクリーンショットという形で保存されます。
- ドキュメントや画像への手書きデータはオリジナルコンテンツと同じ形式で保存されます。
- Webページへの手書きデータはスクリーンショットという形で保存されます。
- 手書きデータを含んだファイルはオリジナルファイルが保存されているフォルダーに保存されます。
プレゼンテーションのデッキにて、画面右下にある”並べて表示する”アイコンをクリックすると、デッキに表示されているコンテンツなどを整列することができます。

プレゼンテーションデッキにて、画面右下にある”全て削除する”をクリックすると、プレゼンテーションデッキから削除することができます。ファイルが削除されるのではなく、画面から削除となり、サムネイルから再び表示することができます。

Reactiv STAGEは合計3台までのセカンダリーディスプレイにドキュメントまたはワークスペース全体をミラー表示可能です。
- ミラー表示を行うためには、ミラー表示したいディスプレイの方向にドキュメントをスローしてください。
ワークスペース全体をミラー表示するためには、背景部分をクリックしてホールドしたまま、ミラー表示したいディスプレイの方向にスローしてください。
- ミラー表示しているドキュメントと同じものを、再度同じ方法にスローしてください。それによりミラー表示は解除されます。
- 違うドキュメントをスローすることで、新しいドキュメントにスイッチすることができます。
STAGEのツールバーにある保存ボタンから手書きデータを含めたドキュメントを保存することが可能です。ツールバーが表示されていない場合、コンテンツをクリックするとツールバーが現れます。

Reactiv STAGEはMicrosoft OfficeドキュメントやPDFの場合、オリジナルのファイル形式と同じ形式で編集可能な手書きデータを含めたドキュメントを保存します。ビデオとWebページはスクリーンショットとして画像ファイルとして保存されます。
Reactiv SCRIBBLEは独自のファイルフォーマットを使用してキャンバスを保存しますが、コンテンツをページ分割してPDFにエクスポートすることが可能です。
Reactiv SCRIBBLEは、ブレーンストーミングおよびレイアウトに使用し、無限のキャンバスを使用して、スケッチ、アイデアの作成、ページのマークアップなど、ビジョンを視覚化できる画期的なツールです。
SCRIBBLEは視覚的なコミュニケーションを行うことにより複雑なアイデアを簡素化し、ミスのない意思決定を迅速に行うことができます。
- ページ分割ツールを使用して、共有したいキャンバス内のどの部分でもページ分割してPDFファイルとして共有することができます。
- 作成したPDFファイルはプレゼンテーションフォルダーに保存されます。

ページ分割を定義したら、ページの作成アイコンをクリック、別のページを分割する場合、再度同じアイコンをクリックします。

例えばオブジェクトや手書きデータ間にスマート挿入機能を使用してスペースを開ける場合、移動するオブジェクトや手書きデータ全体がカバーされている必要があります。選択されているコンテンツはハイライトされています。例えば、下図の場合、”あ”の一部と”お”の全体が正しく囲われていないので、選択されていない状態です。

投げ縄ツールを使用して変更したい部分を選択し、移動やサイズの変更を行うことができます。
キャンバス上をダブルクリックしてスマート挿入ツールを起動し、変更したいオブジェクトなどを囲います。投げ縄を閉じると、囲まれたオブジェクトのキャンバス内での移動や、サイズの変更などを行うことができます。

Reactiv SCRIBBLEはワークスペース全体や、分割した部分のみを最大3台までのセカンダリーディスプレイにミラー表示することができます。
- ページのみをミラー表示する場合、ページをクリックし、ホールドしたままミラー表示したいセカンダリーディスプレイの方向にスローしてください。
- ワークスペース全体を見たー表示させたい場合、キャンバスをクリックし、ホールドしたままミラー表示したいセカンダリーディスプレイの方向にスローしてください。
SCRIBBLEは分割したページのみセカンダリーディスプレイにミラー表示可能です。ドキュメントのみをミラー表示することはできません。ドキュメントのミラー表示にはReactiv STAGEをご使用ください。
ワークスペース全体を見たー表示させたい場合、キャンバスをクリックし、ホールドしたままミラー表示したいセカンダリーディスプレイの方向にスローしてください。
- ミラー表示しているセクションと同じものを、再度同じ方法にスローしてください。それによりミラー表示は解除されます。
- または、違うドキュメントをスローすることで、新しいドキュメントにスイッチすることができます
- セカンダリーディスプレイが設定されている正しい方向にスローしているかご確認ください。
- Reactiv SUITEの設定画面で、セカンダリーディスプレイが正しく設定されているかご確認ください。
- オブジェクトがスクリーンの端にあたり、正しくスローされて、スロー前の元の位置にバウンドして戻っているかご確認ください。スローしたオブジェクトがきちんと端に当たっていないとミラー表示されません。
Reactiv SCRIBBLE
- 変更が加えられるごとに自動的に保存されます。セッション中に保存の心配をする必要はありません。
- また、キャンバスをページ分割してPDFにエクスポートすることも可能です。
全般
会議スペース内の機器とReactivエコシステムをシームレスに接続するための統合されたサービスです。
Reactiv CONNECTを使用してミーティングの参加者はこれらのパーソナル機器を使用して電子黒板とのインタラクションが可能です。Reactiv SUITEにファイルを共有したり、これら機器の画面の共有をおこなったり、電子黒板のキーボードとして使用することが可能です。
ノートパソコンやタブレット、スマートフォンはAirPlayやMiracast、Chromecastを使用して画面の投影を行うことができます。
- どの機器で、どの方法を使用可能か?
Airplay: iPhoneやiPad、iPod touch、Macbook、iMac, Mac miniなどからの画面投影に使用可能です。
Miracast: Samsung製スマートフォンやタブレットなどのMiracastをサポートしたAndroid機器およびMiracastに対応したWindows 10以降を搭載したWindowsパソコンで使用可能です。
Chromecast: Google Chromebookやその他Android製品など、Chromecastに対応した機器で使用可能です。
- Reactiv SUITEでの設定
Reactiv SUITEの設定で使用したい投影方法(Airplay、MiracastまたはChromecast)が有効になっていることをご確認ください。機器が正しく接続されるとSTAGEおよびSCRIBBLEのライブラリーの”機器”タブに表示されます。
- 投影する機器側
機器側で投影に使用する方法を開き、投影先を検索し、投影を開始します。投影先名はReactiv SUITEのステータスバー右上に表示されています。

はい、Reactiv SUITEは、HDMIやDPビデオ入力をUSBストリームに変換する既製のビデオキャプチャカードとUSBビデオキャプチャデバイスをサポートしています。これらのデバイスは、ReactivSUITE内の[設定]->[デバイスマネージャー]->[A/V入力]メニューを使用してプレゼンテーション内に追加することができます。このメニューを使用すると、ビデオ入力とオーディオ入力を1つのストリームに結合してAVソースを作成することができます。

Reactiv SUITEでは管理可能なWebカメラやAV機器の台数制限はありません。
ただし、Reactiv SUITEは、オペレーティングシステムによって検出された数のビデオキャプチャデバイスを処理します。システムのパフォーマンスは、Reactiv SUITEを使用しているPCに依存することに注意してください。 USBバス帯域幅、メモリ帯域幅、およびCPUがこれらのストリームを処理する能力の制限要因になります。
Reactiv SUITEはWindows OSによって検出されたビデオ入力ソースを検出します。Windows OSのデバイスマネージャーにて、Reactiv SUITEで表示したい機器が正しく認識されているか確認してください。認識されていない場合、デバイスを再度インストールしてWindowsが認識していることを確認して、再度試してください。


Windows、またはパソコンにインストールされているウイルス対策ソフトウェアが、特定のデスクトッププログラムのReactiv SUITEへのアクセスをブロックしている可能性があります。これを修正するには、カメラのプライバシー設定を開き、Reactiv SUITEのカメラへのアクセスを許可がされているか確認してください。

次に、例えばカスペルスキーなどのアンチウイルスソフトウェアが、アプリケーションコントロールにてReactiv SUITEへのカメラからの入力を許可しているか確認してください。

Kasperskyは、デフォルト状態ではReactiv SUITEへのWebカメラへのアクセスとオーディオキャプチャデバイスへのアクセスの両方を設定でブロックしています。
会議スペース内のチームメンバーは、個人デバイスからお好みのWebブラウザーを使用してワイヤレスにファイルやフォルダーを共有することができます。Reactiv SUITEの左上隅に表示されているURLにアクセスし、ブラウザーの指示に従って、デジタルワークスペースにファイルを直接アップロードしてください。
詳細に関しては、Getting started GuideのRemote Serviceでも紹介されております。(英語版のみ)

会議スペース内のデバイスを使用して、Reactivのワークスペースへテキストの共有やウェブリンクの共有をワイヤレスに行うことができます。Reactiv SUITEの左上隅に表示されているURLにアクセスし、ブラウザーの指示に従ってテキストやURLリンクのReactiv SUITEやブラウザーへの送信を行なってください。
詳細に関しては、Advanced User ManualのRemote Keyboardを参照してください。
会議スペース内の機器を使用したワイヤレスでのキーボード機能は、ShadowSenseに対応したタッチスクリーンでReactiv SUITE IWBを使用している場合にのみ利用可能です。
- Reactiv SUITEの設定画面から、”デバイスマネージャー”→”タッチスクリーン”へアクセスし、”ShadowSenseが認識されていません”と表示されている場合、この機能を使うことはできません。
- もし、お使いのタッチスクリーンがShadowSenseに対応している場合、ShadowSenseのファームウェアがR11.0以降になってることを確認して下さい。
- もし、ファームウェアがR11.0以下の場合、ファームウェアアップデートを行なってください。

Reactiv CONNECT- Airplay
はい、Airplayを使用するためには、投影する機器と投影先の機器が同じネットワークに接続されている必要があります。
- iOS機器はコントロールセンターの”画面ミラーリング”から投影を行います。


- macOSはメニューバーまたは、コントロールセンターの”画面ミラーリング”から投影を行います。

- macOS 11.6.5以前のバージョンをお使いの場合、システム環境設定で”Dockとメニューバー”から”画面ミラーリング”にて”メニューバーに表示”にチェックマークが入っているか確認してください。

- iOSでは、OSが最新の状態になっていることを確認してください。
- 投影元の機器がReactiv SUITEと同じネットワークに接続されているかご確認ください。ork
- Reactiv SUITEの設定にてAirplayがオンになっているかご確認ください。
- macOSの場合、外部からの接続が設定でブロックされていないかご確認ください。
- ”システム環境設定”にて”セキュリティとプライバシー”から”ファイアウォール”のタブを選択し、”ファイアウォールオプション”にて”外部からの接続をすべてブロック”のチェックマークを外し、”内蔵ソフトウェアが外部からの接続を受け入れるのを自動的に許可”にチェックマークを入れてください。

- パソコンがAirplayに見つけられ、投影できるようにReactiv SUITEをインストールしているパソコン側でWi-Fiネットワーク接続がプライベートネットワークになっていることをご確認ください。

- Reactiv SUITEがインストールされているパソコン側のファイアウォールが外部からの接続を許可していることをご確認ください。
- パソコンがAirplayに見つけられ、投影できるようにReactiv SUITEをインストールしているパソコン側でWi-Fiネットワーク接続がプライベートネットワークになっていることをご確認ください。


- Reactiv SUITEがインストールされているパソコン側のファイアウォールが外部からの接続を許可していることをご確認ください。
Reactiv SUITEがインストールされているパソコンのDNS設定(ネットワーク設定内)をご確認ください。例えば、GoogleのフリーDNSである8.8.8.8や8.8.4.4を使用してみてください。
Reactiv SUITEが対応している動画のコーデックはH.264、音声コーデックはAACです。それ以外のコーデックを使用している場合、再生できない場合があります。
Wi-Fiでの接続を行なっている場合、信号が弱すぎたり、ネットワークが過負荷になってないかご確認ください。
- 投影元の機器及びReactiv SUITE側のパソコン両方のネットワーク状態が良好であることをご確認ください。
- ワイヤレスではなく、有線でのネットワークへの接続を行い、状況が改善するかご確認ください。
- いくつかのケースにおいて、iOSなどの機器の場合、Bluetoothをオフにすることにより状況が改善される場合がございます。
画面の投影開始後、音量の調整はReactiv SUITE側で行うことができます。投影元側では音量の調整は行うことはできません。
- Reactiv側のパソコン及び投影元の機器を再起動して再試行を行なってください。
- IT Manual(英語版)を参照してネットワークのコンフィギュレーションやポートの設定などがマニュアル通りになっているかご確認ください。ITマニュアルをダウンロードする。
- お使いのネットワークがmDNSをサポートしているかご確認下さい。このプロトコルがブロックされているとAirplayは正しく動作しません。
- AppleTVやAirplayに対応したソフトウェアや機器などをお持ちの場合、それらに投影できるか確認してください。もし投影可能な場合、Reactiv SUITEにも投影可能です。
Reactiv CONNECT-Miracast(Windows及びAndroid機器)
いいえ。MiracastはWiDiという技術を使用しており、投影元と受け側が同じネットワークに接続されている必要はありません。会議スペース内にあるMiracastに対応した機器はReactiv SUITEのMiracastサーバーを検出することができ、直接接続することができます。
- Windows10を搭載したパソコンでは、”接続”アイコンからReactiv SUITEの機器名を検索することができます。機器を選択し、投影モードを選択してください。

- AndroidやSamsungの機器のクイック設定の”スマートビュー”からアプリを起動し、Reactiv SUITEを検索して投影することができます。

- Samsung以外の製品の投影方法もマニュアル”How to Mirror Android and iOS Screen on Reactiv SUITE”(英語版)にて紹介しております。マニュアルを見る
- Reacctiv SUITE側のパソコンがWi-Fiを搭載していて、Wi-Fiがオンになっていることを確認してください。Miracastを使用した投影はWiDiを使用するためにWi-Fiの接続が必要です。飛行機モードなどは解除してください。
- Reactiv SUITE側のパソコンの設定から”このPCへのプロジェクション”を選択し、”一部のWindowsとAndroidデバイスは、[OK]と言った場合にこのPCに映すことができます。”を常にオフにするに設定します。

- OS及びWiDiアダプタがMiracastに対応していることをご確認ください。
- Reactiv SUITEがインストールされているパソコンのWindowsの検索ボックスに”dxdiag”と入力します。
- ”情報をすべて保存”をクリックして、ファイルを保存します。
- DxDiag.txtファイルを開き、Miracastが有効になっているか確認します。


- パソコンがMiracastに見つけられ、投影できるようにReactiv SUITEをインストールしているパソコン側でWi-Fiネットワーク接続がプライベートネットワークになっていることをご確認ください。

- Reactiv SUITEがインストールされているパソコン側のファイアウォールが外部からの接続を許可していることをご確認ください。

IT Manual(英語版)を参照してネットワークのコンフィギュレーションやポートの設定などがマニュアル通りになっているかご確認ください。ITマニュアルをダウンロードする。
- Reactiv SUITE側のパソコンでポートの以下の通りのコンフィギュレーションを行なってください。
- ”Windows Defender ファイアウォール”→”詳細設定”→”受信の規則”→”新しい規則”→”ポート”を選択
- ”次へ”をクリック
- ”TCP”を選択し、”特定のローカルポート”にチェックマークを入れ、”7236”を入力します。
- ”次へ”をクリックし、”接続を許可する”にチェックマークを入れます。
- ”次へ”をクリックし、”ドメイン”、”プライベート”、”パブリック”全てにチェックマークを入れ、”次へ”をクリックし、新しい規則の名前を任意で入力します。
もし、それでもMiracastが使えない場合、Microsoftが提供しているWindows標準搭載のMiracastアプリ試してみてください。”接続”をクリックします。

このアプリで、投影元の機器と接続できるか試してみてください。もし接続できない場合、お使いのパソコンがMiracastい対応していない可能性があります。


Miracastの投影は16:9のアスペクト比で固定されているため、それ以外のアスペクト比の機器から投影した場合、端部分に黒いバーが表示されます。
Reactiv CONNECT- Chromecast(Chromebook&Android機器など)
はい。Chromecastを使用するためには、投影する機器と投影先の機器が同じネットワークに接続されている必要があります。
- 投影元のスマートフォンやタブレットがReactiv SUITE側のパソコンと同じネットワークに接続されていることを事前にご確認ください。
- Google Homeアプリを開きます。

- 画面をキャストする機器のタイルを長押しします。
- ”画面をキャスト”をタップします。
 投影(キャスト)が開始されます。
投影(キャスト)が開始されます。
Reactiv CONNECT:ファイルドロップ
- 投影する機器と投影先の機器が同じネットワークに接続されている必要があります。
- Reactiv SUITE側のパソコンのIPがファイルドロップしたい機器に見つけられるようにReactiv SUITEをインストールしているパソコン側でWi-Fiネットワーク接続がプライベートネットワークになっていることをご確認ください。

- Reacctiv SUITE側のパソコンで、Webブラウザーを起動して、”Localhost\Reactiv”と検索バーに入力して、Reactiv Webサーバーが正常に動作しているか確認してください。

- Reactiv SUITE側のパソコンのReactiv Webサーバーはポート80に依存しており、通常デフォルトで開いている必要があります。ファイアウォールで新しいルールを作成することが可能です。
- ”Windows Defender ファイアウォール”→”詳細設定”→”受信の規則”→”新しい規則”→”ポート”を選択
- ”次へ”をクリック
- ”TCP”を選択し、”特定のローカルポート”にチェックマークを入れ、”80”を入力します。
- ”次へ”をクリックし、”接続を許可する”にチェックマークを入れます。
- ”次へ”をクリックし、”ドメイン”、”プライベート”、”パブリック”全てにチェックマークを入れ、”次へ”をクリックし、新しい規則の名前を任意で入力します。
- 同じネットワークにあるWindows機器からReactiv WebサーバーのIPアドレスにPingコマンドを実行して接続確認を行なってください。
- Windows+Rを入力し、”cmd”とタイプしてEnterを押し、コマンドプロンプトを起動してください。
- コマンドプロンプトにて”ping reactiv_ip_address”と入力します。

Reactiv SUITEは会議スペース内の機器が接続して情報を転送できるように、Webサーバーを作成します。ただし、例えば、パソコンがWi-FiとLANケーブル両方でネットワークに接続されている等、複数のネットワークアダプタに接続されている場合などに、複数のIPアドレスを持っていることがあります。その場合、同じPCに2つのIPアドレスがセク製されています。
もし、ステータスバーに表示されているIPアドレスが間違っている場合、Reactiv SUITEの設定から”システム”→”リモート接続”→”テキスト/ファイル共有”のメニューにて正しいIPアドレスを得ることができます。

