常見問答
易思Innex
- 一般
- Innex Cube
- Innex C830
- Innex C570
- Innex C470
- Innex C220
- Innex Studio
- Innex Camera (VAP Studio)
- Innex Connect
影像
請先確認鏡頭表面無油污灰塵。
過暗– 請確保使用環境的光源充足,如果你確定你所在的環境下光源充足,但畫面依然過暗,請下載Innex Camera軟體來重置影像,或調整畫面亮度、對比等設定值。https://funtechinnovation.com/zh-hant/downloads/
過曝– 請確定攝影機沒有直接面對強烈光源,如:對外窗、日光燈、檯燈,這些光各可能造成畫面局部過曝現象。如已排除強烈光源因素,請下載Innex Camera軟體來重置影像,或調整畫面亮度、對比等設定值。https://funtechinnovation.com/zh-hant/downloads/
畫面看起來就是不對勁- 如果畫面有明顯顏色或品質問題,請下載Innex Camera軟體來重置影像。https://funtechinnovation.com/zh-hant/downloads/
請確認你的電腦系統、顯示器、所使用的軟體是否支援至高解析度。4K的攝影機畫面,即需要4K的顯示器。
視訊通話軟體如Zoom, 微軟Teams, Google Meet, Webex等視訊預覽畫面,最高僅支援到720P。
流暢的視訊畫面取決於多項因素:網路、頻寬、電腦資源配置等。要排除是否為攝影機設備問題,請開啟本機的軟體。如為Windows 10電腦,可以開啟「相機」app查看攝影機畫面;如使用Mac電腦,可以查看Photobooth,用本機軟體錄影來自己的影像是否正常。若拍攝的影片流暢,則可能為網路問題。
- 人物離鏡頭太近可能造成失焦狀況。易思攝影機的最小對焦距離請參考如下,請確保影像能清晰對焦。
C220 – 60公分
C470 – 1公尺
C830 – 1公尺
- 請確認鏡頭表面無油污灰塵
- 如果是在視訊通話期間覺得影像模糊或失焦,有可能是視訊軟體的低解析度(720P, 360P等)造成失焦感
聲音
有的,所有易思攝影機都有內建麥克風,拾音距離如下
1. C220 – 內建雙立體聲道全向式麥克風,最佳拾音距離4公尺。
2. C470 – 內建雙立體聲道全向式麥克風,最佳拾音距離4公尺,有效距離8公尺。
3. C830 – 內建雙立體聲道全向式麥克風,最佳拾音距離4公尺,有效距離8公尺。
麥克風產生回聲可能有幾個因素,請按照以下步驟調整
1. 避免將麥克風放在喇叭前(如螢幕內建的喇叭、外接揚聲器等),避免互相干擾
2. 避免將麥克風直接面對容易反射的牆面、表面平滑的置物櫃、金屬物品前面等。
3. 未使用麥克風時,請靜音
連接
如果可以在軟體選項中看到易思攝影機,但無法看到畫面,有可能是別的軟體「佔用」了視訊(同時開了兩個視訊軟體、影音串流,或相機設定工具等)。請先將所有相關軟體關閉,再重新啟用你要用的視訊通話軟體。
根據USB-IF公布之標準規格,每一種USB接口都有線材長度限制,若超過建議長度,影像傳輸訊號會不穩定。請參考以下建議長度:
USB2.0:5公尺
USB3.0/3.1 Gen 1: 2公尺
USB3.1 Gen 2: 1公尺
- 確保你Mac有辨識到鏡頭,點選左上方關於這台Mac,在概覽中點選系統報告。
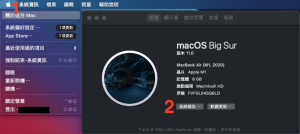
- 在相機中看到有鏡頭相關資訊,如果沒有辨識到,請重新插拔鏡頭。
- 到系統偏好設定>安全性與隱私權中,按照以下步驟檢查,到隱私權>攝影機,查看列表,允許要使用的軟體能夠取用你的鏡頭。
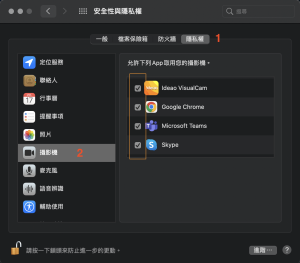
開始使用
-
- 將Cube和所有配件從包裝盒中取出:Cube攝影機、USB線、2或3根支架、實木底座、遙控器、電池。
- 安裝支架,依照需求高度連接2或3根支架至底座、再固定Cube。
- 將Type-C端插入攝影機,Type-A端插入電腦的USB 3.0孔,確保雙邊USB妥善連接,沒有鬆脫現象。
- 將架好的Cube放在桌面中央,找到Cube上方按鈕面印刷的白色箭頭,將箭頭對準會議室前方,通常這個前方是放置電視或投影機的位置。
- 將電池裝入遙控器
- 開啟視訊會議軟體(Zoom/微軟Teams/Google Meet/ Webex等)或是任何能開啟相機的軟體確認畫面
- Cube預設開啟時會進入AI人物特寫模式,可以從Cube本體上的mode按鈕或從遙控器上切換視訊模式。
AI 模式:人物特寫/智能取景/講台
手動模式:對話/ 360°全景/ 270°/ 180°/ 120°/ 90°
連接
- 請確保USB線有妥善連接,沒有鬆脫現象。
- 請嘗試另一個USB接孔。Cube需要大於500mA的供電,部分USB2.0插口可能無法提供足夠的電量,請在USB3.0上使用。
- 請在另一台電腦上嘗試。
- 若以上步驟都未能解決問題,請聯絡我們。
AI進階操作/軟體&韌體
- 設定遮罩,讓AI不顯示特定區域內出現的人物。遮罩功能可以從遙控器上設定。
- 在所有與會者都坐定位之後,從選單中選擇「偵測一次」,就能固定住人物特寫的畫面。但在這個模式之下,如果與會者有離開座位跑出拍攝框的情況,Cube不會即時偵測追蹤。
 4. 更新會自動開始,請不要離開或關閉視窗,直到進度條跑完100%。
4. 更新會自動開始,請不要離開或關閉視窗,直到進度條跑完100%。
 5. 在更新完成之後會跳出提醒,點選OK。重新插拔一次Cube的USB線來重新啟動Cube。
5. 在更新完成之後會跳出提醒,點選OK。重新插拔一次Cube的USB線來重新啟動Cube。

如果您的電腦阻止USB大容量裝置的訪問,則需要將韌體寫入相機內部儲存空間的韌體更新也將被阻止。請解除電腦對於USB大容量裝置訪問的限制,或者聯絡貴公司的IT管理員進行解除限制。
開始使用
1. 將網路攝影機與USB線從包裝盒中取出。
2. 將Type-C端插入攝影機,Type-A端插入電腦的USB孔,確保雙邊USB妥善連接,沒有鬆脫現象。
3. 將攝影機放置在筆電螢幕或外接螢幕上方,將固定夾穩定攝影機位置
4. 微調至適當角度
5. 開啟視訊會議軟體(Zoom/微軟Teams/Google Meet/ Webex等)或是任何能開啟相機的軟體確認畫面
6. 輕觸攝影機上方的按鍵可切換至適當視野,共五種角度可選擇:180°, 150°, 120°, 90°, 75°。
7. 在視野非180°的情況下,長壓上方按鍵可以讓畫面左右水平移動。在不需要移動攝影機的情況下,能根據畫面或座位調整拍攝位置。
連接
- 請確保USB線有妥善連接,沒有鬆脫現象。
- 請嘗試另一個USB接孔。C830所需大於500mA的供電,部分USB2.0插口可能無法提供足夠的電量,請嘗試在USB3.0上使用。
- 請在另一台電腦上嘗試。
AI進階操作/軟體&韌體
如果您的電腦阻止USB大容量裝置的訪問,則需要將韌體寫入相機內部儲存空間的韌體更新也將被阻止。請解除電腦對於USB大容量裝置訪問的限制,或者聯絡貴公司的IT管理員進行解除限制。
開始使用
1. 將網路攝影機與USB線從包裝盒中取出 。
2. 將Type-C端插入攝影機,Type-A端插入電腦的USB孔,確保雙邊USB妥善連接,沒有鬆脫現象。
3. 將攝影機放置在筆電螢幕或外接螢幕上方,將固定夾穩定攝影機位置
4. 微調至適當角度
5. 開啟視訊會議軟體(Zoom/微軟Teams/Google Meet/ Webex等)或是任何能開啟相機的軟體確認畫面
連接
- 請確保USB線有妥善連接,沒有鬆脫現象。
- 請嘗試另一個USB接孔。
- 請在另一台電腦上嘗試。
- 若以上步驟都未能解決問題,請聯繫我們。
AI功能/ 軟體&韌體
人物與攝影機的距離在 1到5公尺之間是最適合C570智能取景的範圍。當畫面中只有一個人,且距離鏡頭在一公尺以內,可能造成取景功能不夠穩定,畫面容易跳動。此外,背景干擾也可能造成自動取景的不穩定,如:有人從後方走過,玻璃反射人影等等。
若以上情況皆已排除,自動取景仍然跳動,請更新產品的韌體(請參考FAQ的更新方法),或使用遙控器關閉自動取景功能。
可以使用遙控器操作或按壓攝影機上方的按鈕。如使用遙控器操作,在自動取景的模式下,壓「AI/M」的按鈕即可切換至手動模式。
如果需要將自動取景一直保持關閉狀態,從遙控器的設定鍵點出選單>模式>智能取景>改成手動模式。
可以使用遙控器操作。遙控器上的+ – 按鈕操作數位放大、縮小,並使用上下左右方向鍵調整視野。C570支援最多5倍數位放大。
- 到下載頁面C570區下載最新版的韌體Zip檔 https://funtechinnovation.com/zh-hant/downloads/
2. 解壓縮zip檔案
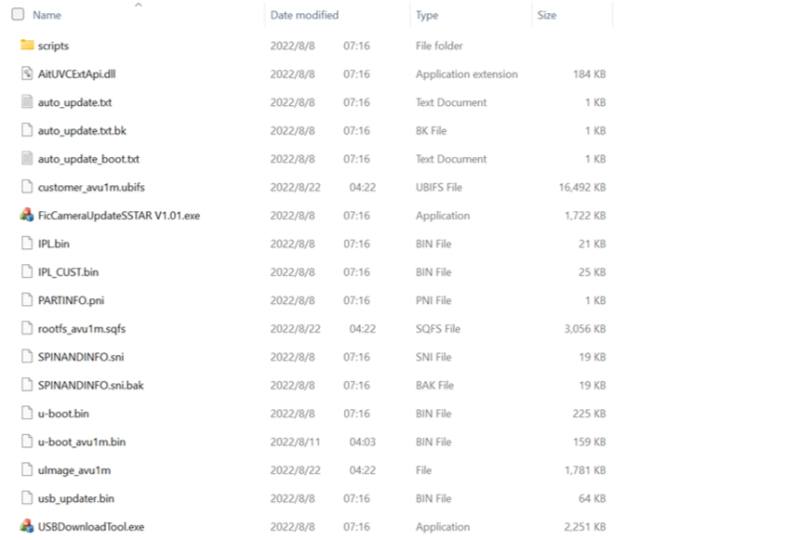
3.將C570連接至電腦
4. 在解壓縮的檔案內,找到這個檔案”FicCameraUpdateSSTAR Vxxx.exe” (xxx為版本號碼)

5. 從下拉選單中點選「innex C570 VID_3429&PID_0004」
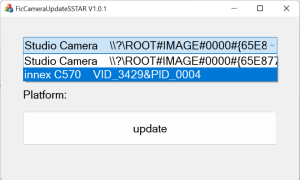
6. 點選「update」更新
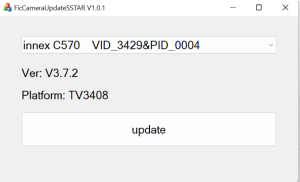
7. 點選「Upgrade Firmware」更新韌體以進行更新
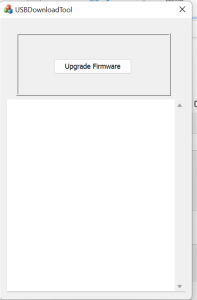
8. 當最後出現「reset」,表示韌體更新成功。請重新插拔攝影機以進行重啟。
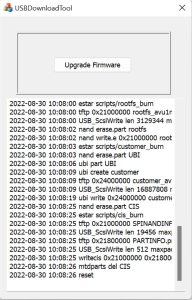
可以辨識。
自動取景的倍率取決於解析度。若解析度在720P或以下,放大倍率為3倍。 若在1080P或4K,放大倍率為2倍。多數視訊會議軟體的連線視訊解析度最大支援到720P,所以大多數情況,放大倍率會在3倍。
C570的智能取景是攝影機內建的,不需額外下載軟體操作。
其他
請取消虛擬背景模式。在虛擬背景模式下,選單無法顯示。
開始使用
1. 將網路攝影機與USB線從包裝盒中取出 。
2. 將Type-C端插入攝影機,Type-A端插入電腦的USB孔,確保雙邊USB妥善連接,沒有鬆脫現象。
3. 將攝影機放置在筆電螢幕或外接螢幕上方,將固定夾穩定攝影機位置
4. 微調至適當角度
5. 開啟視訊會議軟體(Zoom/微軟Teams/Google Meet/ Webex等)或是任何能開啟相機的軟體確認畫面(Windows的相機App,或Mac的Photobooth)
連接
自動取景功能/ 軟體&韌體
人物與攝影機的距離在 1到5公尺之間是最適合C470自動取景的範圍。當畫面中只有一個人,且距離鏡頭在一公尺以內,可能造成取景功能不夠穩定,畫面容易跳動。
此外,背景干擾也可能造成自動取景的不穩定,如:有人從後方走過,玻璃反射人影等等。若以上情況皆已排除,自動取景仍然跳動,請確定韌體已更新至最新版本,或參考此影片(1分28秒)關閉自動取景功能, 讓視角常保持在120度廣角。
下載Innex Camera (VAP Studio)更新韌體和關閉自動取景功能 https://funtechinnovation.com/downloads/
下載軟體Innex Camera(VAP Studio) https://funtechinnovation.com/downloads/
安裝軟體後,將C470連接到電腦。點開Video ->點選Auto-framing -> 會找到預覽畫面下方的取景開關。
或參考此影片(1分28秒)教學(開啟CC字幕)。
有的。如果在你使用的環境下不想開啟或不適用「自動取景」功能,而120度廣角對你來說又太寬了,你可以手動調整視角,用E-PTZ(數位的位移控制與縮放)調整到你想要的視角位置。請下載Innex Camera (VAP Studio)軟體來操作https://funtechinnovation.com/zh-hant/software/innex-camera-vap-studio/
- 到下載頁面C470區下載Innex Camera (VAP Studio)軟體和最新版的韌體(.bin檔案格式) https://funtechinnovation.com/zh-hant/downloads/
- 將C470連接到電腦
- 開啟VAP Studio軟體
- 在“Information”檢查目前韌體版本

- 如果需要更新韌體,跟著圖示點選(1)update更新, (2)local update本機更新,(3)select update file選擇檔案, 並選擇剛剛下載好的韌體檔案(.bin檔案格式),更新期間請勿任意插拔攝影機或離開軟體畫面。

自動取景的倍率取決於解析度。若解析度在720P或以下,放大倍率為3倍。 若在1080P或4K,放大倍率為2倍。多數視訊會議軟體的連線視訊解析度最大支援到720P,所以大多數情況,放大倍率會在3倍。
可以辨識。
不需要。不像市面上其他攝影機,C470自帶AI追蹤功能開機即用,不需要下載軟體。除非你想把追蹤功能關閉才要下載Innex Camera (VAP Studio)軟體。
開始使用
1. 將網路攝影機與USB線從包裝盒中取出 。
2. 將USB線插入電腦上的USB孔,確保USB有妥善連接,沒有鬆脫現象。
3. 將攝影機放置在筆電螢幕或外接螢幕上方,將固定夾穩定攝影機位置
4. 微調至適當角度
5. 將隱私蓋滑至右側,不遮擋到鏡頭。
6. 開啟視訊會議軟體(Zoom/微軟Teams/Google Meet/ Webex等)或是任何能開啟相機的軟體確認畫面(Windows的相機App,或Mac的Photobooth)
連接
- 請確保USB線有妥善連接,沒有鬆脫現象。
- 請嘗試另一個USB接孔。
- 請在另一台電腦上嘗試。
若以上步驟都未能解決問題,請聯繫我們。
C220出現麥克風問題、對方聽不見或聲音出現斷斷續續的問題,請在下載頁面下載最新版本韌體並更新。下載頁:https://funtechinnovation.com/zh-hant/downloads/
韌體更新方法請參考FAQ: C220 > 軟體&韌體 > 如何更新韌體。
軟體&韌體
- 到下載頁面C220區下載Innex Camera (VAP Studio)最新版軟體和 https://funtechinnovation.com/zh-hant/downloads/
- 將C220連接到電腦
- 開啟VAP Studio軟體
- 跟著圖示點選(1)update更新, (2)線上更新,(3)立即更新,更新期間請勿任意插拔攝影機或離開軟體畫面。

請注意,當狀態顯示「無法使用驅動」,也不表示C220的音訊需要安裝驅動。
如果你的C220韌體版本是9/27更新以前的版本,在「藍芽或其他裝置」的設定可能會出現「無法使用驅動」的字樣,如下圖箭頭所示: 我們已經在新版韌體中解決這個問題,只要更新到2021/9/27後的版本即可。
我們已經在新版韌體中解決這個問題,只要更新到2021/9/27後的版本即可。
Yes, the facial detection and tracking works on faces with masks.
Yes, Innex Studio is required to unleash all the AI capabilities from C830. It can be downloaded at funtechinnovation.com/downloads/
Innex Studio is a software that works specifically with C830. It has sophisticated AI features such as simultaneous facial tracking (up to 8 people), auto-framing, and whiteboard studio mode. The software also performs firmware update for C830. Innex Studio is available for both Windows and Mac – it can be downloaded at funtechinnovation.com/downloads/
Please keep the Innex Studio software ON during the video call. In the camera setting, select “Studio Camera” as your camera, instead of selecting “Innex C830 Camera”.

Select the video mode you want in Innex Studio, the preview you see in Innex Studio will be shared in the video conference software.
For more information, check our Youtube video here.
If you’re using a Mac and find that the “Studio Camera” is not showing up in the camera list on video conference platforms like Zoom and Teams,
it could be due to compatibility issues.
For Software Version 1.3515.1 or Older:
If your software version is 1.3515.1 or older and you’re using Mac OS 14.1 or later, the Studio Camera may not appear in the camera list.
This is a known issue resulting from the new structure of Mac OS. Rest assured, we are actively working on developing a new version of Innex Studio that fully supports OS 14.
Temporary Solution:
In the meantime, there’s a temporary solution available. You can continue using Studio Camera by restoring the legacy device support on your Mac.
To guide you through this process, Apple has introduced the instructions on how to restore legacy video device support on Mac in the following link: (https://support.apple.com/en-us/108387)
We appreciate your understanding and patience as we work towards a comprehensive solution in the upcoming version of Innex Studio.
如果您的軟體版本為1.3515.1或者更舊,且您正在使用的Mac作業系統為14.1或更新,相機清單中可能不會出現”Studio Camera”,您需要將Innex Studio更新到最新版本。
請確認您的電腦連接至網際網路並啟動Innex Studio,當訊息”Innex Studio有更新版本”,請點擊”立即升級”並根據指示完成軟體升級。 或者您也可以直接前往以下連結下載最新版本的Innex Studio並手動更新。https://drive.google.com/drive/folders/1r7kUWcbT6G7Bhi94UZ1eXsRvgOL5udcN?usp=sharing
或者您也可以直接前往以下連結下載最新版本的Innex Studio並手動更新。https://drive.google.com/drive/folders/1r7kUWcbT6G7Bhi94UZ1eXsRvgOL5udcN?usp=sharing
更新完成後,對話框會出現”系統擴展被封鎖”。
點選”開啟系統設定”並於”應用程式Innex Studio的系統軟體被封鎖禁止載入”之選項點選”允許”。
允許後,返回Innex Studio將出現”需要重新啟動系統..”之訊息,請按下確定並重新啟動Innex Studio。
以上步驟完成後,您的相機清單將會出現Studio Camera。如果依然沒有出現,請嘗試將您的Mac電腦重新啟動。
請根據以下步驟使Windows啟動時能夠自動運行軟體。
- 點選啟動按鈕並下滑直至尋找到軟體。
- 點擊右鍵選擇”更多”接著選擇”開啟檔案位置”。此動作會開啟此軟體存儲的檔案夾。

- 在文件夾開啟的情況下,按下Windows鍵+R,輸入”Shell:startup”並選擇確認。這動作將會開啟”啟動”檔案夾。

- 從軟體檔案夾將此軟體的捷徑複製,並於”啟動”檔案夾內貼上。

- 前往設定>應用程式>啟動
- 將開關點選至”開啟”

- 重新啟動電腦並確定軟體於開機時自動運行。
Innex Camera is a camera setting software that handles camera firmware update, image setting, EPTZ and auto-framing setting. It works with Innex C220 and C470. Innex Camera is available for both Windows and Mac – it can be downloaded at https://funtechinnovation.com/software/innex-camera-vap-studio/
- Please update your VAP Studio to the latest version to fix this issue.
-
If you are using Windows computer, please download Microsoft Visual C++ Redistributable (Visual Studio 2015, 2017, 2019, and 2022 x64) from the link here: https://learn.microsoft.com/en-us/cpp/windows/latest-supported-vc-redist?view=msvc-170
and run the VAP Studio software again. Our software is created using Microsoft Visual Studio, so it must be installed in your computer in order to run VAP Studio properly.

- If you still experience the same problem after updating to a version released on or later than 2021 Sep. 27th, please contact technical support by leaving us a message https://funtechinnovation.com/faq/
To adjust image quality for C470 and C220 to better match your environment and preference, you can download and use the Innex Camera (VAP Studio) https://funtechinnovation.com/downloads/
- Connect your camera to your computer.
- Start VAP Studio by clicking on the VAP Studio icon.
- Click the video tab (1), (2) Click on Image and adjust each value by adjusting the slider. (3) If a reset is required, simply click on reset to reset the value to default(4).

- The image setting adjustment will be saved into the camera and the camera will retain the adjustment even after it’s disconnected from the pc.
To adjust camera FOV (field of view) and ROI (region of interest) for to better match your environment and preference, you can download and use the Innex Camera (VAP Studio) at https://funtechinnovation.com/downloads/
(Please note that this feature is currently available only with C470)
- Connect your camera to your computer.
- Start VAP Studio by clicking on the VAP Studio icon.
- Disable auto-framing: (1) Click the video tab, (2) Click on Auto Framing tab, (3) Click on auto-framing button so it is slid to the left.

- Adjust with EPTZ: (1) Click on Video, (2) Click on Digital Zoom, (3) Zoom in/out using the plus and minus icon, (4) Pan and tilt using the direction control, (5) Reset to default position (if necessary), (6) Take a photo to validate current FOV and ROI (if necessary), (7) Open folder location to access the photo (if necessary).

- The camera remembers your preferences after reboot so you only need to set it once.
Mac might block the software that is not from the APP Store. Please follow below steps to launch the software
1. Go to System & Preference – Security & Privacy
2. (1) Click General (2) Click the lock to make changes (3) Select App Store and identified developers. And leave this window first.

3. Launch the VAP Studio. You’ll see the same pop-up message. Then click (1)”Open Anyway”, (2) Open.


請根據以下步驟使Windows啟動時能夠自動運行軟體。
- 點選啟動按鈕並下滑直至尋找到軟體。
- 點擊右鍵選擇”更多”接著選擇”開啟檔案位置”。此動作會開啟此軟體存儲的檔案夾。

- 在文件夾開啟的情況下,按下Windows鍵+R,輸入”Shell:startup”並選擇確認。這動作將會開啟”啟動”檔案夾。

- 從軟體檔案夾將此軟體的捷徑複製,並於”啟動”檔案夾內貼上。

- 前往設定>應用程式>啟動
- 將開關點選至”開啟”

- 重新啟動電腦並確定軟體於開機時自動運行。
開始使用
- 連接 Connect the RX100 receiver to the display using the power cable and HDMI cable. If the display does not have a Type-C port to support power more than 5V/2A, use the included switch cable to convert it into two USB-A connectors. One of the USB-A connectors should be USB3.0, which can supply power for the receiver. Alternatively, you can connect the Type-C cable to a power adapter (not included in the package).
- To connect a USB webcam, plug the camera’s USB cable into the USB-A port on the receiver.
- Mount the receiver RX100 on the display using the built-in mounting clip. Ensure that the receiver is positioned towards the front side for optimal wireless signal transmission. The optimal wireless transmission range is within 5 meters.
- Switch the display output source to the connected HDMI port.
- Connect the speakerphone ST100 to a full-featured Type-C port on your laptop. Wait until the screencasting button light turns green, then press the button to start casting your screen. Press the button again to pause screencasting. * In the case where the laptop’s type C port does not meet the full feature requirement, use the USB-C to HDMI & USB-A Adapter instead.
- To use the speakerphone ST100 and access the camera wirelessly, in your video conference software, select “Connect” as your microphone, speaker, and camera.
Connectivity
If your display lacks a USB-C port with more than 5V/2A output, you can connect the USB-C cable to a charger adapter (USB charger block) as an alternative.
Please make sure to use an adapter with specification of 5V/2A or higher to ensure adequate power supply to the receiver RX100. Otherwise the receiver RX100 may not function correctly.
易學Ideao
- Ideao DC400
- Ideao VisualCam
- IdeaolCam
- Ideao Hub
Please make sure:
- The plastic cover is removed from the lens.
- The DC400 camera is placed at a distance of 10 cm from the object.
- Press on “AF” button on the top to reset its autofocus. (Watch tutorial)
This is to prevent the lens from autofocusing itself when hands are moving around the document which can create jumpy video.
-
High resolution video must be supported by both the operating system and application you are running in. Furthermore, to see 4k quality, a 4K monitor is required.
-
Video conference software such as Zoom, Teams, Google Meet and Webex currently previews at resolution that is 720p or less.
- Please check if both USB ends are securely plugged into the computer and camera.
- Try a different USB port on the computer.
- Select your webcam source here.
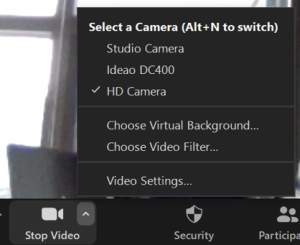
- Click “Share Screen”
- Click “Advanced”, you will see the option “Content from 2nd camera” and start sharing.
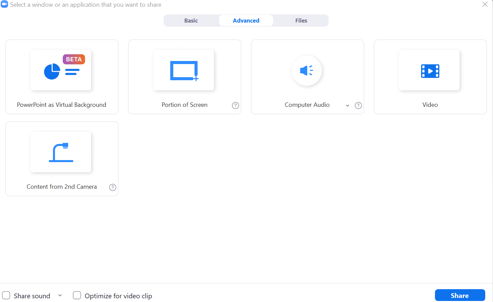 4. If there’re more than one camera connected, you can click “Switch Camera” to switch the video source.
4. If there’re more than one camera connected, you can click “Switch Camera” to switch the video source.
Most video conference software like Google Meet, Zoom, Microsoft Teams, Webex mirror your camera by default. But it doesn’t effect the receiver side. Namely, anyone who are seeing your video is the non-mirrored one.
To get a non-mirrored video when using the document camera in different software:
General (apply to every video conference software)
- Download IdeaoVisual Cam https://funtechinnovation.com/software/ideao-visualcam/
- Launch the software, select IDEAO DC400 camera.
- During your video call, select “Share screen”/”Present Now” (it varies depending on the software you use) , and share your Ideao VisualCam screen.
- In the software, you can flip, mirror, rotate, and even annotate on your camera video.
Google Meet: (Watch Tutorial)
- There’re several Google Chrome extension to mirror your video. We recommend you to download “VideoMirror”.

- Start a Google Meet call and select your IDEAO DC400 camera, and then hit the extension icon. The videos will be mirrored.

* Please note VideoMirror is a 3rd party app, FTI does not provide customer support towards this app.
Zoom: (Watch tutorial)
- Go to “Video Settings” in Zoom
- Un-tick the box “Mirror my video”
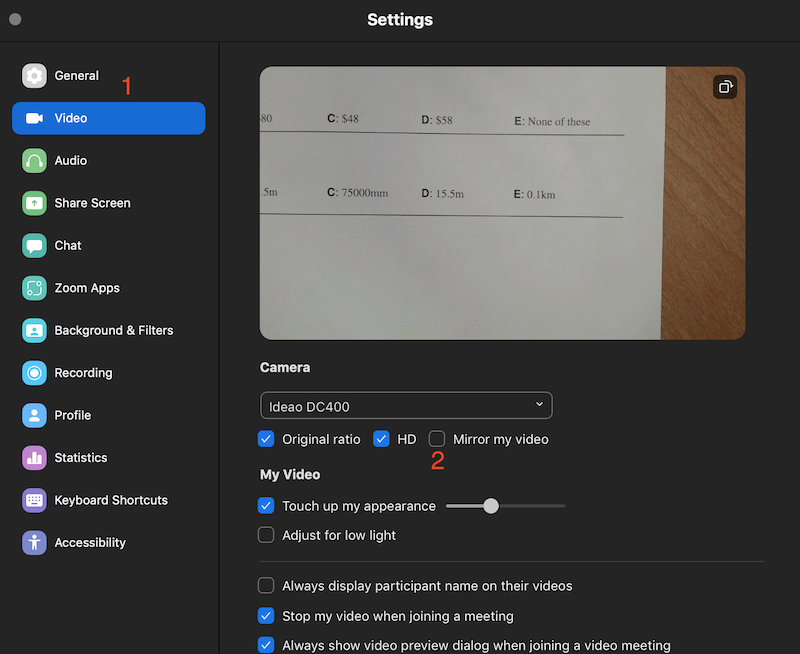
Ideao DC400 is an autofocus document camera. But yes- it is possible to disable its autofocus by software, and make it manual focus.
For Windows PC:
- Camera App: If you are working with Windows embedded camera app to take snapshot and record video. You can switch to manual focus by following the steps below:
- Go to settings, turn on “Pro mode”.

- In order to change to manual focus, click on the circle icon, and shift the slider a little bit. The icon will change from “Auto” to “M”

- Press the AF button on the DC400 to trigger autofocus once.
- The focus distance will be fixed. Whenever you change the shooting distance, press AF button on top of the DC400 to re-focus.
- If you want to enable its autofocus back, shift the slider down to “Auto”.
- Go to settings, turn on “Pro mode”.
- AMCap: You can also use the third-party software AMCap to disable autofocus.
- Download and Install the software from the link https://amcap.en.softonic.com/download
- Connect DC400 to your computer, and open AMCap.
- Select DC400 from device. Go to Video > Properties > Camera Control, uncheck the autofocus box. Then click “Apply”

3. Autofocus is now disabled.
4. When you open the camera in app like ideaocam, you will still see the DC400 adjusting focus itself- this is its normal behavior. Once the focus is set, it will not re-focus until you trigger the AF button.
For Mac:
- Webcam Setting: Go to App Store, search for “Webcam Setting”, or click https://apps.apple.com/app/webcam-setting/id1610840452?mt=12
- Connect Ideao DC400 and select the camera
- Go to Advanced tab
- Uncheck Autofocus

- You will still see the DC400 adjusting focus itself when you first turn on its video. Once the focus is set, it will not re-focus until you trigger the AF button.
* AMCap and Webcam Settings are not developed by FTI. FTI does not take responsibility maintaining the softwares or promise in their functionality and availability.
You can remove this noise by adjusting the power frequency settings. To change the power frequency, you’ll need to use the complimentary software Ideao VisualCam. Connect DC400 to your PC, launch Ideao VisualCam, navigate to the “Device” section, ensure DC400 is selected, and then adjust the power frequency settings.
Manage app settings to allow Ideao VisualCam to run on your computer.
Avast: https://support.avast.com/en-ph/article/Use-Antivirus-blocked-allowed-apps
Kaspersky: https://support.kaspersky.com/KART/3.0/en-US/130083.htm
請根據以下步驟使Windows啟動時能夠自動運行軟體。
- 點選啟動按鈕並下滑直至尋找到軟體。
- 點擊右鍵選擇”更多”接著選擇”開啟檔案位置”。此動作會開啟此軟體存儲的檔案夾。

- 在文件夾開啟的情況下,按下Windows鍵+R,輸入”Shell:startup”並選擇確認。這動作將會開啟”啟動”檔案夾。

- 從軟體檔案夾將此軟體的捷徑複製,並於”啟動”檔案夾內貼上。

- 前往設定>應用程式>啟動
- 將開關點選至”開啟”

- 重新啟動電腦並確定軟體於開機時自動運行。
To use IdeaoCam and share the image from Ideao DC400 in a video call:
- Connect Ideao DC400 to your computer.
- Open IdeaoCam.
- In the video call, click “Share desktop” or “Present” your desktop, and show the IdeaoCam browser tab. The term may vary depending on the software you use, such as Zoom, Google Meet, or Webex).
開始使用
將電源線連接到Hub、並插上電源孔,插頭需要接地。確保使用的地區的電壓在100V – 240V,頻率為50Hz/60Hz ± 5%.
使用一條USB Type-C線連接Hub與電腦。Type-C可以直接傳輸視訊、音訊、觸控訊號、電力(Display Alternate Mode 在DisplayPort 1.2情況下,電力傳輸可以到65瓦。)
如果是連接HDMI後,需要連接額外一條USB B-A的線,A端在電腦、B端在Hub上以使用觸控訊號。
如果連接DVI或VGA(D-SUB)線,除了USB線提供觸控之外,還需要另外連接音源線以使用Hub的喇叭。
可以。用雙指從右上角往下滑,就會叫出螢幕選單。可以自由調整至喜歡的亮度、對比、色溫、顯示比例等數值。
可以,Ideao Hub支援標準VESA 100×100。只要有支援此規格,無論是壁掛架、螢幕支架、螢幕延臂都能安裝。(請自行確認該支架的承重能力)
觸控&書寫
有時從網路上下載文件,可能夾帶可疑病毒,Office會進入「受保護的檢視」模式以保護你的電腦安全。在此模式下所有編輯、批注、筆記都是無法使用的。警告標語會出現在工具列下方。
若此檔案來源可信任,在警告標語點選「啟用編輯」以結束受保護的檢視。當檔案不在該模式下,即可正常編輯與書寫。
請確認你使用的觸控筆支援MPP 微軟筆協議。
請確認筆是有充飽電的狀態。
連接
- 請確認訊號線兩端連接正常且穩固,試著重新插拔。
- 請確認有選擇到正確的訊號源。用雙指從右上角往下滑,叫出螢幕選單,選擇正確的訊號源。
- 請嘗試使用不同的線。
- 如果依然無法投影到Hub上,請聯系我們。
- 請確認從你的電腦設定上, 選擇Ideao Hub作為你的音訊設備。
- 確保Ideao Hub沒有靜音。用雙指從右上角往下滑,叫出螢幕選單,調整音量大小。
- 如果你使用DVI 或VGA (D-Sub)線連接,他們本身只能傳輸視訊影像,但沒有傳輸音訊的功能。此時,需要另外在Hub與電腦之間連接一條音訊線,才能使用Hub的喇叭。(如果使用USB Type-C或HDMI線,就不需額外連接音源線)
如果是使用USB Type-C以外的線連接,如HDMI、DVI、VAG (D-SUB)等線, 會需要另外接一條USB BA的線作為觸控訊號傳輸。USB-B端連接在Hub上,USB-A端連在電腦上,連接完後就能使用觸控了。
可以。要切換顯示到另一個設備上,用雙指從右上角往下滑,叫出螢幕選單,再選擇要切換的訊號源即可。
在顯示器設定中,選擇Ideao Hub作為主要顯示器
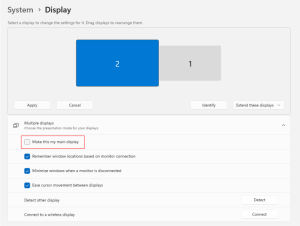
若你不想將Ideao Hub作為主要顯示器,請按照以下步驟設定:
1. 在「開始」選單,進入控制台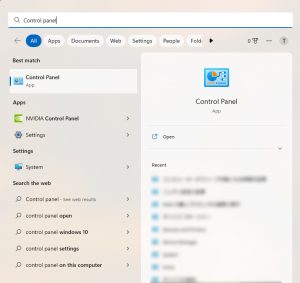
2. 在控制台中, 找到「硬體與音效」選項
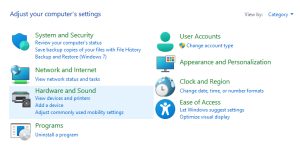
3. 選擇 「平板電腦設定」
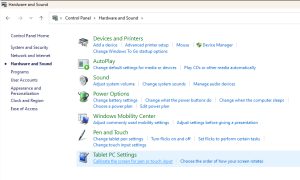
4. 選擇設定 > 觸控輸入
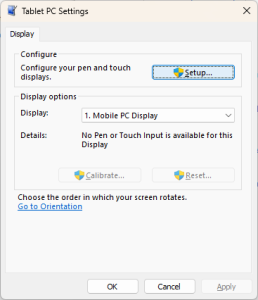
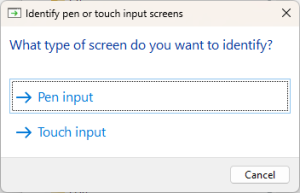
5. 接著會出現白畫面顯示「請使用一根手指輕觸這個螢幕,以便將它識別為觸控螢幕。如果這不是平板電腦螢幕,請按Enter移至下一個螢幕,若要關閉工具,請按Esc」。如果此畫面顯示在Ideao Hub上,請輕觸Hub,若否,按Enter切換,直至該提示出現在Hub上。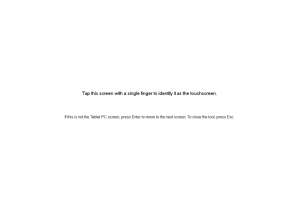
6. 設定完成後視窗會自動關閉
7. 重啟電腦,完成觸控螢幕設定。
其他
在旋轉Ideao Hub之後,需要到電腦里的設定,手動調整直向與橫向顯示
例如在Windows 10/11:
1.選取設定> 顯示>
2. 選擇Ideao Hub
3. 從顯示方向旁的下拉式清單中選擇螢幕方向。
數位桌面Reactiv SUITE
- 一般
Getting Started
You can download Reactiv SUITE Free Trial here and start using the complete product for 30 days.
After installation, click the FREE TRIAL button and a valid license key will be emailed to you. Activate the software by entering the license key and change the way that you present information to your team!
Our core belief is that hardware should never hold back the user experience. Our users expect seamless performance and fluid user interface, regardless of the complexity of the workflow. Take a look at the rBoard certified partners that will give you the best value in hardware.
For the best experience we require:
- Windows 10
- Intel i7
- 16GB RAM
- Strong GPU
- High-Performance touch screen with stylus and writing capability
Reactiv SUITE allows you to open, work and present with many file natively- Word, PowerPoint, Excel, PDF, JPEG, GIF, MPEG4, and so on.
- All pictures* (JPG, BMP, PNG, JIFF, etc.)
- All movies (MP4, AVI, MPEG, etc.)
- Microsoft Office files** (DOCX, PPTX, XLSX)
- Weblinks
*Required codecs must be installed.
**Microsoft Office must be installed.
Reactiv STAGE | Re-Imagining Presentations
Elevate your presentations and become a storyteller. Imagine a ‘Digital Table’ on which you can present any combination of content – like pictures, decks, documents, videos, websites – in order to weave your story.
Content can be displayed, organized, manipulated and annotated easily and independently of its file format.
Dramatically improves the speed and the accuracy of capturing audience feedback and meeting results.
Whether you are giving a lecture, training a team, pitching a product to your clients, Reactiv STAGE will get your message through.
- Focus Attention
- Present
- Markup & Archive
- Discuss
- Easily Compare
Reactiv SCRIBBLE | Re-imagining Ideation
Convert your passive audiences into active participants and contributors who can ideate on an infinite canvas. Imagine a ‘Digital Wall’ on which all participants can have their voice, ideas and opinions captured.
Content can be ‘pinned’ where pages can be ripped out, arranged and inked upon.
At the end of the meeting, organize and paginate your work and share effortlessly with everyone.
Simplifies complex ideas, visually communicates concepts and intent, and allows teams to capture decisions and reduce mistakes.
Whether you are teaching a class, creating a marketing campaign or involved in a detailed engineering design session, Reactiv SCRIBBLE will allow your ideas to be presented.
- Brainstorm, Sketch and Draw
- Create Layout
- Manage Projects
- Infinity Canvas
- Export & Share Layouts
Reactiv HUDDLE | Re-imagining Collaboration
Allow your employees, partners and customers to simultaneously collaborate and participate as if they were sitting across the table in a ‘Digital Room’ – regardless of their location.
Not only share video and audio, but every participant can seamlessly interact – share files, ink and manipulate content.
Dramatically increases engagement as everyone can be a presenter – leveraging the capabilities and the benefits of Reactiv STAGE and Reactiv SCRIBBLE.
- Integrated video conferencing
- Full bi-directional user interaction
- Transfer files and data seamlessly – no need for attachments
- Anyone can present
Reactiv SUITE is revolutionizing the way professionals express their ideas, while allowing passive audiences to become active participants and interact as a team. This transforms everyday meetings resulting in greater engagement and productivity.
Reactiv STAGE | Re-Imagining Presentations
Elevate your presentations and become a storyteller. Imagine a ‘Digital Table’ on which you can present any combination of content – like pictures, decks, documents, videos, websites – in order to weave your story.
Content can be displayed, organized, manipulated and annotated easily and independently of its file format.
Dramatically improves the speed and the accuracy of capturing audience feedback and meeting results.
Whether you are giving a lecture, training a team, pitching a product to your clients, Reactiv STAGE will get your message through.
- Focus Attention
- Present
- Markup & Archive
- Discuss
- Easily Compare
Reactiv SCRIBBLE | Re-imagining Ideation
Convert your passive audiences into active participants and contributors who can ideate on an infinite canvas. Imagine a ‘Digital Wall’ on which all participants can have their voice, ideas and opinions captured.
Content can be ‘pinned’ where pages can be ripped out, arranged and inked upon.
At the end of the meeting, organize and paginate your work and share effortlessly with everyone.
Simplifies complex ideas, visually communicates concepts and intent, and allows teams to capture decisions and reduce mistakes.
Whether you are teaching a class, creating a marketing campaign or involved in a detailed engineering design session, Reactiv SCRIBBLE will allow your ideas to be presented.
- Brainstorm, Sketch and Draw
- Create Layout
- Manage Projects
- Infinity Canvas
- Export & Share Layouts
Reactiv HUDDLE | Re-imagining Collaboration
Allow your employees, partners and customers to simultaneously collaborate and participate as if they were sitting across the table in a ‘Digital Room’ – regardless of their location.
Not only share video and audio, but every participant can seamlessly interact – share files, ink and manipulate content.
Dramatically increases engagement as everyone can be a presenter – leveraging the capabilities and the benefits of Reactiv STAGE and Reactiv SCRIBBLE.
- Integrated video conferencing
- Full bi-directional user interaction
- Transfer files and data seamlessly – no need for attachments
- Anyone can present
Installation Issues
If Reactiv SUITE crashes on Startup and fails to show a crash report, perform the following steps:
- Open Event Viewer in Windows

- Go to Windows Logs > Application. Look for the Error where the source is Application Error. The latest crash entry will be on the top

- Copy the contents of the General Tab and send it to techsupport@vizetto.com

Based on the content of these details we can determine the next course of action.
NOTE: Ensure that you have an updated version of Microsoft Office. Outdated versions may result in errors during startup.
Check to see if you are using the new Intel i10 Ice Lake or i11 Tiger Lake CPU. The new Intel CPU chips have an issue and will cause Reactiv SUITE to crash. A temporary workaround is listed below so you can continue to use Reactiv SUITE:
- Open “File Explorer” (Win+E), right-click on “This PC”, and select “Properties”

- Select “Advanced System Settings”

- Select “Environment Variables” in the “Advanced” tab

- Select “New…” under “System variables”

- Input the text below and select “OK”
Variable name: OPENSSL_ia32cap
Variable value: ~0x200000200000000

- Confirm that the variable has been added successfully, then select “OK”

- Start Reactiv SUITE
License Management
If you didn’t already purchase a key from one of our partners, simply fill the Free trial form when you launch Reactiv SUITE, and you will receive your Trial License Key by email.
- Check your Junk Email folder
- Wait a few minutes and refresh your email
- If you still don’t receive it, you can contact us
- Go to Settings

- In Product License, activate by entering your activation code

- Go to settings

- In Product License, enter your license
- Click on Deactivate

- If you bought your license from one of our partners, contact their customer support
- If not possible, contact our customer support
Once a license is deactivated, you can use the same key and activate it again on another PC.
Configuring Reactiv SUITE
- Connect up to 3 additional displays to the Reactiv SUITE PC
- In Reactiv SUITE settings > Device Manager > Display Layout, configure the position of your secondary displays. Just select the available display and drop it into the position on the layout for Reactiv SUITE to take control. The location of the display represents the ‘throw’ direction of the content. Just throw content right, left or up, and the content will appear on the appropriate display as per the layout map

- Verify Windows recognizes the secondary display. In Windows, right-click on your desktop, select “displays settings”, and confirm that the secondary display is detected
- If the secondary display is not detected by Windows, try to disconnect and reconnect the display, or change the cables
If your keyboard relies on a “Bluetooth USB dongle”, the IWB might block the Bluetooth signal, if possible, try to put the USB dongle on an available USB port on the side of the IWB instead of a behind the IWB.
- If your IWB has a ShadowSense touch screen
- Make sure that you are using the pen and eraser that was originally delivered
- Go in settings > devices manager > Touch Screen:
- Make sure your touch profile is set to “IWB”
- Make sure that the ShadowSense Firmware is R11.0 or higher, otherwise, update the firmware by clicking on “firmware update” and following the instructions
- In the Touch screen settings, if you see multiple choice for the Stylus (that option is only available for some specific IWB), select the one you are using
-

Reactiv SUITE requires Microsoft Office to be installed and activated on the computer running the software in order to open documents such as Word, PowerPoint, or Excel.
Ensure that you are not running a 30-day free trial and your license is valid and not expired.
- In Windows, open any Office app (Excel, PowerPoint, Word…)
- Go “Files” > “account” > and verify that the product is activated

- If the account is not activated, you will need to contact your IT department to activate it or to purchase a new license
Reactiv SUITE IWB is by default configured to be in full screen “Kiosk Mode” by your IT department.
Otherwise, go in Settings > User Interface > Additional Settings and click on toggle “Fullscreen mode”.
In Reactiv SUITE Settings > User Interface > Accent Color.

Yes, in the Settings > User Interface > Background Media.

No, but we are working on additional options to choose from which will be available soon.
Move any image into the presentation folder, and rename it “folder.jpg” – that picture will become the presentation thumbnail.
Any sub-folder, inside the presentation, can also be customized by placing a “folder.jpg” file within it.
Move any picture into the presentation folder and rename it “background.jpg”, that picture will become the presentation background in STAGE.
Any sub-folder, inside the presentation, can also be customized by placing a “background.jpg” file within it.
Go in Settings > System > Browser Settings to add or remove Quick Launch shortcuts. To change the shortcut Icon, click on the icon and locate on your PC the new icon you would like to replace it with.
General Navigation
- On the Home screen, select Reactiv STAGE or Reactiv SCRIBBLE

- From the Lobby (Public or Private Workspaces), you can start a presentation just by clicking on any of the icons

- On the Home screen, select Reactiv STAGE or Reactiv SCRIBBLE
- From the Lobby (Public or Private Workspaces), you can add new workspaces by clicking on the ‘+’ icon

- In Details:
- Enter a title and a description
- Add a folder with the desired files to use in the Workspace by clicking on the Folder button

- In Media:
- Add images as the preview and background media by clicking on +

- Add images as the preview and background media by clicking on +
- Click on Save. Select your Workspace on the Lobby screen and start presenting
- In Details:
- On the home screen, click on the help button, ‘?’ to see mini video-tutorials explaining the basic gestures and features

- In a presentation, click on the interrogation mark in the bottom right corner to see mini video-tutorials

- For more information on basic tools, refer to the Getting Started Guide
- Use your USB key to automatically start a project
- Prepare your files in a USB flash drive
- Plug your USB flash drive into the Interactive Whiteboard
- Ensure that USB drive is enabled in SETTINGS

- Start Reactiv STAGE or SCRIBBLE and go to the lobby
- Click on the USB Project icon to start presenting

- Now, all changes will be saved back into the same USB folder
-
Before your presentation/at your desk:
- Open your presentation folder
- If you are using Chrome, navigate to the webpage you would like to use in Reactiv SUITE, select the address in the address bar, click and drag it into your presentation folder, and create a URL file (shortcut to a webpage)
- If you are using another browser, in your presentation folder: Right-click > New > Shortcut > past your webpage address > next > name your shortcut and click finish
In Reactiv SUITE/during your presentation:
- Click on the browser icon

- Navigate to the webpage you would like to work on
- Click on the “add to presentation” button located on the browser floating toolbar

- The webpage will now be in your presentation folder so you can open it in STAGE and SCRIBBLE
Everything you present and save, during a session, will be saved back to the exact same folder as the originating file. On-premises or off-premises storage, Local drive, USB flash drive, network drive, or Cloud, data will only be saved to the location of your choice.
Reactiv LAUNCHER FAQ
Reactiv LAUNCHER creates a seamless user experience for all Reactiv ecosystem applications. It curates the user experience, allows IT to configure the software and controls access to desktop and operating system.
Designed specifically for public space users such as boardrooms and workshare spaces where multiple users can log in and access their individual workspaces.
- Today you can use any video conferencing tool on top of Reactiv and share your screen
- We are working on integrating the main video conferencing tools directly into Reactiv SUITE to facilitate your workflow
- Reactiv HUDDLE, once launched, will outperform these Video Conferencing tool in collaboration features and capabilities
No, Reactiv SUITE is a curated environment that is designed from the ground up to make your meetings more productive. All the applications that are required for your meetings are already integrated into the framework.
Reactiv AUTHENTICATE FAQ
Reactiv SUITE can leverage existing domain authentication such that any individual in the organization can log in, navigate the network, and access their private data using their login privileges.
- The IT department needs to set the IWB on the domain (with the help of the Guide for IT) and specify which folders users will be able to access once logged in
- Once authentication set, any users can open their own session and access their private workspace using the “user sign-in” button on the home screen, or directly in the “private workspace” tab
Yes, if your Interactive White Board has a Motion Sensor. Enable/disable Motion Sensors to track activity in the boardroom, change the Timer to anywhere between 5mins-1hour, and control power actions such as Locking the Session or Managing the Projector. To active this feature:
- Go to Setting
- Device Manager
- Motion Sensor Settings
Yes. First, set an Admin Password to lock the system settings by clicking on Admin Sign In.
- Type in the password once and confirm it a second time
- To change the password, type and confirm a new password and click on “Apply”
Once a password set, you can curate and filter the drives/folders public or private users can access, following the Guide for IT section 3.3.
沒有你要的答案嗎?
請告訴我們您碰到的狀況或問題,我們會盡快答覆!
