FAQ
Kamera konferencyjna
- General
- Innex Cube
- Innex C831
- Innex C830
- Innex C570
- Innex C470
- Innex C220
- Innex Studio
- Innex Camera (VAP Studio)
Wideo
Jako ogólny środek ostrożności należy sprawdzić obiektyw i usunąć wszelkie odciski palców lub kurz.
Zbyt ciemno– upewnij się, że w pomieszczeniu jest wystarczające oświetlenie, aby kamera działała prawidłowo. Jeśli uważasz, że w pomieszczeniu jest wystarczająco dużo światła, ale obraz z kamery jest nadal słaby, możesz skorzystać z naszego oprogramowania Innex Camera, aby zresetować ustawienia obrazu lub zwiększyć jasność zgodnie z wymaganiami. Kliknij https://funtechinnovation.com/pl/downloads/
Przesadnie odsłonięty– upewnij się, że kamera nie jest skierowana bezpośrednio w stronę silnego źródła światła, takiego jak okno uliczne, lampa sufitowa lub lampa biurkowa, ponieważ mogą one łatwo prześwietlić kamerę. Jeśli uważasz, że nie ma bezpośredniego źródła światła powodującego prześwietlenie aparatu, możesz skorzystać z naszego oprogramowania Innex Camera, aby zresetować ustawienia obrazu lub zmniejszyć jasność zgodnie z potrzebami. Kliknij https://funtechinnovation.com/pl/downloads/
Obraz z kamery jest po prostu nieprawidłowy– jeśli obraz z kamery jest wyraźnie nieprawidłowy, możesz skorzystać z naszego oprogramowania Innex Camera, aby zresetować ustawienia obrazu lub sprawdzić dostępność najnowszego oprogramowania. Kliknij https://funtechinnovation.com/pl/downloads/
Wideo w wysokiej rozdzielczości musi być obsługiwane zarówno przez system operacyjny, jak i aplikację, w której pracujesz. Ponadto, aby oglądać jakość 4K, wymagany jest monitor 4K.
Oprogramowanie do wideokonferencji, takie jak Zoom, Teams, Google Meet i Webex, wyświetla obecnie podgląd w rozdzielczości 720p lub niższej.
O płynności wideo podczas wideokonferencji decyduje wiele czynników, takich jak przepustowość sieci, łączność z Internetem i zasoby komputera. Najlepszym sposobem sprawdzenia, czy aparat działa płynnie, jest przetestowanie lokalnego oprogramowania na komputerze. W systemie Windows 10 możesz wypróbować natywną kamerę Windows. W systemie Mac OS możesz wypróbować natywny Quicktime. Aby prawidłowo przetestować jakość wideo, zalecamy nagranie i odtworzenie filmu w celu samodzielnego sprawdzenia.
W zależności od tego, gdzie jesteś, częstotliwość linii energetycznej wynosi 50 Hz lub 60 Hz. Wystarczy skorzystać z naszego oprogramowania Innex Camera, aby zmienić częstotliwość kamery, aby dopasować ją do częstotliwości lokalnej linii energetycznej. Kliknij https://funtechinnovation.com/pl/downloads/
Modele aparatów mają różne obiektywy i odległości ogniskowania. Zapoznaj się z poniższą minimalną odległością ostrzenia, aby sprawdzić, czy montujesz kamerę w odpowiedniej odległości od głównego obiektu na zdjęciu.
C220 – 0,6 m/2 stopy
C470 – 1 m/3,3 stopy
C830 – 1 m/3,3 stopy
Proszę również dokładnie sprawdzić, czy obiektyw nie jest zabrudzony odciskami palców lub kurzem.
Jeśli doświadczasz tego podczas połączenia wideokonferencyjnego, możliwe jest również, że niska rozdzielczość 720p, 360p powoduje, że obraz jest niejasny lub nieostry.
Audio
W oprogramowaniu do wideokonferencji użytkownicy prawdopodobnie wybierają inne źródło dźwięku (np. mikrofon wbudowany w laptopie) zamiast mikrofonów z kamery. Upewnij się, że wybrałeś właściwy mikrofon i przetestuj ponownie, korzystając z testu dźwięku w oprogramowaniu do wideokonferencji.
Aby prawidłowo przetestować jakość mikrofonu, zalecamy nagranie i odtworzenie filmu w celu samodzielnego odsłuchania. W systemie Windows 10 możesz wypróbować natywną kamerę Windows. W systemie Mac OS możesz wypróbować natywny Quicktime. Otwórz te aplikacje, wybierz naszą kamerę i mikrofon i spróbuj.
Echo mikrofonu może mieć kilka przyczyn. Aby sprawdzić, czy to działa, postępuj zgodnie z poniższymi wskazówkami:
1. Odsuń mikrofon kamery internetowej od głośników (monitora z wbudowanym głośnikiem), aby ograniczyć zakłócenia dźwięku.
2 Ustaw mikrofon kamery internetowej z dala od powierzchni odblaskowych, które mogą powodować echa, takich jak szafki na dokumenty lub inne metalowe przedmioty.
3. Jeśli to możliwe, pamiętaj o umieszczeniu mikrofonu z dala od głośników.
4. Wycisz mikrofon, gdy nie jest używany.
Tak, nasze kamery są wyposażone w wbudowany mikrofon o następującym zakresie odbioru głosu.
1. C220 — Podwójny mikrofon dookólny z maksymalnym zasięgiem odbioru głosu 4 m/13 stóp.
2. C470 — Podwójny mikrofon dookólny o efektywnym zasięgu 4 m/13 stóp i maksymalnym zasięgu odbioru głosu 8 m/26 stóp.
3. C830 — Podwójny mikrofon dookólny o efektywnym zasięgu 4 m/13 stóp i maksymalnym zasięgu odbioru głosu 8 m/26 stóp.
Łączność
Jeśli widzisz nazwę kamery w oprogramowaniu do wideokonferencji, ale nie widzisz obrazu z kamery. Prawdopodobnie kamera jest zajęta przez inne oprogramowanie (inne oprogramowanie do wideokonferencji, narzędzie do konfiguracji kamery, oprogramowanie do przesyłania strumieniowego, takie jak OBS itp.). Aby rozwiązać ten problem, wyłącz WSZYSTKIE inne oprogramowanie, które może zajmować kamerę. Na przykład nierzadko zdarza się, że nie można otworzyć kamery w Zoomie, ponieważ jest ona nadal zajęta spotkaniem MicroSoft Teams.
Zgodnie ze specyfikacjami USB-IF każdy typ kabla USB nie może przekraczać określonej długości, jak pokazano poniżej. Sygnał wideo może się zmniejszyć, jeśli wykracza poza specyfikację.
USB2.0 — ograniczenie długości kabla 5 m/16,4 stopy
USB3.0/3.1 Gen 1 — ograniczenie długości kabla 2 m/6,6 stopy
USB3.1 Gen 2 — ograniczenie długości kabla 1 m/3,3 stopy
- Upewnij się, że Twój Mac rozpoznaje kamerę. Przejdź do „Informacje o tym komputerze Mac” > Raport systemowy
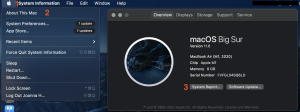
- Przejdź do Sprzęt > Kamera. Gdy komputer Mac rozpozna kamerę, zobaczysz nazwę jej modelu i powiązane informacje. Jeśli kamera nie zostanie rozpoznana przez komputer Mac, podłącz ponownie.
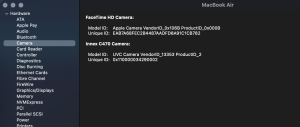
- Przejdź do „Preferencje systemowe” > „Bezpieczeństwo i prywatność”, wykonaj poniższe czynności i sprawdź, czy oprogramowanie znajduje się na liście. Zezwól aplikacji na dostęp do aparatu.
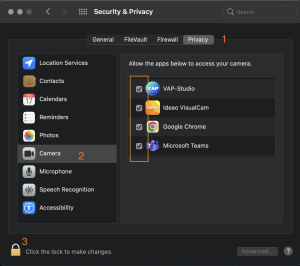
Pierwsze kroki
- Wyjmij wszystko z pudełka, w tym: kostkę, kabel USB, 2 bieguny, drewnianą podstawę, pilota i baterie.
- Złóż kostkę Innex z 2 lub 3 biegunami.
- Weź kabel USB, podłącz końcówkę kabla USB typu C do aparatu i upewnij się, że jest dobrze podłączony.
- Podłącz końcówkę typu A kabla USB do portu USB 3.0 komputera i upewnij się, że jest prawidłowo podłączony.
- Połóż kamerę na stole. Znajdź przednią strzałkę wydrukowaną na górze kamery i skieruj ją w stronę przodu sali konferencyjnej, gdzie zwykle znajduje się wyświetlacz lub projektor.
- Zainstaluj baterie w pilocie.
- Włącz aplikację do wideokonferencji (Zoom, Microsoft Teams, Google Meet, Cisco Webex) lub aplikację aparatu (Windows Camera, mac Photo Booth), aby włączyć zasilanie i uzyskać dostęp do obrazu z kamery.
- Innex Cube domyślnie uruchamia się w trybie dedykowanego skupienia AI. Naciśnij przycisk Mode na aparacie lub przyciski na pilocie, aby przełączać tryby wideo.
Tryb AI: dedykowane tryby ostrości/automatycznego kadrowania/scenizacji.
W trybie ręcznym: Rozmowa/Panorama 360°/270°/180°/120°/90°.
Tak. Innex Cube posiada standardowy otwór na śrubę statywową 1/4″, który umożliwia przymocowanie go do dowolnego statywu dostępnego na rynku o tym samym rozmiarze.
Łączność
- Sprawdź, czy końcówki USB A i USB C są prawidłowo podłączone do komputera i aparatu.
- Wypróbuj inny port USB w komputerze. W szczególności Cube wymaga więcej niż 500 mA do zasilania, więc standardowy port USB 2.0 może nie dostarczać wystarczającej mocy. Spróbuj użyć portu USB 3.0.
- Wypróbuj inny komputer.
Innex Cube wykorzystuje USB 3.0 do zasilania. Standardowa odległość transmisji sygnału dla USB 3.0 wynosi około 13 stóp (około 4 metrów). Powyżej tej odległości kamera może nie otrzymywać wystarczającej mocy i mogą wystąpić problemy, takie jak sporadyczne problemy z zasilaniem lub funkcjonalnością.
Jeśli Twoja konfiguracja wymaga dłuższego kabla, zalecamy użycie aktywnego kabla USB 3.0. Kable te zostały zaprojektowane w celu poprawy zarówno transmisji sygnału, jak i dostarczania mocy. Długość 32 stóp (10 metrów) jest kompatybilna z kostką Innex.
Jeśli w kamerze Innex Cube występują takie problemy, prawdopodobnie jest to związane z zasilaniem. Innex Cube wykorzystuje USB 3.0 do zasilania. USB 3.0 zapewnia standardową odległość transmisji sygnału wynoszącą około 5 metrów. Powyżej tej odległości kamera może nie otrzymywać odpowiedniej mocy, co może powodować problemy, takie jak przerywane działanie lub wyłączanie.
Aby rozwiązać ten problem, zalecamy użycie aktywnego kabla USB 3.0. Kable aktywne zostały zaprojektowane w celu poprawy zarówno transmisji sygnału, jak i dostarczania mocy. Długość 32 stóp (10 metrów) może niezawodnie współpracować z kostką Innex.
Funkcja AI/oprogramowanie/oprogramowanie sprzętowe
Tak, technologia sztucznej inteligencji Innex Cube opiera się na wykrywaniu postaci ludzkich, więc śledzenie AI działa na twarzach z maskami.
Innex Cube nie wymaga żadnego dodatkowego oprogramowania ani aplikacji do korzystania z funkcji AI. Każdą funkcją można sterować za pomocą pilota.
Tylko w przypadku chęci aktualizacji Cube (aktualizacji oprogramowania sprzętowego) konieczne będzie pobranie w tym celu oprogramowania Innex Studio.
Tak, można pomóc na dwa sposoby.
- Skonfiguruj obszar wyłączony AI: Strefa ignorowania, aby zapobiec niepotrzebnemu rozpraszaniu osób przechodzących obok drzwi sali konferencyjnej. Strefę ignorowaną można ustawić w menu ustawień za pomocą pilota.
- Gdy wszyscy uczestnicy zajmą miejsca, wejdź do menu OSD i wybierz opcję „Track Once”, aby ustalić pozycję fotografowania. Jeśli jednak ktoś wyjdzie z okien w ramach opcji „Śledź raz”, sztuczna inteligencja nie wykryje ponownie jego pozycji.
Jednocześnie można automatycznie śledzić maksymalnie 8 osób. Jeśli dwie osoby siedzą blisko siebie, Innex Cube może je połączyć, aby uzyskać lepszy wynik.
Aby uzyskać optymalne rezultaty łączenia obrazów, zalecamy siedzenie w odległości co najmniej 70 cm od aparatu. Powyżej tej odległości linia szycia jest ledwo zauważalna. Jeśli zaobserwujesz nieprawidłowe połączenie obrazu, sprawdź trzy rzeczy:
- Upewnij się, że nie siedzisz zbyt blisko aparatu.
- Upewnij się, że port USB, którego używasz, jest portem 3.0, aby zapewnić odpowiednią moc dla Innex Cube.
- Upewnij się, że zaktualizowałeś Cube do najnowszego oprogramowania sprzętowego.
Tak, możesz pobrać nasze oprogramowanie Innex Studio w celu aktualizacji oprogramowania sprzętowego Innex Cube.
- Pobierz Innex Studio i zainstaluj na swoim komputerze. Innex Studio ma dwie wersje: dla Windows i dla Mac. https://funtechinnovation.com/pl/downloads/
- Podłącz Innex Cube do swojego komputera i uruchom Innex Studio. Upewnij się, że Twój komputer jest podłączony do Internetu, a Cube nie jest używany w innym oprogramowaniu, takim jak Zoom lub Teams.
- Jeżeli aktualizacja oprogramowania sprzętowego jest dostępna, na ekranie pojawi się wyskakujące okienko „Nowa wersja oprogramowania”. Kliknij „Aktualizuj teraz”.

4. Rozpocznie się aktualizacja oprogramowania sprzętowego. Poczekaj, aż status osiągnie 100%, aby zakończyć aktualizację oprogramowania sprzętowego.
 5. Po zakończeniu aktualizacji oprogramowania sprzętowego kliknij „OK”. Odłącz i podłącz kabel USB Innex Cube, aby ponownie uruchomić Innex Cube.
5. Po zakończeniu aktualizacji oprogramowania sprzętowego kliknij „OK”. Odłącz i podłącz kabel USB Innex Cube, aby ponownie uruchomić Innex Cube.

Inni
Upewnij się, że wirtualne tło nie jest aktualnie używane. Jeżeli wybrane zostanie tło wirtualne, menu OSD nie będzie wyświetlane.
Pierwsze kroki
1. Wyjmij kamerę i dołączony kabel USB z pudełka.
2. Podłącz końcówkę typu C dołączonego kabla USB do aparatu i upewnij się, że jest dobrze podłączony.
3. Podłącz końcówkę typu A dołączonego kabla USB do komputera i upewnij się, że jest prawidłowo podłączona.
4. Zamontuj kamerę na wyświetlaczu lub monitorze za pomocą uchwytu zaciskowego lub statywu.
5. Dostosuj nachylenie, lekko regulując kąt klipsa aparatu.
6. Włącz aplikację do wideokonferencji (Zoom, MS Teams, Google Meet, Cisco Webex) lub aplikację aparatu (Windows Camera, Mac QuickTime), aby włączyć zasilanie i uzyskać dostęp do obrazu z kamery.
7. Obracaj FoV kamery (180°, 150°, 120°, 90°, 75°), lekko dotykając przycisku na górze kamery.
8. Przesuń panoramę panoramiczną za pomocą wybranego pola widzenia, aby ustawić kąt fotografowania kamery, poprzez długie naciśnięcie przycisku na górze aparatu (dotyczy 150°, 120°, 90°, 75°)
Innex C831 rzeczywiście produkuje obrazy i wideo w rozdzielczości 4K. Jeśli otworzysz aplikację aparatu, taką jak Kamera systemu Windows w systemie Windows 10, zobaczysz, że najwyższa dostępna rozdzielczość to 3840*2160. Możesz czuć się inaczej z następujących powodów:
C831 ma superszerokokątny obiektyw 180 stopni, co oznacza, że rozdzielczość 4K obejmuje znacznie większy obszar niż przeciętny aparat, który wynosi około 78 stopni. W porównaniu z kamerą 1080P z wąskim obiektywem FoV przy 78-90 stopniach, C831 może nie zapewniać znaczącego wzrostu przejrzystości, ponieważ gęstość rozdzielczości 4K jest osłabiana przez większy objęty obszar. Z drugiej strony obiektyw szerokokątny 180 stopni zapewnia takie korzyści, jak szersze uchwycenie tłumu lub swoboda poruszania się w obrębie sceny.
Rozdzielczość monitora jest mniejsza niż 4k. Jasność obrazu 4K nie jest widoczna na wyświetlaczu 1080p.
Niewystarczające oświetlenie sceny, które może powodować szumy na obrazie i utratę przejrzystości.
Usuń odciski palców i zabrudzenia z obiektywów aparatu.
Obecnie Innex C831 resetuje swój kąt do 180° po ponownym uruchomieniu. Ten projekt jest zamierzony, ponieważ w salach konferencyjnych liczba uczestników może się różnić, a zachowanie określonego kąta może prowadzić do zamieszania. Niestety, w C831 nie można obecnie ustawić innego domyślnego kąta.
Łączność
- Sprawdź, czy końcówki USB A i USB C są prawidłowo podłączone do komputera i aparatu.
- Wypróbuj inny port USB w komputerze. W szczególności C831 wymaga do zasilania więcej niż 500 mA, więc standardowy port USB 2.0 może nie dostarczać wystarczającej mocy. Spróbuj użyć portu USB 3.0.
- Wypróbuj inny komputer.
Innex C831 wykorzystuje USB 3.0 do zasilania. Standardowa odległość transmisji sygnału dla USB 3.0 wynosi około 13 stóp (około 4 metrów). Powyżej tej odległości kamera może nie otrzymywać wystarczającej mocy i mogą wystąpić problemy, takie jak sporadyczne problemy z zasilaniem lub funkcjonalnością.
Jeśli Twoja konfiguracja wymaga dłuższego kabla, zalecamy użycie aktywnego kabla USB 3.0. Kable te zostały zaprojektowane w celu poprawy zarówno transmisji sygnału, jak i dostarczania mocy. Długość 32 stóp (10 metrów) jest kompatybilna z Innex C831.
Jeśli w aparacie występują takie problemy, prawdopodobnie jest to związane z zasilaniem. Zasilanie kamery Innex C831 opiera się na złączu USB 3.0. USB 3.0 zapewnia standardową odległość transmisji sygnału wynoszącą około 5 metrów. Powyżej tej odległości kamera może nie otrzymywać odpowiedniej mocy, co może powodować problemy, takie jak przerywane działanie lub wyłączanie.
Aby rozwiązać ten problem, zalecamy użycie aktywnego kabla USB 3.0. Kable aktywne zostały zaprojektowane w celu poprawy zarówno transmisji sygnału, jak i dostarczania mocy. Długość 32 stóp (10 metrów) może niezawodnie współpracować z Innex C831.
Funkcja AI/oprogramowanie Innex Studio/oprogramowanie sprzętowe
Tak, wykrywanie i śledzenie twarzy działa w przypadku twarzy z maskami.
Tak, aby uwolnić wszystkie możliwości AI z C831, wymagane jest Innex Studio. Można go pobrać pod adresem https://funtechinnovation.com/pl/downloads/
Innex Studio to oprogramowanie współpracujące specjalnie z C831. Posiada zaawansowane funkcje AI, takie jak jednoczesne śledzenie twarzy (do 8 osób), automatyczne kadrowanie i tryb studyjny tablicy. Oprogramowanie wykonuje również aktualizację oprogramowania sprzętowego dla C831. Innex Studio jest dostępne zarówno dla systemów Windows, jak i Mac – można je pobrać pod adresem https://funtechinnovation.com/pl/downloads/
Podczas połączenia wideo należy włączyć oprogramowanie Innex Studio. W ustawieniach aparatu wybierz „Studio Camera” zamiast „Innex C831 Camera”.

Wybierz żądany tryb wideo w Innex Studio. Podgląd widoczny w Innex Studio zostanie udostępniony w oprogramowaniu do wideokonferencji.
Aby uzyskać więcej informacji, sprawdź nasz film na Youtube Tutaj.
Taka sytuacja powinna mieć miejsce tylko na komputerach z systemem Windows. Przejdź do „Ustawienia” -> „Bluetooth i urządzenia”, a następnie znajdź „Autoodtwarzanie” lub po prostu wpisz „Autoodtwarzanie” w pasku wyszukiwania. Wyłącz opcję „Użyj autoodtwarzania dla wszystkich multimediów i urządzeń” lub wybierz „Nie podejmuj żadnych działań” z menu rozwijanego „Dysk wymienny”.
Jeśli komputer zablokuje dostęp do urządzeń pamięci masowej USB, aktualizacja oprogramowania sprzętowego, która wymaga zapisania oprogramowania w pamięci wewnętrznej aparatu, również zostanie zablokowana. Proszę odblokować dostęp komputera do urządzeń pamięci masowej USB lub skontaktować się z administratorem IT w Twojej firmie, aby go odblokować.
Pierwsze kroki
1. Wyjmij kamerę i dołączony kabel USB z pudełka.
2. Podłącz końcówkę typu C dołączonego kabla USB do aparatu i upewnij się, że jest dobrze podłączony.
3. Podłącz końcówkę typu A dołączonego kabla USB do komputera i upewnij się, że jest prawidłowo podłączona.
4. Zamontuj kamerę na wyświetlaczu lub monitorze za pomocą uchwytu zaciskowego lub statywu.
5. Dostosuj nachylenie, lekko regulując kąt klipsa aparatu.
6. Włącz aplikację do wideokonferencji (Zoom, MS Teams, Google Meet, Cisco Webex) lub aplikację aparatu (Windows Camera, Mac QuickTime), aby włączyć zasilanie i uzyskać dostęp do obrazu z kamery.
7. Obracaj FoV kamery (180°, 150°, 120°, 90°, 75°), lekko dotykając przycisku na górze kamery.
8. Przesuń panoramę panoramiczną za pomocą wybranego pola widzenia, aby ustawić kąt fotografowania kamery, poprzez długie naciśnięcie przycisku na górze aparatu (dotyczy 150°, 120°, 90°, 75°)
Innex C830 rzeczywiście produkuje obrazy i wideo w rozdzielczości 4K. Jeśli otworzysz aplikację aparatu, taką jak Kamera systemu Windows w systemie Windows 10, zobaczysz, że najwyższa dostępna rozdzielczość to 3840*2160. Możesz czuć się inaczej z następujących powodów:
C830 ma superszerokokątny obiektyw 180 stopni, co oznacza, że rozdzielczość 4K obejmuje znacznie większy obszar niż przeciętny aparat, który wynosi około 78 stopni. W porównaniu z kamerą 1080P z wąskim obiektywem FoV przy 78-90 stopniach, C830 może nie zapewniać znaczącego wzrostu przejrzystości, ponieważ gęstość rozdzielczości 4K jest osłabiana przez większy objęty obszar. Z drugiej strony obiektyw szerokokątny 180 stopni zapewnia takie korzyści, jak szersze uchwycenie tłumu lub swoboda poruszania się w obrębie sceny.
Rozdzielczość monitora jest mniejsza niż 4k. Jasność obrazu 4K nie jest widoczna na wyświetlaczu 1080p.
Niewystarczające oświetlenie sceny, które może powodować szumy na obrazie i utratę przejrzystości.
Usuń odciski palców i zabrudzenia z obiektywów aparatu.
Obecnie Innex C830 resetuje swój kąt do 180° po ponownym uruchomieniu. Ten projekt jest zamierzony, ponieważ w salach konferencyjnych liczba uczestników może się różnić, a zachowanie określonego kąta może prowadzić do zamieszania. Niestety, w C830 nie można obecnie ustawić innego domyślnego kąta.
Łączność
- Sprawdź, czy końcówki USB A i USB C są prawidłowo podłączone do komputera i aparatu.
- Wypróbuj inny port USB w komputerze. W szczególności C830 wymaga do zasilania więcej niż 500 mA, więc standardowy port USB 2.0 może nie dostarczać wystarczającej mocy. Spróbuj użyć portu USB 3.0.
- Wypróbuj inny komputer.
Innex C830 wykorzystuje USB 3.0 do zasilania. Standardowa odległość transmisji sygnału dla USB 3.0 wynosi około 13 stóp (około 4 metrów). Powyżej tej odległości kamera może nie otrzymywać wystarczającej mocy i mogą wystąpić problemy, takie jak sporadyczne problemy z zasilaniem lub funkcjonalnością.
Jeśli Twoja konfiguracja wymaga dłuższego kabla, zalecamy użycie aktywnego kabla USB 3.0. Kable te zostały zaprojektowane w celu poprawy zarówno transmisji sygnału, jak i dostarczania mocy. Długość 32 stóp (10 metrów) jest kompatybilna z Innex C830.
Jeśli w aparacie występują takie problemy, prawdopodobnie jest to związane z zasilaniem. Zasilanie kamery Innex C830 opiera się na złączu USB 3.0. USB 3.0 zapewnia standardową odległość transmisji sygnału wynoszącą około 5 metrów. Powyżej tej odległości kamera może nie otrzymywać odpowiedniej mocy, co może powodować problemy, takie jak przerywane działanie lub wyłączanie.
Aby rozwiązać ten problem, zalecamy użycie aktywnego kabla USB 3.0. Kable aktywne zostały zaprojektowane w celu poprawy zarówno transmisji sygnału, jak i dostarczania mocy. Długość 32 stóp (10 metrów) może niezawodnie współpracować z Innex C830.
Funkcja AI/oprogramowanie Innex Studio/oprogramowanie sprzętowe
Tak, wykrywanie i śledzenie twarzy działa w przypadku twarzy z maskami.
Tak, aby uwolnić wszystkie możliwości AI z C830, wymagane jest Innex Studio. Można go pobrać pod adresem https://funtechinnovation.com/pl/downloads/
Innex Studio to oprogramowanie współpracujące specjalnie z C830. Posiada zaawansowane funkcje AI, takie jak jednoczesne śledzenie twarzy (do 8 osób), automatyczne kadrowanie i tryb studyjny tablicy. Oprogramowanie wykonuje również aktualizację oprogramowania sprzętowego dla C830. Innex Studio jest dostępne zarówno dla systemów Windows, jak i Mac – można je pobrać pod adresem https://funtechinnovation.com/pl/downloads/
Podczas połączenia wideo należy włączyć oprogramowanie Innex Studio. W ustawieniach aparatu wybierz „Studio Camera” zamiast „Innex C830 Camera”.

Wybierz żądany tryb wideo w Innex Studio. Podgląd widoczny w Innex Studio zostanie udostępniony w oprogramowaniu do wideokonferencji.
Aby uzyskać więcej informacji, sprawdź nasz film na Youtube Tutaj.
Taka sytuacja powinna mieć miejsce tylko na komputerach z systemem Windows. Przejdź do „Ustawienia” -> „Bluetooth i urządzenia”, a następnie znajdź „Autoodtwarzanie” lub po prostu wpisz „Autoodtwarzanie” w pasku wyszukiwania. Wyłącz opcję „Użyj autoodtwarzania dla wszystkich multimediów i urządzeń” lub wybierz „Nie podejmuj żadnych działań” z menu rozwijanego „Dysk wymienny”.
Jeśli komputer zablokuje dostęp do urządzeń pamięci masowej USB, aktualizacja oprogramowania sprzętowego, która wymaga zapisania oprogramowania w pamięci wewnętrznej aparatu, również zostanie zablokowana. Proszę odblokować dostęp komputera do urządzeń pamięci masowej USB lub skontaktować się z administratorem IT w Twojej firmie, aby go odblokować.
Pierwsze kroki
1. Wyjmij kamerę i dołączony kabel USB z pudełka.
2. Podłącz końcówkę typu C dołączonego kabla USB do aparatu i upewnij się, że jest dobrze podłączony.
3. Podłącz końcówkę typu A dołączonego kabla USB do komputera i upewnij się, że jest prawidłowo podłączona.
4. Zamontuj kamerę na wyświetlaczu lub monitorze za pomocą uchwytu zaciskowego lub statywu.
5. Dostosuj pozycję fotografowania aparatu, regulując uchwyt obrotowy.
6. Włącz aplikację do wideokonferencji (Zoom, MicroSoft Teams, Google Meet, Cisco Webex itp.) lub aplikację aparatu (Windows Camera, Mac QuickTime), aby włączyć zasilanie i uzyskać dostęp do obrazu z kamery.
Łączność
- Sprawdź, czy końcówki USB A i USB C są prawidłowo podłączone do komputera i aparatu.
- Wypróbuj inny port USB w komputerze.
- Wypróbuj inny komputer.
Innex C570 wykorzystuje USB 3.0 do zasilania. Standardowa odległość transmisji sygnału dla USB 3.0 wynosi około 13 stóp (około 4 metrów). Powyżej tej odległości kamera może nie otrzymywać wystarczającej mocy i mogą wystąpić problemy, takie jak sporadyczne problemy z zasilaniem lub funkcjonalnością.
Jeśli Twoja konfiguracja wymaga dłuższego kabla, zalecamy użycie aktywnego kabla USB 3.0. Kable te zostały zaprojektowane w celu poprawy zarówno transmisji sygnału, jak i dostarczania mocy. Długość 32 stóp (10 metrów) jest kompatybilna z Innex C570.
Jeśli w kamerze Innex C570 występują takie problemy, prawdopodobnie jest to związane z zasilaniem. Innex C570 wykorzystuje USB 3.0 do zasilania. USB 3.0 zapewnia standardową odległość transmisji sygnału wynoszącą około 5 metrów. Powyżej tej odległości kamera może nie otrzymywać odpowiedniej mocy, co może powodować problemy, takie jak przerywane działanie lub wyłączanie.
Jeśli Twoja konfiguracja wymaga dłuższego kabla, zalecamy użycie aktywnego kabla USB 3.0. Kable te zostały zaprojektowane w celu poprawy zarówno transmisji sygnału, jak i dostarczania mocy. Długość 32 stóp (10 metrów) jest kompatybilna z Innex C570.
Funkcja AI/oprogramowanie/oprogramowanie sprzętowe
Funkcja automatycznego kadrowania kamery C570 została zaprojektowana do pracy z obiektem znajdującym się w optymalnej odległości 1–5 m od aparatu. Gdy na zdjęciu z bliskiej odległości (w promieniu 1 metra) pojawi się tylko 1 osoba, automatyczne kadrowanie będzie mniej stabilne niż normalnie.
Potencjalne zakłócenia w tle mogą również zakłócać — przechodzą ludzie, głowy widziane przez szybę lub twarze widziane w odbiciu ekranu w sali konferencyjnej — wszystko to może powodować niestabilność automatycznego kadrowania. Jeżeli nie da się uniknąć wyżej wymienionych zakłóceń, lepszym rozwiązaniem może być wyłączenie automatycznego kadrowania. Możesz włączyć automatyczne kadrowanie za pomocą pilota lub przycisku na C570.
Możesz wyłączyć lub włączyć automatyczne kadrowanie za pomocą pilota lub przycisku na C570. Gdy jest w trybie AI, naciśnij przycisk „AI/M” na pilocie lub przycisk na aparacie.
Jeśli chcesz na stałe wyłączyć tryb AI po uruchomieniu kamery, skorzystaj z pilota, przejdź do „ustawienia” -> „Tryb” -> „Autokadrowanie” i wybierz „Ręczny”.
Tak. Jeśli nie chcesz, aby aparat automatycznie kadrował i wykadrował, możesz wyłączyć automatyczne kadrowanie. Jednak kąt widzenia 120° jest zbyt szeroki, zoom cyfrowy można regulować ręcznie za pomocą pilota lub przycisku na aparacie. Wybierz interesujący Cię region za pomocą klawiszy strzałek na pilocie.
Tak, automatyczne kadrowanie działa na twarzach z maskami.
Współczynnik powiększenia automatycznego kadrowania zależy od rozdzielczości wyjściowej. Współczynnik powiększenia wynosi 3X, jeśli rozdzielczość jest równa lub niższa od 720p, lub 2X, jeśli rozdzielczość jest równa lub większa od 1080p. Większość oprogramowania do wideokonferencji żąda od kamery wyjściowej rozdzielczości wideo 720p lub niższej, dlatego podczas wideokonferencji współczynnik powiększenia będzie prawdopodobnie 3-krotny.
Nie, w przeciwieństwie do wielu innych modeli aparatów wyposażonych w funkcję automatycznego kadrowania, Innex C570 ma wbudowaną funkcję automatycznego kadrowania opartą na sztucznej inteligencji.
Przed wykonaniem aktualizacji oprogramowania sprzętowego należy sprawdzić wersję aktualnie zainstalowaną w kamerze.
Aby sprawdzić obecną Wersję FW:
1. Otwórz Ustawienia za pomocą pilota.
2. Przejdź do System w menu bocznym.
3. Sprawdź Wersję FW: jeśli widnieje V672, masz już najnowszą wersję i aktualizacja nie jest potrzebna.
Aby zaktualizować oprogramowanie sprzętowe, wykonaj następujące kroki:
1. Pobierz najnowszą wersję oprogramowania sprzętowego z tego linku.
2. Rozpakuj pobrany plik.
3. Podłącz C570 do komputera.
4. Kliknij dwukrotnie USBDownloadToolV2.4.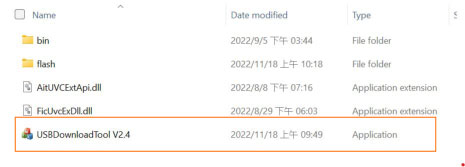
5. W wyświetlonym oknie upewnij się, że wybrano Innex C570 VID_3429&PID_0004.
6. Kliknij Update Firmware, aby rozpocząć aktualizację.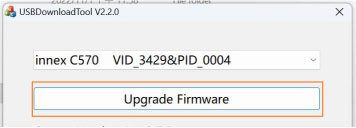
7. Poczekaj, aż aktualizacja się zakończy i pojawi się komunikat potwierdzający.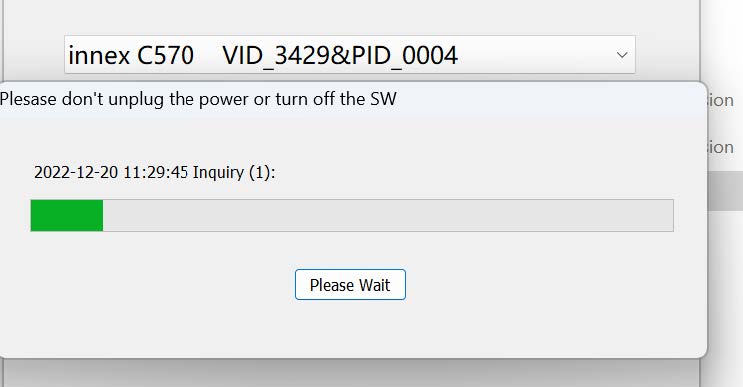
8. Kliknij OK.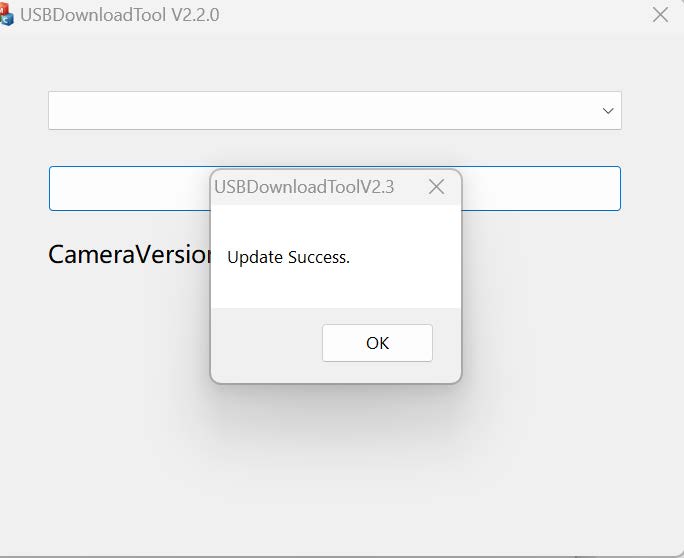
9. Wróć do Ustawienia i upewnij się, że Wersja FW pokazuje najnowszą wersję.
Jeśli system operacyjny nie jest Windows, kamera C570 zachowuje ustawienie migotania. Jednak w systemie Windows domyślna aplikacja Aparat może nadpisać ustawienia kamery.
Na przykład, nawet jeśli ustawisz częstotliwość zasilania w C570 na 50Hz, ale aplikacja Aparat w systemie Windows jest ustawiona na 60Hz, to po każdym ponownym uruchomieniu kamery ustawienie zostanie przywrócone do 60Hz — nawet podczas używania kamery z inną aplikacją.
Aby zachować prawidłową częstotliwość zasilania, zmień to ustawienie bezpośrednio w aplikacji Aparat w systemie Windows.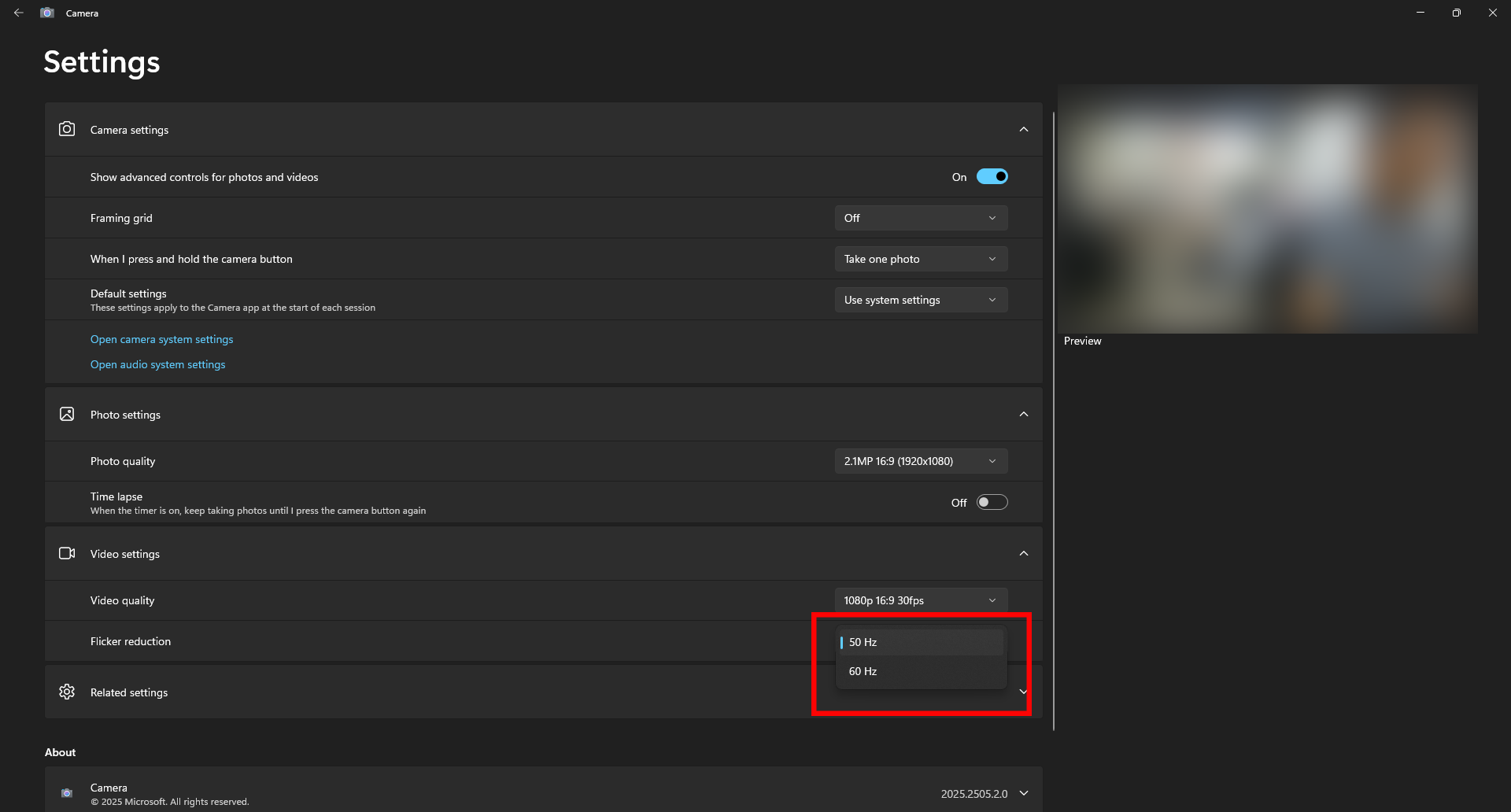
Jeśli używasz domyślnej aplikacji Aparat w systemie Windows, nadpisuje ona ustawienia kamery i uruchamia się z widokiem domyślnym bez ePTZ. Możesz przytrzymać przycisk “OK” na pilocie, aby przejść do ustawionego wcześniej Preset. W przypadku innych aplikacji i systemów operacyjnych kamera powinna uruchamiać się z widokiem Preset.
Inni
Upewnij się, że wirtualne tło nie jest aktualnie używane. Jeżeli wybrane zostanie tło wirtualne, menu OSD nie będzie wyświetlane.
Pierwsze kroki
1. Wyjmij kamerę i dołączony kabel USB z pudełka.
2. Podłącz końcówkę typu C dołączonego kabla USB do aparatu i upewnij się, że jest dobrze podłączony.
3. Podłącz końcówkę typu A dołączonego kabla USB do komputera i upewnij się, że jest prawidłowo podłączona.
4. Zamontuj kamerę na wyświetlaczu lub monitorze za pomocą uchwytu zaciskowego lub statywu.
5. Dostosuj pozycję fotografowania aparatu, regulując uchwyt obrotowy.
6. Włącz aplikację do wideokonferencji (Zoom, MicroSoft Teams, Google Meet, Cisco Webex itp.) lub aplikację aparatu (Windows Camera, Mac QuickTime), aby włączyć zasilanie i uzyskać dostęp do obrazu z kamery.
Innex C470 rzeczywiście produkuje obrazy i wideo w rozdzielczości 4K. Jeśli otworzysz aplikację aparatu, taką jak Kamera systemu Windows w systemie Windows 10, zobaczysz, że najwyższa dostępna rozdzielczość to 3840*2160. Możesz czuć się inaczej z następujących powodów:
C470 ma obiektyw szerokokątny 120 stopni, co oznacza, że rozdzielczość 4K obejmuje znacznie większy obszar niż przeciętny aparat, który wynosi około 78 stopni. W porównaniu do kamery 1080P z wąskim obiektywem FoV przy 78-90 stopniach, C470 może nie zapewniać znaczącego wzrostu przejrzystości, ponieważ gęstość rozdzielczości 4K jest osłabiana przez większy objęty obszar. Z drugiej strony obiektyw szerokokątny 120 stopni zapewnia takie korzyści, jak szersze uchwycenie tłumu lub swoboda poruszania się w obrębie sceny.
Rozdzielczość monitora jest mniejsza niż 4k. Jasność obrazu 4K nie jest widoczna na wyświetlaczu 1080p.
Niewystarczające oświetlenie sceny, które może powodować szumy na obrazie i utratę przejrzystości.
Usuń odciski palców i zabrudzenia z obiektywów aparatu.
Łączność
- Sprawdź, czy końcówki USB A i USB C są prawidłowo podłączone do komputera i aparatu.
- Wypróbuj inny port USB w komputerze.
- Wypróbuj inny komputer.
Funkcja AI/oprogramowanie/oprogramowanie sprzętowe
Funkcja automatycznego kadrowania kamery C470 została zaprojektowana do pracy z obiektem znajdującym się w optymalnej odległości 1–5 m od aparatu. Gdy na zdjęciu z bliskiej odległości (w promieniu 1 metra) pojawi się tylko 1 osoba, automatyczne kadrowanie będzie mniej stabilne niż normalnie.
Potencjalne zakłócenia w tle mogą również zakłócać — przechodzą ludzie, głowy widziane przez szybę lub twarze widziane w odbiciu ekranu w sali konferencyjnej — wszystko to może powodować niestabilność automatycznego kadrowania. Jeżeli nie da się uniknąć wyżej wymienionych zakłóceń, lepszym rozwiązaniem może być wyłączenie automatycznego kadrowania. Obejrzyj film (01’28”), aby dowiedzieć się, jak wyłączyć automatyczne kadrowanie.
Pobieranie oprogramowania https://funtechinnovation.com/pl/downloads/
Możesz wyłączyć lub włączyć automatyczne kadrowanie za pomocą oprogramowania Innex Camera https://funtechinnovation.com/pl/downloads/
Włącz oprogramowanie i podłącz kamerę C470 do komputera. Przejdź do zakładki wideo -> Kliknij automatyczne kadrowanie -> Zamknij i otwórz przycisk automatycznego kadrowania, aby wyłączyć lub włączyć automatyczne kadrowanie. Proszę sprawdzić wideo (01’28), aby wyłączyć automatyczne kadrowanie.
Jeśli lepiej wyłączyć automatyczne kadrowanie w swoim otoczeniu, ale kąt widzenia 120° jest zbyt szeroki, możesz ręcznie ustawić żądane pole widzenia (FOV) i obszar zainteresowania (ROI), dostosowując je za pomocą cyfrowego obrotu, pochylenia i zoomu (EPTZ), który jest dostępny w kamerze Innex (VAP Studio). Sprawdź w sekcji Często zadawane pytania ->Innex ->Innex Camera->Jak korzystać z funkcji cyfrowego zoomu z obrotem i pochyleniem (EPTZ)?
Użyj Innex Camera (VAP Studio), aby zaktualizować C470 do najnowszej wersji oprogramowania sprzętowego, która jest wymieniona w sekcji pobierania C470. https://funtechinnovation.com/pl/downloads/
Aby przeprowadzić aktualizację oprogramowania sprzętowego, wykonaj następujące czynności:
- Podłącz C470 do komputera.
- Uruchom VAP-Studio, klikając ikonę VAP-Studio.
- Sprawdź aktualną wersję oprogramowania swojego C470 w zakładce informacyjnej.

- Jeśli wymagana jest aktualizacja oprogramowania sprzętowego, kliknij kartę aktualizacji, a następnie kliknij opcję aktualizacji lokalnej i wybierz najnowszą wersję oprogramowania sprzętowego (.bin) z folderu, do którego zostało pobrane. Rozpocznie się proces aktualizacji i C470 uruchomi się ponownie po aktualizacji oprogramowania sprzętowego.

Tak, automatyczne kadrowanie działa na twarzach z maskami.
Współczynnik powiększenia automatycznego kadrowania zależy od rozdzielczości wyjściowej. Współczynnik powiększenia wynosi 3X, jeśli rozdzielczość jest równa lub niższa od 720p, lub 2X, jeśli rozdzielczość jest równa lub większa od 1080p. Większość oprogramowania do wideokonferencji żąda od kamery wyjściowej rozdzielczości wideo 720p lub niższej, dlatego podczas wideokonferencji współczynnik powiększenia będzie prawdopodobnie 3-krotny.
Nie, w przeciwieństwie do wielu innych modeli aparatów wyposażonych w funkcję automatycznego kadrowania, Innex C470 ma wbudowaną funkcję automatycznego kadrowania opartą na sztucznej inteligencji.
Pierwsze kroki
1. Wyjmij kamerę i dołączony kabel USB z pudełka.
2. Podłącz końcówkę typu A dołączonego kabla USB do komputera i upewnij się, że jest prawidłowo podłączona.
3. Zamontuj kamerę na laptopie lub monitorze za pomocą uchwytu zaciskowego.
4. Dostosuj nachylenie, lekko regulując kąt klipsa aparatu.
5. Włącz aplikację do wideokonferencji (Zoom, MicroSoft Teams, Google Meet, Cisco Webex) lub aplikację aparatu (Windows Camera, Mac QuickTime), aby włączyć zasilanie i uzyskać dostęp do obrazu z kamery.
6. Przesuń osłonę prywatności w lewo, aby zakryć obiektyw, lub w prawo, aby odsłonić obiektyw.
Łączność
- Sprawdź, czy USB A jest prawidłowo podłączone do komputera.
- Wypróbuj inny port USB w komputerze.
- Wypróbuj inny komputer.
Oprogramowanie i oprogramowanie sprzętowe
- Przejdź do sekcji pobierania C220 na https://funtechinnovation.com/pl/downloads/ aby pobrać Innex Camera (VAP Studio).
- Podłącz C220 do komputera.
- Uruchom VAP Studio, klikając ikonę VAP Studio.
- Kliknij zakładkę aktualizacji (1), kliknij opcję aktualizacji online (2), a następnie kliknij opcję Aktualizuj teraz (3).

Należy pamiętać, że status „Sterownik jest niedostępny” nie oznacza, że jest jakiś problem z dźwiękiem w C220.
Jeśli oprogramowanie sprzętowe urządzenia C220 jest starsze niż wersja z 27 września 2021 r., w obszarze Dźwięk w ustawieniach Bluetooth i inne urządzenia może pojawić się komunikat „Sterownik jest niedostępny”.
 Aby pozbyć się tego stanu, wystarczy zaktualizować C220 za pomocą oprogramowania sprzętowego wydanego 27 września 2021 r. lub później.
Aby pozbyć się tego stanu, wystarczy zaktualizować C220 za pomocą oprogramowania sprzętowego wydanego 27 września 2021 r. lub później.
Tak, funkcje wykrywania i śledzenia twarzy działają również u osób noszących maski.
Tak, aby w pełni wykorzystać możliwości AI w modelach C830 i C831, wymagane jest oprogramowanie Innex Studio.
Można je pobrać ze strony https://funtechinnovation.com/pl/downloads/
Innex Studio to oprogramowanie zaprojektowane specjalnie do współpracy z modelami C830 i C831. Posiada zaawansowane funkcje AI, takie jak jednoczesne śledzenie twarzy nawet do 8 osób, automatyczne kadrowanie oraz tryb pracy z tablicą. Dodatkowo oprogramowanie umożliwia aktualizację firmware’u urządzeń C830 i C831.
Innex Studio jest dostępne zarówno na systemy Windows, jak i Mac, i można je pobrać ze strony: https://funtechinnovation.com/pl/downloads/
Upewnij się, że oprogramowanie Innex Studio jest włączone podczas rozmowy wideo. W ustawieniach kamery wybierz Studio Camera jako kamerę, zamiast wybierać Innex C830 Camera lub Innex C831 Camera.

Wybierz tryb wideo, który chcesz w Innex Studio. Podgląd, który widzisz w Innex Studio, zostanie udostępniony w oprogramowaniu do wideokonferencji.
Więcej informacji znajdziesz w naszym filmie na YouTube
Jeśli używasz wersji oprogramowania 1.3515.1 lub starszej oraz systemu Mac OS 14.1 lub nowszego, Studio Camera może nie pojawić się na liście kamer. Wymagana jest aktualizacja Innex Studio.
Jeśli komputer Mac jest podłączony do internetu i uruchomisz Innex Studio, pojawi się komunikat „New Version For Innex Studio”. Kliknij „Update now”, postępuj zgodnie z instrukcjami i dokończ aktualizację oprogramowania.

Możesz również pobrać najnowszą wersję Innex Studio z poniższego linku i zaktualizować oprogramowanie ręcznie.
https://drive.google.com/drive/folders/1r7kUWcbT6G7Bhi94UZ1eXsRvgOL5udcN?usp=sharing
Po zakończeniu aktualizacji może pojawić się komunikat „System Extension Blocked”.

Po zezwoleniu wróć do Innex Studio, gdzie pojawi się komunikat „System restart required…”. Kliknij OK, a następnie uruchom ponownie Innex Studio.

Jeśli nie klikniesz „OK” podczas wyświetlania komunikatu, możesz później ręcznie zmienić ustawienie. Przejdź do „Ustawienia” w macOS, wybierz „Ogólne” > „Elementy logowania i rozszerzenia”, przewiń w dół, kliknij „!” obok „Rozszerzenia kamery” w sekcji „Rozszerzenia” i włącz „Innex Studio”.
Po wykonaniu tych kroków Studio Camera powinna pojawić się na liście kamer. Jeśli nadal się nie pojawia, zrestartuj komputer Mac.
Wykonaj poniższe kroki, aby uruchomić oprogramowanie automatycznie przy starcie systemu Windows.
- Kliknij przycisk Start i znajdź aplikację.
- Kliknij prawym przyciskiem myszy aplikację, wybierz Więcej, a następnie kliknij Otwórz lokalizację pliku. Otworzy się lokalizacja, w której zapisany jest skrót do aplikacji.

- Przy otwartej lokalizacji pliku naciśnij klawisze Windows + R, wpisz shell:startup, a następnie kliknij OK. Otworzy się folder Autostart.

- ‧ Skopiuj i wklej skrót do aplikacji z lokalizacji pliku do folderu Autostart.

- Przejdź do ustawień systemu Windows > Aplikacje > Uruchamianie.
- Włącz przełącznik odpowiadający aplikacji.

- Uruchom ponownie komputer i upewnij się, że aplikacja uruchamia się automatycznie.
Innex Camera to oprogramowanie do konfiguracji aparatu, które obsługuje aktualizację oprogramowania sprzętowego aparatu, ustawienia obrazu, EPTZ i ustawienia automatycznego kadrowania. Współpracuje z Innex C220 i C470. Innex Camera jest dostępny zarówno dla systemów Windows, jak i Mac – można go pobrać pod adresem https://funtechinnovation.com/pl/software/innex-camera-vap-studio/
- Aby rozwiązać ten problem, zaktualizuj swoje VAP Studio do najnowszej wersji.
Jeśli używasz komputera z systemem Windows, pobierz pakiet redystrybucyjny Microsoft Visual C++ (Visual Studio 2015, 2017, 2019 i 2022 x64) z łącza tutaj: https://learn.microsoft.com/en-us/cpp/windows/latest-supported-vc-redist?view=msvc-170
i ponownie uruchom oprogramowanie VAP Studio. Nasze oprogramowanie tworzone jest przy użyciu Microsoft Visual Studio, dlatego aby poprawnie uruchomić VAP Studio, należy je zainstalować na swoim komputerze.

- Jeśli po aktualizacji do wersji wydanej 27 września 2021 r. lub później nadal występuje ten sam problem, skontaktuj się z pomocą techniczną, zostawiając nam wiadomość. Zgłoś problem?
Aby dostosować jakość obrazu w modelach C470 i C220 w celu lepszego dopasowania do środowiska i preferencji, możesz pobrać i używać kamery Innex (VAP Studio) https://funtechinnovation.com/pl/downloads/
- Podłącz aparat do komputera.
- Uruchom VAP Studio klikając na ikonę VAP Studio.
- Kliknij zakładkę wideo (1), (2) Kliknij Obraz i dostosuj każdą wartość, regulując suwak. (3) Jeśli wymagany jest reset, po prostu kliknij reset, aby przywrócić wartość domyślną(4).

- Dostosowanie ustawień obrazu zostanie zapisane w aparacie i aparat zachowa te zmiany nawet po odłączeniu od komputera.
Aby dostosować FOV (pole widzenia) i ROI (obszar zainteresowania) kamery w celu lepszego dopasowania do środowiska i preferencji, możesz pobrać i używać kamery Innex (VAP Studio) pod adresem https://funtechinnovation.com/pl/downloads/
(Należy pamiętać, że ta funkcja jest obecnie dostępna tylko w modelu C470)
- Podłącz aparat do komputera.
- Uruchom VAP Studio klikając na ikonę VAP Studio.
- Wyłącz automatyczne kadrowanie: (1) Kliknij kartę Wideo, (2) Kliknij kartę Automatyczne kadrowanie, (3) Kliknij przycisk automatycznego kadrowania, aby przesunął się w lewo.

- Dostosuj za pomocą EPTZ: (1) Kliknij Wideo, (2) Kliknij Zoom cyfrowy, (3) Powiększ/oddal za pomocą ikony plusa i minusa, (4) Obróć i pochyl za pomocą sterowania kierunkiem, (5) Przywróć ustawienia domyślne pozycji (jeśli to konieczne), (6) Zrób zdjęcie, aby sprawdzić bieżące pole widzenia i ROI (jeśli to konieczne), (7) Otwórz lokalizację folderu, aby uzyskać dostęp do zdjęcia (jeśli to konieczne).

- Kamera zapamiętuje Twoje preferencje po ponownym uruchomieniu, więc wystarczy ustawić ją tylko raz.
Mac może blokować oprogramowanie niepochodzące ze sklepu APP Store. Aby uruchomić oprogramowanie, wykonaj poniższe czynności
1. Przejdź do System i preferencje – Bezpieczeństwo i prywatność
2. (1) Kliknij Ogólne (2) Kliknij kłódkę, aby wprowadzić zmiany (3) Wybierz App Store i zidentyfikowanych programistów. I najpierw opuść to okno.

3. Uruchom Studio VAP. Zobaczysz ten sam wyskakujący komunikat. Następnie kliknij (1) „Otwórz mimo to”, (2) Otwórz.


Aby automatycznie uruchomić oprogramowanie podczas uruchamiania systemu Windows, wykonaj poniższe czynności.
- Wybierz przycisk Start i przewiń, aby znaleźć aplikację.
- Kliknij aplikację prawym przyciskiem myszy, wybierz „Więcej”, a następnie wybierz „Otwórz lokalizację pliku”. Spowoduje to otwarcie lokalizacji, w której zapisany jest skrót do aplikacji.

- Po otwarciu lokalizacji pliku naciśnij klawisze z logo systemu Windows + R, wpisz „shell:startup”, a następnie wybierz OK. Spowoduje to otwarcie pliku Startup

- Skopiuj i wklej skrót do aplikacji z lokalizacji pliku do „Startup”

- Przejdź do ustawień systemu Windows > Aplikacje > Uruchamianie.
- Wybierz przełącznik, aby ustawić go w pozycji Włączone.

- Uruchom ponownie komputer i upewnij się, że aplikacja uruchomi się automatycznie.
Kamera dokumentowa / Skaner
- Innex DS200
- Innex DC500
- Ideao DC400
- Ideao VisualCam
- IdeaoCam
Pierwsze kroki
1. Umieść podkładkę skanującą na biurku w pobliżu komputera.
2. Ustaw Innex DS200 na końcu maty, tak aby kamera była skierowana na miejsce, gdzie będą książki lub dokumenty.
3. Użyj dołączonego kabla USB, aby podłączyć Innex DS200 do komputera. Podłącz jeden koniec do portu USB w DS200, a drugi do dostępnego portu USB w komputerze.
4. Pobierz i zainstaluj oprogramowanie InnexScan na komputerze.
5. Uruchom oprogramowanie InnexScan.
6. Jeśli urządzenie nie zostanie poprawnie wykryte, przejdź do sekcji „Komputer nie wykrywa urządzenia Innex DS200”.
Łączność
Jeśli komputer nie wykrywa urządzenia Innex DS200, wykonaj następujące czynności:
“1. Sprawdź zgodność systemową. Upewnij się, że Twój system i urządzenie obsługują Innex DS200. Obsługiwane systemy operacyjne:
・Microsoft Windows 10, 11
・macOS 11 lub nowszy”
2. Spróbuj podłączyć urządzenie do innego portu USB w komputerze.
3. Jeśli port USB nie zapewnia wystarczającego zasilania, podłącz zasilacz do portu DC-in w DS200 i do gniazdka sieciowego.
4. Upewnij się, że w ustawieniach prywatności i zabezpieczeń aplikacja ma dostęp do kamery i mikrofonu.
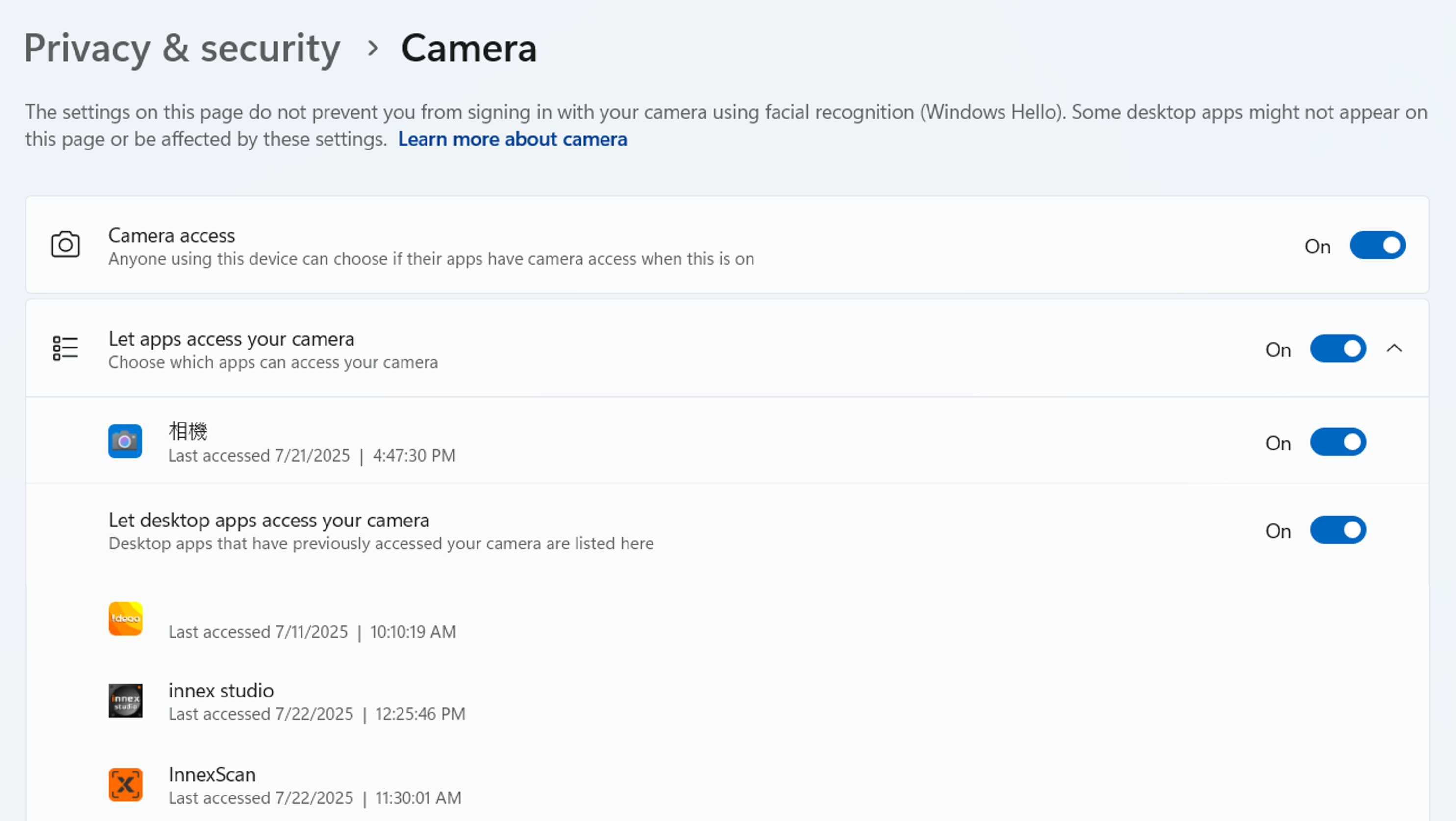
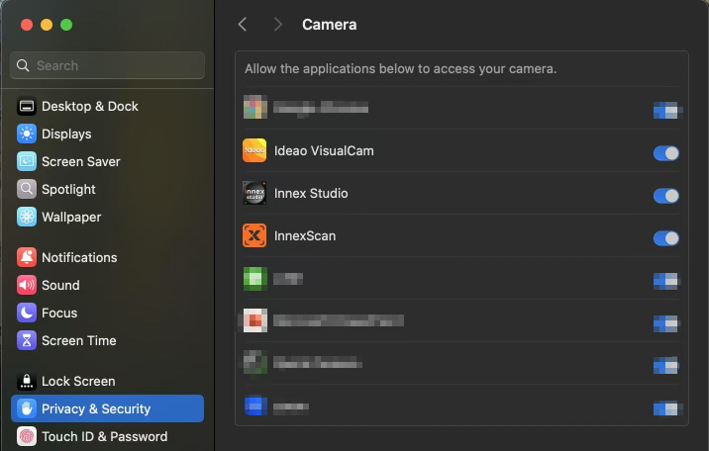
5. Sprawdź, czy program antywirusowy nie blokuje aplikacji InnexScan. Dodaj ją do wyjątków. Przykłady:
Avast: https://support.avast.com/en-ph/article/Use-Antivirus-blocked-allowed-apps
Kaspersky: https://support.kaspersky.com/KART/3.0/en-US/130083.htm
6. Upewnij się, że żadna inna aplikacja nie korzysta z kamery. Zamknij wszystkie inne programy mogące ją używać. Na przykład Zoom może mieć problemy, jeśli InnexScan nadal korzysta z kamery.
W programach do wideokonferencji sprawdź, czy kamera nie jest wyciszona. Ikona wideo zwykle znajduje się w lewym dolnym rogu. Jeśli jest przekreślona czerwoną linią – kliknij, aby ją włączyć.
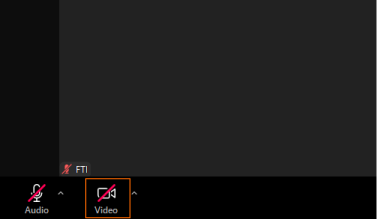
7. Jeśli podłączonych jest kilka kamer i aplikacja pokazuje inną kamerę:
W InnexScan:
・Kliknij Ustawienia urządzenia w lewym dolnym rogu i wybierz DS200.
W aplikacjach do wideokonferencji:
・Kliknij ikonę „^” obok ikony kamery (zwykle w lewym dolnym rogu).
・Wybierz DS200.
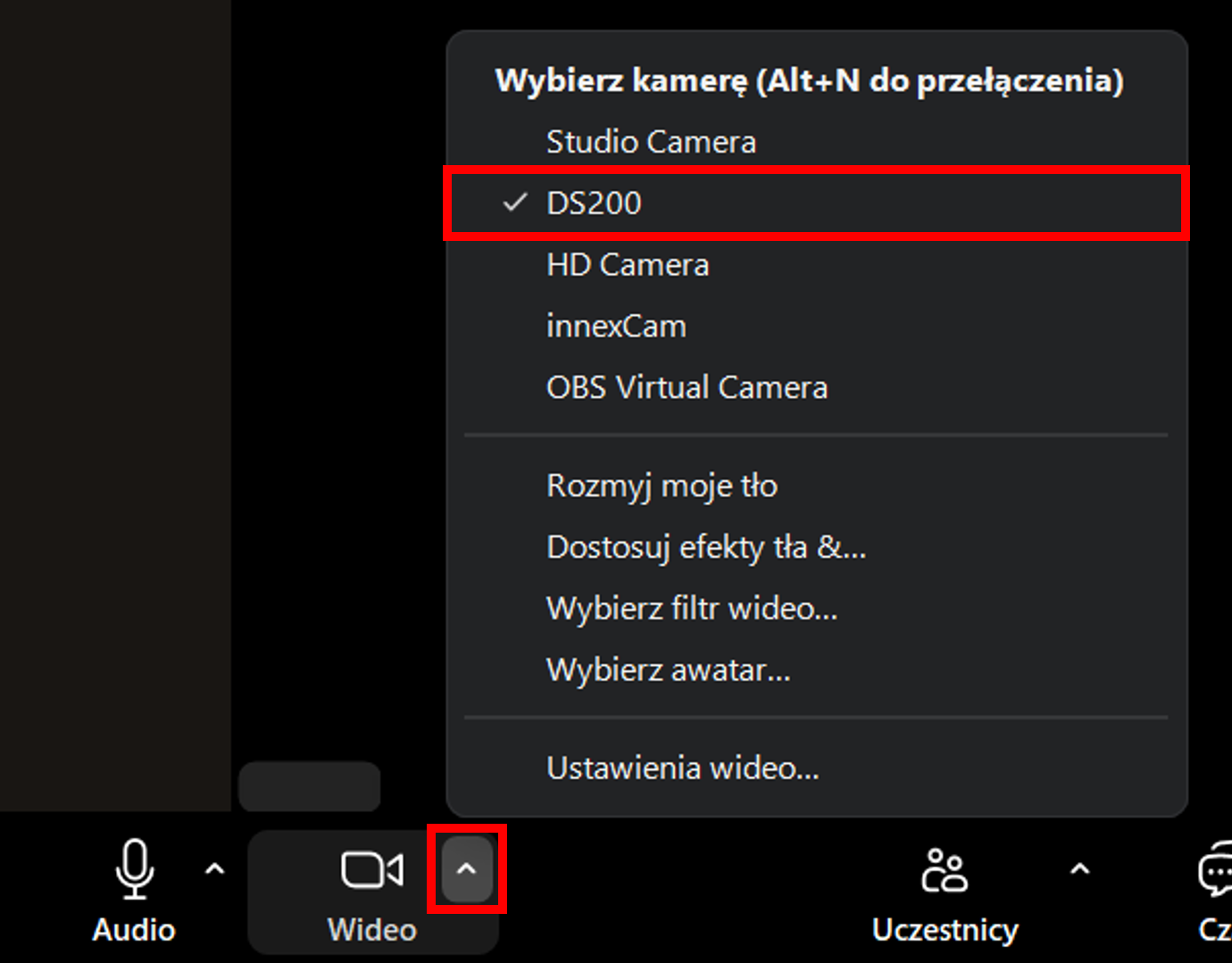
8. Jeśli to nie pomoże, spróbuj:
・Podłączyć DS200 przed uruchomieniem oprogramowania.
・Użyć innego kabla USB.
・Sprawdzić urządzenie na innym komputerze.
・Skontaktować się z pomocą.
Konfiguracja i instalacja
Jeśli dokument nie jest prawidłowo wykrywany lub przycinany przez Innex DS200, spróbuj wykonać poniższe kroki:
1. Upewnij się, że opcja przycinania została odpowiednio wybrana zgodnie z konfiguracją. Jeśli wybrano „Bez przycinania” lub „Ustawione ręcznie”, oprogramowanie nie przytnie dokumentów automatycznie.
2. Jeśli krawędzie dokumentu są czarne lub ciemne i leżą na macie, system może mieć trudności z ich wykryciem. W takim przypadku usuń matę i wybierz w oprogramowaniu opcję „Przycinanie bez maty”.
3. Uruchom ponownie InnexScan. Jeśli dokument jest prawidłowo ustawiony i odpowiednia opcja przycinania została wybrana, ale nadal nie jest wykrywany lub przycinany, spróbuj ponownie uruchomić oprogramowanie. Może to rozwiązać tymczasowe problemy lub błędy wykrywania.
1. Podłącz przycisk ręczny lub pedał nożny do portu USB urządzenia albo bezpośrednio do Innex DS200.
2. Naciśnij przycisk lub pedał, aby rozpocząć skanowanie.
Jakość obrazu
Jeśli zeskanowane dokumenty są zaszumione, najczęściej wynika to z nieodpowiednich ustawień obrazu dla danego typu dokumentu.
Podczas skanowania dokumentów czarno-białych wybierz opcję Czarno-biały w ustawieniach obrazu.
Cienie mogą pogorszyć czytelność i jakość zeskanowanych dokumentów. Aby je zminimalizować lub wyeliminować, zastosuj się do poniższych wskazówek:
1. Prawidłowe ułożenie dokumentu:
.Wygładź dokument i połóż go płasko na macie skanującej, aby uniknąć cieni spowodowanych zagięciami lub krzywiznami.
.Umieść dokument w obrębie oznaczonego obszaru skanowania.
2. Optymalne oświetlenie:
.Zadbaj o odpowiednie światło: skaner powinien znajdować się w dobrze oświetlonym pomieszczeniu. Unikaj oświetlenia z góry, które rzuca cienie na dokument.
.Unikaj cieni rąk: trzymaj ręce z dala od obszaru skanowania podczas jego uruchamiania.
Oprogramowanie
1. Upewnij się, że w trybie dokumentu zaznaczona jest opcja „Wiele stron”.
2. Zeskanuj każdą stronę – po każdym skanie w panelu podglądu pojawi się nowa miniaturka.
3. Kliknij „Eksportuj”, gdy wszystkie strony zostaną zeskanowane. Plik zostanie zapisany w folderze docelowym.
Tryb książki w InnexScan umożliwia łatwe zeskanowanie przedniej i tylnej okładki książki. Postępuj zgodnie z poniższymi krokami:
1. Upewnij się, że Tryb Książki jest włączony w InnexScan.
2. Skanowanie przedniej okładki
.W panelu miniatur kliknij „Okładka przednia”, aby ją wybrać.
.Umieść przednią okładkę książki pod kamerą i kliknij „Skanuj”.
.Okładka zostanie zeskanowana i wyświetlona w podglądzie.
3. Skanowanie tylnej okładki
.W panelu miniatur kliknij „Okładka tylna”, aby ją wybrać.
.Umieść tylną okładkę i kliknij „Skanuj”.
.Okładka zostanie zeskanowana i dodana do podglądu.
4. Eksportowanie kompletnego pliku
Gdy obie okładki oraz strony wewnętrzne zostaną zeskanowane, kliknij „Eksportuj”, aby zapisać pełny dokument. Plik będzie zawierał przednią i tylną okładkę oraz zeskanowaną zawartość.
Uwaga: Gdy wybrana jest okładka przednia lub tylna, niektóre ustawienia paska narzędzi mogą być tymczasowo niedostępne.
Aby wyświetlić obraz z drugiej kamery na skanie:
Przejdź do Ustawienia > Ustawienia podkamery, upewnij się, że wybrano opcję „Korespondencji seryjnej”, a następnie wybierz pozycję obrazu z drugiej kamery.
Windows:
Upewnij się, że wybrano tryb dokumentu, a opcja skanowania to „Jedna strona”.
Mac:
Obsługiwane w trybach Dokument tożsamości i Wideo. W trybie Dokument tożsamości ustaw Kadrowanie na „Automatyczne”.
Aby zeskanować kody kreskowe i wygenerować plik Excel zawierający dane oraz odpowiadające im obrazy JPG:
1. Uruchom InnexScan i przejdź do zakładki Kod kreskowy.
2. Wybierz Excel + JPG jako format wyjściowy i skonfiguruj pozostałe ustawienia.
3. Kliknij przycisk Skanuj – oprogramowanie przetworzy każdy kod zgodnie z wybranymi ustawieniami.
4. Po zakończeniu skanowania:
.Każdy kod kreskowy zostanie zapisany jako oddzielny plik JPG w folderze docelowym.
.Zostanie wygenerowany plik Excel z zeskanowanymi danymi i klikalnymi odnośnikami do obrazów.
Przygotowanie do usuwania palców
1. Upewnij się, że w InnexScan zaznaczona jest opcja Ukrywanie palców.
2. Połóż otwartą książkę grzbietem do dołu na czarnej macie skanującej.
3. Środek książki musi być wyrównany z pionową pomarańczową linią na ekranie.
4. Umieść palce na środku krawędzi otwartej książki, aby przytrzymać strony.
5. Zachowaj minimalną odległość 10 mm między palcami a tekstem lub obrazami.
Uwaga: Jeśli palce znajdują się zbyt blisko tekstu lub obrazów, oprogramowanie może ich nie wykryć i nie usunąć poprawnie.
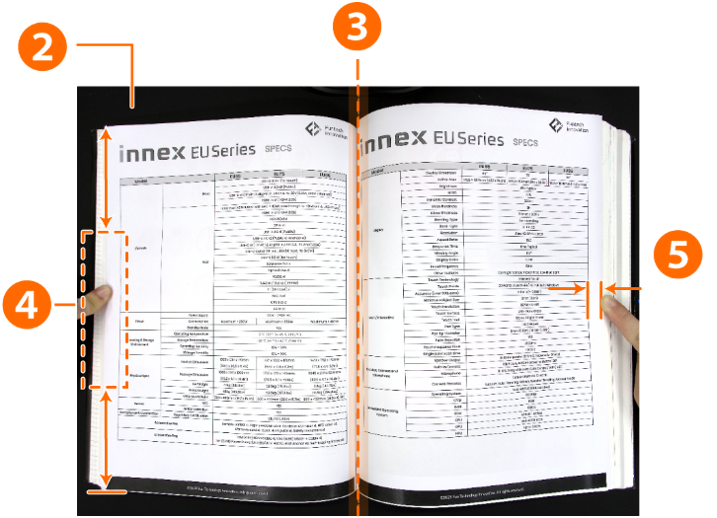
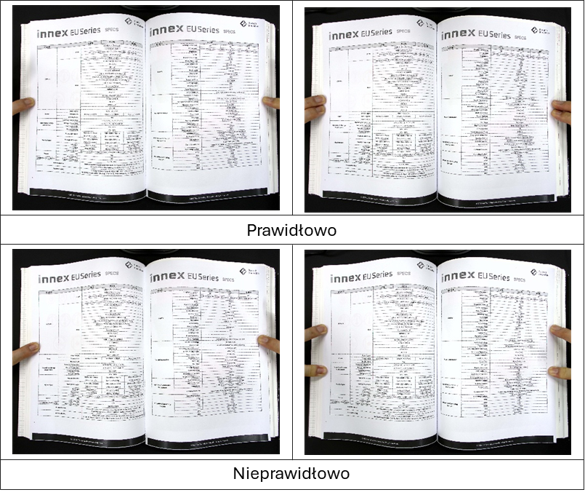
Wskazówki dotyczące ustawienia palców
.Trzymaj palec prosto i na środku krawędzi otwartej książki.
.Unikaj umieszczania palców przy górnej lub dolnej krawędzi strony.
.Jeśli używasz więcej niż jednego palca, trzymaj je razem przy środkowej krawędzi. Nie rozkładaj palców — może to wpłynąć na dokładność wykrywania.
Znane ograniczenia
1. Zachowaj czarne krawędzie wokół książki. Widoczne czarne obszary pomagają oprogramowaniu odróżnić książkę od palców.
2. Zachowaj symetrię górnej i dolnej krawędzi. To poprawia dokładność wykrywania palców.
3. Zadbaj o odpowiednie marginesy. Palce powinny znajdować się w pustych marginesach, co najmniej 10 mm od tekstu lub obrazów. Zachodzenie na treść może uniemożliwić prawidłowe usunięcie.
4. Unikaj stron z kolorowymi ilustracjami. Funkcja ukrywania palców może mieć trudności z wykrywaniem na takich stronach. Najlepiej sprawdza się przy stronach z dużą ilością tekstu lub czarno-białych.
Jeśli w interfejsie InnexScan nie widzisz opcji Tryb książki, wykonaj następujące kroki:
1. Sprawdź połączenie zewnętrznego przycisku. Tryb książki działa tylko wtedy, gdy oprogramowanie wykryje podłączony przycisk ręczny lub pedał nożny.
2. Uruchom ponownie oprogramowanie. Jeśli tryb książki nadal się nie pojawia, uruchom InnexScan ponownie, aby odświeżyć interfejs.
Obsługiwane formaty:
.Pliki graficzne: BMP, JPG, PNG, TIFF
.Pliki PDF: PDF (obraz), PDF (możliwość przeszukiwania), PDF (tekstowy)
.Pliki dokumentów: Tekst, Word, Excel, EPUB
.Pliki audio (Text-to-Speech): MP3, WAV
* Tylko w wersji Windows
.Pliki wideo: AVI (Windows); MP4, QuickTimeMovie (MacOS)
Uwaga: Dostępne formaty eksportu mogą się różnić w zależności od wybranego trybu skanowania.
1. Kliknij ustawienie Device (Urządzenie) w lewym dolnym rogu oprogramowania.
2. Wybierz z listy urządzenie, którego chcesz używać.
Uwaga: Aplikacja InnexScan została zaprojektowana specjalnie do użytku z urządzeniem Innex DS200. Może nie działać prawidłowo z urządzeniami innych firm lub nieobsługiwanym sprzętem.
Urządzenie Innex DS200 jest wyposażone w wskaźnik laserowy klasy 2, który pomaga w precyzyjnym pozycjonowaniu dokumentów. Dla własnego bezpieczeństwa nie patrz bezpośrednio ani pośrednio w wiązkę lasera, ponieważ może to uszkodzić wzrok.
Jeśli planujesz eksportować zeskanowany dokument do formatu tekstowego, takiego jak PDF (tekstowy), PDF (z możliwością przeszukiwania) lub Word, upewnij się, że przed skanowaniem wybierzesz język zgodny z treścią dokumentu.
Łączność
Proszę wykonać poniższe kroki, aby rozwiązać problem.
・Upewnij się, że system operacyjny urządzenia obsługuje kamerę. Obsługiwane systemy dla poszczególnych produktów są wymienione poniżej.
<DC500>
Windows 11, 10
macOS 10.10 lub nowszy
Chrome OS
iPadOS 17 lub nowszy (iPad z portem USB typu C)
<Ideao VisualCam>
Windows 11/10
macOS 10.15 lub nowszy
<IdeaoCam (rozszerzenie Chrome)>
Windows, macOS, Chrome OS
・Upewnij się, że używasz kabla dostarczonego z kamerą DC500 lub jego certyfikowanego odpowiednika. Użycie dłuższego lub niecertyfikowanego kabla może spowodować, że urządzenie nie zostanie wykryte.
・Nie podłączaj kamery DC500 przez koncentrator USB z innymi urządzeniami, ponieważ może to powodować niedostateczne zasilanie i brak rozpoznania kamery. Spróbuj odłączyć inne urządzenia lub podłącz DC500 bezpośrednio do portu USB w urządzeniu.
・Spróbuj podłączyć kamerę DC500 do innego portu USB, aby sprawdzić, czy zostanie rozpoznana.
・Uszkodzony kabel może być przyczyną problemów z łącznością. Jeśli masz inny, kompatybilny kabel, wypróbuj go, aby sprawdzić, czy urządzenie rozpozna DC500.
・Jeśli po próbach z różnymi kablami i portami kamera DC500 nadal nie jest rozpoznawana, spróbuj podłączyć ją do innego urządzenia (jeśli takie posiadasz), aby sprawdzić, czy zostanie wykryta.
・・Uruchamianie Menedżera Urządzeń w Windows lub System Report na Macu. Sprawdź, czy urządzenie wykrywa kamerę DC500 jako kamerę. Dla urządzeń z systemem Chrome OS, otwórz ustawienia, wybierz „Urządzenia” lub „Bluetooth” i sprawdź, czy DC500 pojawia się na liście. Jeśli po wykonaniu powyższych kroków urządzenie nadal nie rozpoznaje kamery DC500, skontaktuj się z naszym wsparciem technicznym.
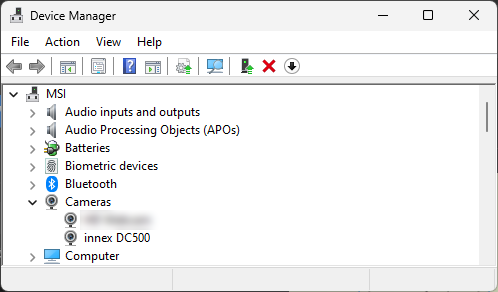
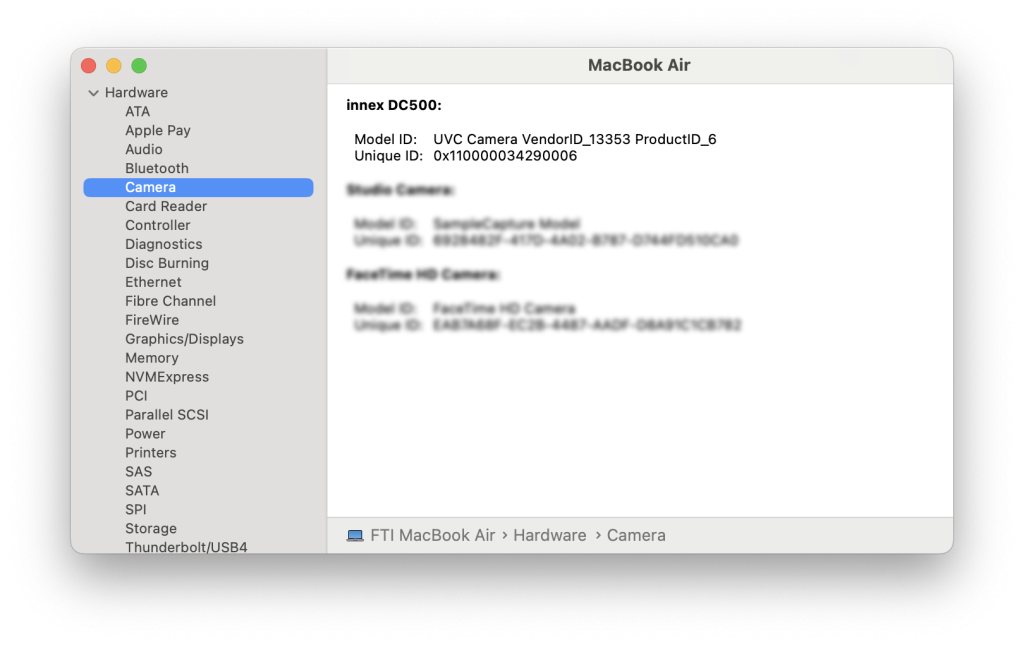 Jeśli urządzenie rozpoznaje kamerę, ale nie może uzyskać obrazu, zobacz „Moje urządzenie rozpoznaje kamerę, ale nie może uzyskać obrazu z DC500 w niektórych programach”.
Jeśli urządzenie rozpoznaje kamerę, ale nie może uzyskać obrazu, zobacz „Moje urządzenie rozpoznaje kamerę, ale nie może uzyskać obrazu z DC500 w niektórych programach”.
Wykonaj poniższe kroki, aby rozwiązać problem.
・Sprawdź ustawienia Prywatności i Bezpieczeństwa, upewnij się, że urządzenie pozwala aplikacji na dostęp do kamery i mikrofonu.
 ・Upewnij się, że oprogramowanie antywirusowe nie blokuje Ideao VisualCam. W ustawieniach aplikacji antywirusowej znajdź opcję zezwalającą Ideao VisualCam na działanie. Przykłady ustawień dla popularnych programów.
・Upewnij się, że oprogramowanie antywirusowe nie blokuje Ideao VisualCam. W ustawieniach aplikacji antywirusowej znajdź opcję zezwalającą Ideao VisualCam na działanie. Przykłady ustawień dla popularnych programów.
Avast: https://support.avast.com/en-ph/article/Use-Antivirus-blocked-allowed-apps
Kaspersky: https://support.kaspersky.com/KART/3.0/en-US/130083.htm
・Upewnij się, że żadna inna aplikacja, poza tą, której chcesz użyć do przechwytywania obrazów z kamery, nie zajmuje kamery. Aby rozwiązać ten problem, wyłącz wszystkie inne programy, które mogą korzystać z kamery. Na przykład, nierzadko występują problemy z otwarciem kamery w aplikacji Zoom, jeśli jest ona nadal używana przez Ideao VisualCam.
・Jeśli korzystasz z oprogramowania do wideokonferencji i nie możesz uzyskać obrazu z kamery, upewnij się, że kamera nie jest wyciszona. Normalnie ikona wideo znajduje się w lewym dolnym rogu, a jeśli jest wyciszona, ikona będzie przekreślona czerwoną linią. Stuknij ikonę, aby wyłączyć wyciszenie kamery.
Jeśli do urządzenia podłączonych jest wiele kamer, a w aplikacji wyświetlany jest obraz z innej kamery, należy wykonać następujące czynności:
W Ideao VisualCam
・Kliknij ikonę menu w lewym górnym rogu ekranu (kółko z trzema poziomymi liniami).
・Wybierz „Urządzenie” z menu.
・Wybierz „Innex DC500.”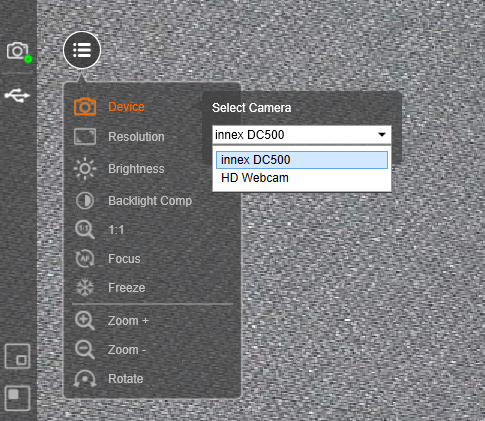 W oprogramowaniu do wideokonferencji
W oprogramowaniu do wideokonferencji
・ Kliknij ikonę „^” obok ikony wideo (zwykle ikona znajduje się w lewym dolnym rogu) i wyświetl listę kamer.
・Wybierz „Innex DC500” z listy kamer.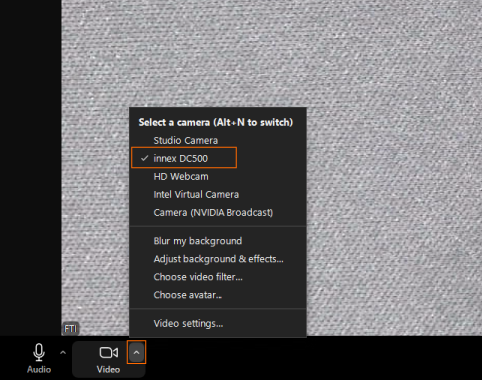
Sprawdź ustawienia Prywatności i Bezpieczeństwa:
・Przejdź do ustawień „Prywatność i bezpieczeństwo”, a następnie kliknij „Mikrofon” i upewnij się, że aplikacja ma dostęp do mikrofonów.
 ・Jeśli korzystasz z oprogramowania do wideokonferencji, w wielu przypadkach źródło wideo i źródło dźwięku są rozdzielone. Dlatego nawet jeśli wideo jest przełączone na Innex DC500, nie oznacza to, że DC500 jest również wybrany jako mikrofon. Kliknij ikonę „^” obok ikony „Audio” i wybierz Innex DC500 jako mikrofon.
・Jeśli korzystasz z oprogramowania do wideokonferencji, w wielu przypadkach źródło wideo i źródło dźwięku są rozdzielone. Dlatego nawet jeśli wideo jest przełączone na Innex DC500, nie oznacza to, że DC500 jest również wybrany jako mikrofon. Kliknij ikonę „^” obok ikony „Audio” i wybierz Innex DC500 jako mikrofon.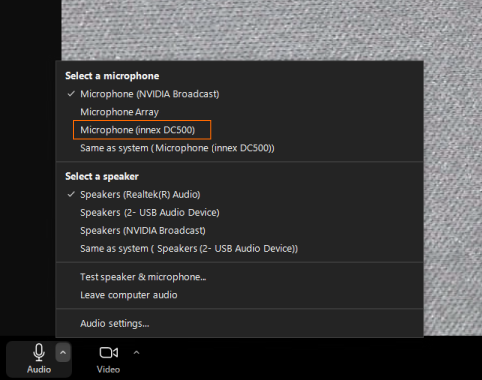 Sprawdź ustawienia wejścia dźwięku w systemie Windows lub ustawienia mikrofonu w oprogramowaniu do wideokonferencji, aby upewnić się, że głośność mikrofonu nie jest ustawiona na zero lub znacząco niska.
Sprawdź ustawienia wejścia dźwięku w systemie Windows lub ustawienia mikrofonu w oprogramowaniu do wideokonferencji, aby upewnić się, że głośność mikrofonu nie jest ustawiona na zero lub znacząco niska.
・ Otwórz Menedżer urządzeń w systemie Windows lub Raport systemowy na komputerze Mac, aby sprawdzić, czy DC500 jest rozpoznawany przez urządzenie jako urządzenie audio USB. W przypadku urządzeń z systemem Chrome OS otwórz ustawienia, wybierz „Urządzenie” lub „Bluetooth” i sprawdź, czy DC500 pojawia się na liście. Jeśli po wypróbowaniu wszystkich powyższych opcji urządzenie nie rozpoznaje DC500, skontaktuj się z naszym działem pomocy technicznej.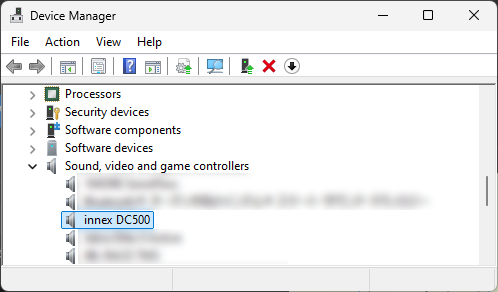
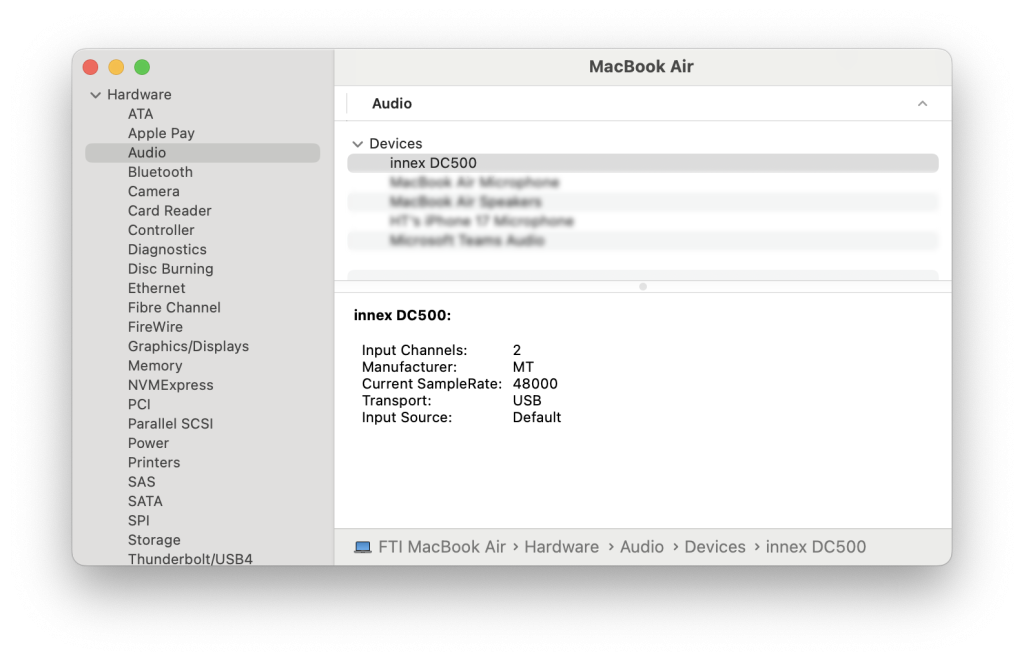
W przypadku korzystania z iPada należy pamiętać o poniższych kwestiach.
1. Nie wszystkie modele iPadów obsługują zewnętrzne kamery – wymagany jest port USB typu C.
2. iPadOS musi być w wersji 17 lub nowszej.
3. Nie wszystkie aplikacje obsługują zewnętrzne kamery.
4. Wrażenia z użytkowania mogą różnić się od tych na komputerach PC i Mac.
5. Rozdzielczość i liczba klatek na sekundę mogą się różnić w zależności od modelu iPada oraz aplikacji.
6. Niektóre aplikacje mogą nie mieć funkcji przełączania kamer. Po podłączeniu kamery źródło obrazu może automatycznie przełączyć się na kamerę zewnętrzną. Konieczne może być fizyczne odłączenie kamery w celu przełączenia z powrotem na wbudowaną kamerę.
7. Jeśli aplikacja do wideokonferencji nie obsługuje zewnętrznych kamer, może być konieczne użycie aplikacji zewnętrznej do wyświetlania obrazu z kamery, a następnie udostępnienie ekranu w aplikacji do wideokonferencji.
Jakość obrazu
Sprawdź kolejno następujące elementy:
・Upewnij się, że plastikowa osłona została zdjęta z obiektywu.
・Upewnij się, że odległość między obiektywem kamery a obiektem wynosi co najmniej 10 cm. W przeciwnym razie obraz nie będzie prawidłowo ostry.
・Naciśnij przycisk „AF” na górze urządzenia, aby ręcznie uruchomić autofokus i sprawdzić, czy obraz został poprawnie ustawiony. (Obejrzyj samouczek)
Jasność obrazu może być zależna od koloru tła. Na przykład, jeśli tło jest ciemne, a obiekt, który chcesz uchwycić, jest jasny, kamera może automatycznie dostosować balans bieli do dominującego, ciemnego koloru tła. W wyniku tego obraz może wydawać się jaśniejszy. W programie Ideao VisualCam kliknij ikonę „Backlight”, aby dostosować balans bieli za pomocą suwaka. W przypadku oprogramowania, które nie ma funkcji regulacji balansu bieli, postaraj się, aby kontrast między tłem a obiektem nie był zbyt duży.
Proszę sprawdzić poniższe elementy:
・Oprogramowanie Ideao VisualCam obsługuje rozdzielczość 4K. Jednak w niektórych programach, szczególnie w aplikacjach do wideokonferencji, maksymalna rozdzielczość może nie osiągnąć 4K. Sprawdź maksymalną rozdzielczość obsługiwaną przez używane oprogramowanie.
・Domyślna rozdzielczość w niektórych programach może nie być ustawiona na 4K. Upewnij się, że rozdzielczość nie jest ustawiona na niską wartość. ・Użycie zoomu cyfrowego powoduje pogorszenie jakości obrazu, ponieważ powiększa on tylko wycięty fragment oryginalnego obrazu. Zamiast korzystać z zoomu cyfrowego, zalecamy fizyczne przybliżenie kamery do obiektu, co pozwoli zachować jakość obrazu bez utraty rozdzielczości. (Proszę upewnić się, że odległość między obiektywem kamery a obiektem wynosi co najmniej 10 cm, aby obraz był w ostrości).
・Użycie zoomu cyfrowego powoduje pogorszenie jakości obrazu, ponieważ powiększa on tylko wycięty fragment oryginalnego obrazu. Zamiast korzystać z zoomu cyfrowego, zalecamy fizyczne przybliżenie kamery do obiektu, co pozwoli zachować jakość obrazu bez utraty rozdzielczości. (Proszę upewnić się, że odległość między obiektywem kamery a obiektem wynosi co najmniej 10 cm, aby obraz był w ostrości).

Proszę sprawdzić poniższe elementy:
・Upewnij się, że kamera nie znajduje się w pobliżu urządzeń generujących silne pole magnetyczne.
・Upewnij się, że częstotliwość prądu odpowiada standardowi obowiązującemu w Twoim regionie. Aby sprawdzić lub zmienić aktualną częstotliwość prądu, otwórz Ideao VisualCam i przejdź do sekcji „Device”.
・Całkowicie rozłóż ramię DC400/500.
・Umieść obiektyw dokładnie nad środkiem papieru i upewnij się, że jest ustawiony poziomo.
・Naciśnij przycisk menu znajdujący się po lewej stronie ekranu (ikona z trzema poziomymi liniami).
・W menu wybierz opcję „Rozdzielczość” i ustaw ją na 3840 x 2880.
・Jeśli całe arkusze A3 nie mieszczą się w kadrze, dostosuj pozycję lub kąt nachylenia kamery tak, aby cały materiał był widoczny.
Autofokus
Gdy przełącznik autofokusa jest wyłączony (AFS), regulacja ostrości następuje tylko po naciśnięciu przycisku ostrości. Ten tryb jest odpowiedni do takich zadań, jak fotografowanie dokumentów lub nieruchomych obiektów. Gdy przełącznik autofokusa jest włączony (AF), regulacja ostrości będzie następować za każdym razem, gdy zmieni się odległość między obiektywem aparatu a obiektem. Ten tryb jest odpowiedni do takich zadań, jak rejestrowanie ruchów dłoni.
・Upewnij się, że odległość między obiektywem kamery a obiektem wynosi co najmniej 10 cm, aby obraz był prawidłowo ustawiony w ostrości.
・Naciśnij przycisk „AF” na górze urządzenia, aby ręcznie uruchomić autofokus i sprawdzić, czy obraz został poprawnie ustawiony. (Obejrzyj samouczek)
Wyświetlanie obrazu z kamery podczas wideokonferencji
Większość programów do wideokonferencji, takich jak Google Meet, Zoom, Microsoft Teams i Webex, automatycznie odbija lustrzanie obraz z kamery. Jednak to nie wpływa na obraz widziany przez innych uczestników – widzą oni wersję bez odbicia lustrzanego.
Jeśli mimo to chcesz widzieć obraz bez lustrzanego odbicia, postępuj zgodnie z poniższymi krokami.
Rozwiązanie ogólne dla wszystkich programów do wideokonferencji
1. Uruchom Ideao VisualCam i wyświetl obraz z kamery Innex DC500.
2. Podczas rozmowy wideo nie wybieraj kamery DC500.
3. Wybierz opcję „Udostępnij ekran”/„Prezentuj teraz” (w zależności od używanego oprogramowania) i udostępnij ekran Ideao VisualCam.
Google Meet: (Obejrzyj samouczek)
1.Dostępne są rozszerzenia Google Chrome umożliwiające lustrzane odbicie obrazu wideo, np. „VideoMirror”.
2. Rozpocznij rozmowę w Google Meet, wybierz kamerę Innex DC500, a następnie uruchom rozszerzenie. Obraz wideo będzie odbity.

* Pamiętaj, że VideoMirror to aplikacja firm trzecich, FTI nie oferuje wsparcia technicznego dla tego oprogramowania.
Zoom: (Obejrzyj samouczek) lub inne programy do wideokonferencji
1. Przejdź do „Ustawienia wideo” w Zoom.
2. Odznacz opcję „Mirror my video” (Odbij mój obraz lustrzanie).
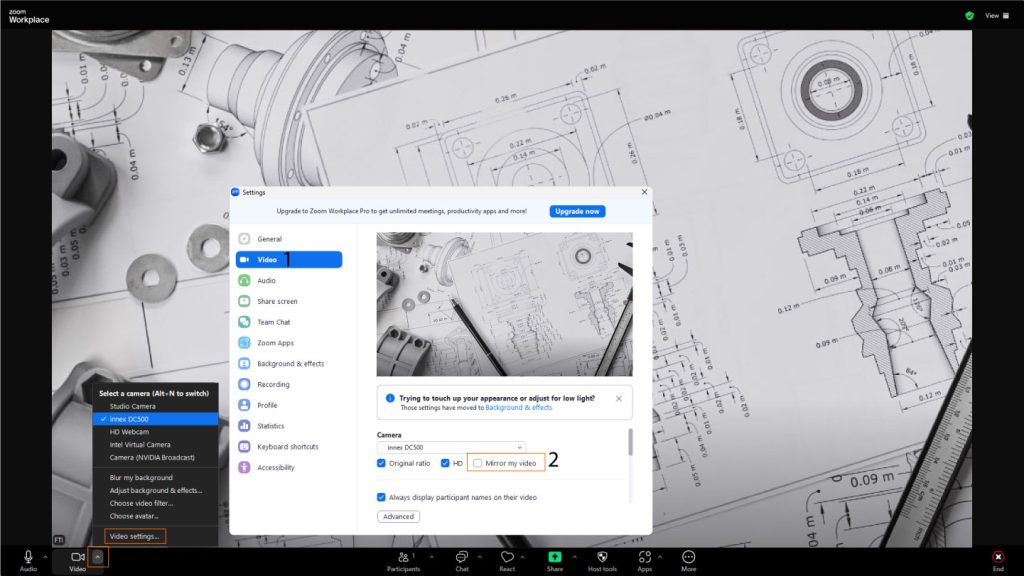
Istnieje kilka sposobów na wyświetlenie obrazu z wielu kamer podczas wideokonferencji.
Kamera internetowa + Udostępnianie ekranu
1. Wybierz kamerę internetową do pokazywania swojej twarzy w programie do wideokonferencji.
2. Uruchom Ideao VisualCam i wyświetl obraz z kamery DC500.
3. W programie do wideokonferencji kliknij „Udostępnij ekran”.
4. Wybierz „Ideao VisualCam” jako źródło i kliknij „Udostępnij”, aby rozpocząć udostępnianie.
Tryb podzielonego ekranu w Ideao VisualCam
1. Nie włączaj kamery w programie do wideokonferencji.
2. Uruchom Ideao VisualCam i wyświetl obraz z kamery DC500.
3. Kliknij „Split Screen” w lewym górnym rogu ekranu.
4. Kliknij dowolne miejsce po prawej stronie ekranu, aby wyświetlić ikonę „Menu”.
5. Kliknij ikonę menu i wybierz „Przełącz na kamerę”.
6. Kliknij „Device” i wybierz kamerę, z której chcesz wyświetlić obraz.
Tryb PIP w Ideao VisualCam
1. Nie włączaj kamery w programie do wideokonferencji.
2. Uruchom Ideao VisualCam i wyświetl obraz z kamery DC500.
3. Kliknij ikonę PIP w pasku narzędzi po lewej stronie, aby wyświetlić obraz z kamery.
Wstawianie obrazu na żywo z DC500 do prezentacji w PowerPoint
1. W trakcie tworzenia prezentacji wybierz „Cameo” z zakładki „Wstaw”.
2. Wybierz styl kamery, kliknij „Podgląd” i wybierz DC500 jako źródło kamery.
3. Rozpocznij prezentację, a obraz na żywo z DC500 będzie widoczny równocześnie z obrazem twojej twarzy w programie do wideokonferencji.
Inne problemy
Do dokręcenia zawiasu użyj śrubokręta, obracając śrubę w prawo.
Łączność
Proszę wykonać poniższe kroki, aby rozwiązać problem.
・Upewnij się, że system operacyjny urządzenia obsługuje kamerę. Obsługiwane systemy dla poszczególnych produktów są wymienione poniżej.
<DC400>
Windows 11, 10
macOS 10.10 lub nowszy
Chrome OS
<Ideao VisualCam>
Windows 11/10
macOS 10.15 lub nowszy
<IdeaoCam (rozszerzenie Chrome)>
Windows, macOS, Chrome OS
・Upewnij się, że używasz kabla dostarczonego z kamerą DC400 lub jego certyfikowanego odpowiednika. Użycie dłuższego lub niecertyfikowanego kabla może spowodować, że urządzenie nie zostanie wykryte.
・Nie podłączaj kamery DC400 przez koncentrator USB z innymi urządzeniami, ponieważ może to powodować niedostateczne zasilanie i brak rozpoznania kamery. Spróbuj odłączyć inne urządzenia lub podłącz DC400 bezpośrednio do portu USB w urządzeniu.
・Spróbuj podłączyć kamerę DC400 do innego portu USB, aby sprawdzić, czy zostanie rozpoznana.
・Uszkodzony kabel może być przyczyną problemów z łącznością. Jeśli masz inny, kompatybilny kabel, wypróbuj go, aby sprawdzić, czy urządzenie rozpozna DC400.
・Jeśli po próbach z różnymi kablami i portami kamera DC400 nadal nie jest rozpoznawana, spróbuj podłączyć ją do innego urządzenia (jeśli takie posiadasz), aby sprawdzić, czy zostanie wykryta.
・Uruchamianie Menedżera Urządzeń w Windows lub System Report na Macu. Sprawdź, czy urządzenie wykrywa kamerę DC400 jako kamerę. Dla urządzeń z systemem Chrome OS, otwórz ustawienia, wybierz „Urządzenia” lub „Bluetooth” i sprawdź, czy DC400 pojawia się na liście. Jeśli po wykonaniu powyższych kroków urządzenie nadal nie rozpoznaje kamery DC400, skontaktuj się z naszym wsparciem technicznym.

 Jeśli urządzenie rozpoznaje kamerę, ale nie może uzyskać obrazu, zobacz „Moje urządzenie rozpoznaje kamerę, ale nie może uzyskać obrazu z DC400 w niektórych programach”.
Jeśli urządzenie rozpoznaje kamerę, ale nie może uzyskać obrazu, zobacz „Moje urządzenie rozpoznaje kamerę, ale nie może uzyskać obrazu z DC400 w niektórych programach”.
Wykonaj poniższe kroki, aby rozwiązać problem.
・Sprawdź ustawienia Prywatności i Bezpieczeństwa, upewnij się, że urządzenie pozwala aplikacji na dostęp do kamery i mikrofonu.
 ・Upewnij się, że oprogramowanie antywirusowe nie blokuje Ideao VisualCam. W ustawieniach aplikacji antywirusowej znajdź opcję zezwalającą Ideao VisualCam na działanie. Przykłady ustawień dla popularnych programów.
・Upewnij się, że oprogramowanie antywirusowe nie blokuje Ideao VisualCam. W ustawieniach aplikacji antywirusowej znajdź opcję zezwalającą Ideao VisualCam na działanie. Przykłady ustawień dla popularnych programów.
Avast: https://support.avast.com/en-ph/article/Use-Antivirus-blocked-allowed-apps
Kaspersky: https://support.kaspersky.com/KART/3.0/en-US/130083.htm
Upewnij się, że żadna inna aplikacja, poza tą, której chcesz użyć do przechwytywania obrazów z kamery, nie zajmuje kamery. Aby rozwiązać ten problem, wyłącz wszystkie inne programy, które mogą korzystać z kamery. Na przykład, nierzadko występują problemy z otwarciem kamery w aplikacji Zoom, jeśli jest ona nadal używana przez Ideao VisualCam.
Jeśli korzystasz z oprogramowania do wideokonferencji i nie możesz uzyskać obrazu z kamery, upewnij się, że kamera nie jest wyciszona. Normalnie ikona wideo znajduje się w lewym dolnym rogu, a jeśli jest wyciszona, ikona będzie przekreślona czerwoną linią. Stuknij ikonę, aby wyłączyć wyciszenie kamery.
Jeśli do urządzenia podłączonych jest wiele kamer, a w aplikacji wyświetlany jest obraz z innej kamery, należy wykonać następujące czynności:
W Ideao VisualCam
・Kliknij ikonę menu w lewym górnym rogu ekranu (kółko z trzema poziomymi liniami).
・Wybierz „Urządzenie” z menu.
・Wybierz „Ideao DC400.” W oprogramowaniu do wideokonferencji
W oprogramowaniu do wideokonferencji
・Kliknij ikonę „^” obok ikony wideo (zwykle w lewym dolnym rogu).
・Wybierz „Ideao DC400” z listy kamer.
Sprawdź ustawienia Prywatności i Bezpieczeństwa.
・Przejdź do ustawień „Prywatność i bezpieczeństwo”, a następnie kliknij „Mikrofon” i upewnij się, że aplikacja ma dostęp do mikrofonów.
 ・Jeśli korzystasz z oprogramowania do wideokonferencji, w wielu przypadkach źródło wideo i źródło dźwięku są rozdzielone. Dlatego nawet jeśli wideo jest przełączone na Ideao DC400, nie oznacza to, że DC400 jest również wybrany jako mikrofon. Kliknij ikonę „^” obok ikony „Audio” i wybierz Ideao DC400 jako mikrofon.
・Jeśli korzystasz z oprogramowania do wideokonferencji, w wielu przypadkach źródło wideo i źródło dźwięku są rozdzielone. Dlatego nawet jeśli wideo jest przełączone na Ideao DC400, nie oznacza to, że DC400 jest również wybrany jako mikrofon. Kliknij ikonę „^” obok ikony „Audio” i wybierz Ideao DC400 jako mikrofon. Sprawdź ustawienia wejścia dźwięku w systemie Windows lub ustawienia mikrofonu w oprogramowaniu do wideokonferencji, aby upewnić się, że głośność mikrofonu nie jest ustawiona na zero lub znacząco niska.
Sprawdź ustawienia wejścia dźwięku w systemie Windows lub ustawienia mikrofonu w oprogramowaniu do wideokonferencji, aby upewnić się, że głośność mikrofonu nie jest ustawiona na zero lub znacząco niska.
・ Otwórz Menedżer urządzeń w systemie Windows lub Raport systemowy na komputerze Mac, aby sprawdzić, czy DC400 jest rozpoznawany przez urządzenie jako urządzenie audio USB. W przypadku urządzeń z systemem Chrome OS otwórz ustawienia, wybierz „Urządzenie” lub „Bluetooth” i sprawdź, czy DC400 pojawia się na liście. Jeśli po wypróbowaniu wszystkich powyższych opcji urządzenie nie rozpoznaje DC400, skontaktuj się z naszym działem pomocy technicznej.

W przypadku korzystania z iPada należy pamiętać o poniższych kwestiach.
1. Nie wszystkie modele iPadów obsługują zewnętrzne kamery – wymagany jest port USB typu C.
2. iPadOS musi być w wersji 17 lub nowszej.
3. Nie wszystkie aplikacje obsługują zewnętrzne kamery.
4. Wrażenia z użytkowania mogą różnić się od tych na komputerach PC i Mac.
5. Rozdzielczość i liczba klatek na sekundę mogą się różnić w zależności od modelu iPada oraz aplikacji.
6. Niektóre aplikacje mogą nie mieć funkcji przełączania kamer. Po podłączeniu kamery źródło obrazu może automatycznie przełączyć się na kamerę zewnętrzną. Konieczne może być fizyczne odłączenie kamery w celu przełączenia z powrotem na wbudowaną kamerę.
7. Jeśli aplikacja do wideokonferencji nie obsługuje zewnętrznych kamer, może być konieczne użycie aplikacji zewnętrznej do wyświetlania obrazu z kamery, a następnie udostępnienie ekranu w aplikacji do wideokonferencji.
Jakość obrazu
Sprawdź kolejno następujące elementy:
・Upewnij się, że plastikowa osłona została zdjęta z obiektywu.
・Upewnij się, że odległość między obiektywem kamery a obiektem wynosi co najmniej 10 cm. W przeciwnym razie obraz nie będzie prawidłowo ostry.
・Naciśnij przycisk „AF” na górze urządzenia, aby ręcznie uruchomić autofokus i sprawdzić, czy obraz został poprawnie ustawiony. (Obejrzyj samouczek)
Jasność obrazu może być zależna od koloru tła. Na przykład, jeśli tło jest ciemne, a obiekt, który chcesz uchwycić, jest jasny, kamera może automatycznie dostosować balans bieli do dominującego, ciemnego koloru tła. W wyniku tego obraz może wydawać się jaśniejszy. W programie Ideao VisualCam kliknij ikonę „Backlight”, aby dostosować balans bieli za pomocą suwaka. W przypadku oprogramowania, które nie ma funkcji regulacji balansu bieli, postaraj się, aby kontrast między tłem a obiektem nie był zbyt duży.
Proszę sprawdzić poniższe elementy:
・Oprogramowanie Ideao VisualCam obsługuje rozdzielczość 4K. Jednak w niektórych programach, szczególnie w aplikacjach do wideokonferencji, maksymalna rozdzielczość może nie osiągnąć 4K. Sprawdź maksymalną rozdzielczość obsługiwaną przez używane oprogramowanie.
・Domyślna rozdzielczość w niektórych programach może nie być ustawiona na 4K. Upewnij się, że rozdzielczość nie jest ustawiona na niską wartość. ・Użycie zoomu cyfrowego powoduje pogorszenie jakości obrazu, ponieważ powiększa on tylko wycięty fragment oryginalnego obrazu. Zamiast korzystać z zoomu cyfrowego, zalecamy fizyczne przybliżenie kamery do obiektu, co pozwoli zachować jakość obrazu bez utraty rozdzielczości. (Proszę upewnić się, że odległość między obiektywem kamery a obiektem wynosi co najmniej 10 cm, aby obraz był w ostrości).
・Użycie zoomu cyfrowego powoduje pogorszenie jakości obrazu, ponieważ powiększa on tylko wycięty fragment oryginalnego obrazu. Zamiast korzystać z zoomu cyfrowego, zalecamy fizyczne przybliżenie kamery do obiektu, co pozwoli zachować jakość obrazu bez utraty rozdzielczości. (Proszę upewnić się, że odległość między obiektywem kamery a obiektem wynosi co najmniej 10 cm, aby obraz był w ostrości).

Proszę sprawdzić poniższe elementy:
・Upewnij się, że kamera nie znajduje się w pobliżu urządzeń generujących silne pole magnetyczne.
・Upewnij się, że częstotliwość prądu odpowiada standardowi obowiązującemu w Twoim regionie. Aby sprawdzić lub zmienić aktualną częstotliwość prądu, otwórz Ideao VisualCam i przejdź do sekcji „Device”.
・Całkowicie rozłóż ramię DC400/500.
・Umieść obiektyw dokładnie nad środkiem papieru i upewnij się, że jest ustawiony poziomo.
・Naciśnij przycisk menu znajdujący się po lewej stronie ekranu (ikona z trzema poziomymi liniami).
・W menu wybierz opcję „Rozdzielczość” i ustaw ją na 3840 x 2880.
・Jeśli całe arkusze A3 nie mieszczą się w kadrze, dostosuj pozycję lub kąt nachylenia kamery tak, aby cały materiał był widoczny.
Autofokus
Kamera jest zaprojektowana tak, aby zapobiegać ciągłemu przeostrzaniu obrazu, szczególnie podczas ruchu dłoni wokół dokumentu, co mogłoby prowadzić do skokowego obrazu wideo.
・Upewnij się, że odległość między obiektywem kamery a obiektem wynosi co najmniej 10 cm, aby obraz był prawidłowo ustawiony w ostrości.
・Naciśnij przycisk „AF” na górze urządzenia, aby ręcznie uruchomić autofokus i sprawdzić, czy obraz został poprawnie ustawiony. (Obejrzyj samouczek)
Kamera Ideao DC400 jest domyślnie wyposażona w autofokus, ale można go wyłączyć w ustawieniach oprogramowania i przełączyć na ustawienia ręczne.
Dla systemu Windows:
- Aplikacja Kamera: Jeśli korzystasz z wbudowanej aplikacji kamery systemu Windows do robienia zdjęć lub nagrywania wideo, możesz przełączyć się na ręczne ustawianie ostrości, wykonując poniższe kroki:
- Przejdź do ustawień i włącz „Tryb Pro”.

- Aby przełączyć na ręczne ustawianie ostrości, kliknij ikonę okręgu i przesuń suwak. Ikona zmieni się z „Auto” na „M”.

- Naciśnij przycisk AF na DC400, aby ustawić ostrość jednorazowo.
- Ustawiona ostrość pozostanie stała. Kiedy zmienisz odległość zdjęcia, ponownie naciśnij przycisk AF na górze DC400, aby ustawić ostrość.
- Jeśli chcesz ponownie włączyć autofokus, przesuń suwak na „Auto”.
- Przejdź do ustawień i włącz „Tryb Pro”.
- AMCap: Możesz również użyć oprogramowania zewnętrznego AMCap, aby wyłączyć autofokus.
- Pobierz i zainstaluj oprogramowanie z link do AMCap. https://amcap.en.softonic.com/download
- Podłącz DC400 do komputera i otwórz AMCap.
- Wybierz DC400 z listy urządzeń. Przejdź do Video > Properties > Camera Control, odznacz pole „Autofocus”, a następnie kliknij „Apply”.

4. Autofokus został wyłączony.
5. Po otwarciu kamery w aplikacji, takiej jak IdeaoCam, DC400 może nadal regulować ostrość automatycznie – jest to normalne zachowanie. Gdy ostrość zostanie ustawiona, kamera nie będzie ponownie ustawiać ostrości, dopóki nie wciśniesz przycisku AF.
Dla systemu Mac:
- Webcam Setting (płatna aplikacja): Przejdź do App Store, wyszukaj „Webcam Setting” lub kliknij https://apps.apple.com/app/webcam-setting/id1610840452?mt=12
- Podłącz Ideao DC400 i wybierz kamerę.
- Przejdź do zakładki „Advanced”.
- Odznacz pole „Autofocus”.

- Podczas pierwszego uruchomienia kamery DC400 może sama dostosować ostrość. Po jej ustawieniu kamera nie będzie ponownie ustawiać ostrości, dopóki nie wciśniesz przycisku AF.
* Programy AMCap i Webcam Setting nie są rozwijane przez FTI. FTI nie odpowiada za ich działanie ani dostępność.
Wyświetlanie obrazu z kamery podczas wideokonferencji
Większość programów do wideokonferencji, takich jak Google Meet, Zoom, Microsoft Teams i Webex, automatycznie odbija lustrzanie obraz z kamery. Jednak to nie wpływa na obraz widziany przez innych uczestników – widzą oni wersję bez odbicia lustrzanego.
Jeśli mimo to chcesz widzieć obraz bez lustrzanego odbicia, postępuj zgodnie z poniższymi krokami.
Rozwiązanie ogólne dla wszystkich programów do wideokonferencji
1. Uruchom Ideao VisualCam i wyświetl obraz z kamery Ideao DC400.
2. Podczas rozmowy wideo nie wybieraj kamery DC400.
3. Wybierz opcję „Udostępnij ekran”/„Prezentuj teraz” (w zależności od używanego oprogramowania) i udostępnij ekran Ideao VisualCam.
Google Meet: (Obejrzyj samouczek)
1.Dostępne są rozszerzenia Google Chrome umożliwiające lustrzane odbicie obrazu wideo, np. „VideoMirror”.
2. Rozpocznij rozmowę w Google Meet, wybierz kamerę IDEAO DC400, a następnie uruchom rozszerzenie. Obraz wideo będzie odbity.

* Pamiętaj, że VideoMirror to aplikacja firm trzecich, FTI nie oferuje wsparcia technicznego dla tego oprogramowania.
Zoom: (obejrzyj samouczek) lub inne oprogramowanie do wideokonferencji
1.Przejdź do „Ustawienia wideo” w Zoom.
2. Odznacz opcję „Mirror my video” (Odbij mój obraz lustrzanie).

Istnieje kilka sposobów na wyświetlenie obrazu z wielu kamer podczas wideokonferencji.
Kamera internetowa + Udostępnianie ekranu
1. Wybierz kamerę internetową do pokazywania swojej twarzy w programie do wideokonferencji.
2. Uruchom Ideao VisualCam i wyświetl obraz z kamery DC400.
3. W programie do wideokonferencji kliknij „Udostępnij ekran”.
4. Wybierz „Ideao VisualCam” jako źródło i kliknij „Udostępnij”, aby rozpocząć udostępnianie.
Tryb podzielonego ekranu w Ideao VisualCam
1. Nie włączaj kamery w programie do wideokonferencji.
2. Uruchom Ideao VisualCam i wyświetl obraz z kamery DC400.
3. Kliknij „Split Screen” w lewym górnym rogu ekranu.
4. Kliknij dowolne miejsce po prawej stronie ekranu, aby wyświetlić ikonę „Menu”.
5. Kliknij ikonę menu i wybierz „Switch to camera”.
6. Kliknij „Device” i wybierz kamerę, z której chcesz wyświetlić obraz.
Tryb PIP w Ideao VisualCam
1. Nie włączaj kamery w programie do wideokonferencji.
2. Uruchom Ideao VisualCam i wyświetl obraz z kamery DC400.
3. Kliknij ikonę PIP w pasku narzędzi po lewej stronie, aby wyświetlić obraz z kamery. 
Wstawianie obrazu na żywo z DC400 do prezentacji w PowerPoint
1. W trakcie tworzenia prezentacji wybierz „Cameo” z zakładki „Wstaw”.
2. Wybierz styl kamery, kliknij „Podgląd” i wybierz DC400 jako źródło kamery.
3. Rozpocznij prezentację, a obraz na żywo z DC400 będzie widoczny równocześnie z obrazem twojej twarzy w programie do wideokonferencji.
Inne problemy
W przypadku produktów zakupionych po styczniu 2024 r. prosimy o użycie śrubokręta, aby dokręcić zawias, obracając śrubę zgodnie z ruchem wskazówek zegara. W przypadku produktów zakupionych przed styczniem 2024 r. prosimy o kontakt z naszym działem wsparcia.
Zarządzaj ustawieniami aplikacji, aby umożliwić uruchomienie Ideao VisualCam na komputerze.
Avast: https://support.avast.com/en-ph/article/Use-Antivirus-blocked-allowed-apps
Kaspersky: https://support.kaspersky.com/KART/3.0/en-US/130083.htm
Aby automatycznie uruchomić oprogramowanie podczas uruchamiania systemu Windows, wykonaj poniższe czynności.
- Wybierz „Przycisk Start” i przewiń, aby znaleźć aplikację.
- Kliknij aplikację prawym przyciskiem myszy, wybierz „Więcej”, a następnie wybierz „Otwórz lokalizację pliku”. Spowoduje to otwarcie lokalizacji, w której zapisany jest skrót do aplikacji.

- Po otwarciu lokalizacji pliku naciśnij „klawisz z logo systemu Windows + R”, wpisz „shell:startup”, a następnie wybierz „OK”. Spowoduje to otwarcie „Uruchamiania”.

- Skopiuj i wklej skrót do aplikacji z lokalizacji pliku do „Uruchamianie”

- Przejdź do ustawień systemu Windows > Aplikacje > Uruchamianie.
- Wybierz przełącznik, aby ustawić go w pozycji Włączone.

- Uruchom ponownie komputer i upewnij się, że aplikacja uruchomi się automatycznie.
Aby zainstalować rozszerzenie Chrome IdeaoCam, upewnij się, że korzystasz z przeglądarki Google Chrome.
Możesz pobrać IdeaoCam z naszej strony internetowej IdeaoCam, lub przejdź do sklepu Chrome Web Store i wyszukaj „IdeaoCam”, lub po prostu kliknij link „tutaj”. Kliknij „Dodaj do Chrome”, aby zainstalować.
Aby skorzystać z IdeaoCam i udostępnić obraz z Ideao DC400 podczas połączenia wideo:
- Podłącz Ideao DC400 do swojego komputera.
- Otwórz IdeaoCam.
- Podczas rozmowy wideo kliknij „Udostępnij pulpit” lub „Zaprezentuj” swój pulpit i pokaż kartę przeglądarki IdeaoCam. Termin może się różnić w zależności od używanego oprogramowania, takiego jak Zoom, Google Meet lub Webex).
Konferencje bezprzewodowe
- Innex Connect
Pierwsze kroki
- Podłącz odbiornik RX100 do wyświetlacza za pomocą kabla zasilającego i kabla HDMI. Jeśli wyświetlacz nie ma portu typu C obsługującego napięcie większe niż 5 V/2 A, użyj dołączonego kabla przełączającego, aby przekształcić go w dwa złącza USB-A. Jednym ze złączy USB-A powinno być USB 3.0, które może zasilać odbiornik. Alternatywnie możesz podłączyć kabel typu C do zasilacza (nie wchodzi w skład zestawu).
- Aby podłączyć kamerę internetową USB, podłącz kabel USB kamery do portu USB-A odbiornika.
- Zamontuj odbiornik RX100 na wyświetlaczu za pomocą wbudowanego klipsa montażowego. Upewnij się, że odbiornik jest ustawiony z przodu, aby zapewnić optymalną transmisję sygnału bezprzewodowego. Optymalny zasięg transmisji bezprzewodowej mieści się w promieniu 5 metrów.
- Przełącz źródło sygnału wyjściowego wyświetlacza na podłączony port HDMI.
- Podłącz zestaw głośnomówiący ST100 do w pełni funkcjonalnego portu typu C w laptopie. Poczekaj, aż kontrolka przycisku przesyłania ekranu zmieni kolor na zielony, a następnie naciśnij przycisk, aby rozpocząć przesyłanie ekranu. Naciśnij przycisk ponownie, aby wstrzymać wyświetlanie ekranu. * W przypadku, gdy port typu C laptopa nie spełnia wymagań dotyczących wszystkich funkcji, użyj zamiast niego przejściówki z USB-C na HDMI i USB-A.
- Aby korzystać z zestawu głośnomówiącego ST100 i uzyskać bezprzewodowy dostęp do kamery, w oprogramowaniu do wideokonferencji wybierz opcję „Połącz” jako mikrofon, głośnik i kamerę.
Nie wszystkie porty typu C w laptopach obsługują sygnał wyświetlacza. Ponadto może występować problem ze zgodnością pomiędzy różnymi producentami i modelami, co może skutkować taką awarią. Zamiast tego dostępny jest konwerter typu C na A i HDMI.
Łączność
Jeśli Twój wyświetlacz nie ma portu USB-C z wyjściem większym niż 5 V/2 A, możesz alternatywnie podłączyć kabel USB-C do adaptera ładowarki (bloku ładowarki USB).
Upewnij się, że używasz adaptera o specyfikacji 5 V/2 A lub wyższej (zwykle port USB C będzie znajdować się w bloku ładowarki zamiast USB A), aby zapewnić odpowiednie zasilanie odbiornika RX100. W przeciwnym razie odbiornik RX100 może nie działać prawidłowo.

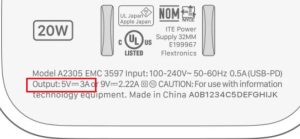
Przycisk głośności Connect Speaker (ST100) działa tylko w celu regulacji głośności systemu w systemie Windows (obecnie nie działa w systemie MAC), nie zmienia głośności głośnika w niektórych programach do wideokonferencji. Aby wyregulować głośność, użyj regulacji głośności wideokonferencji w aplikacji.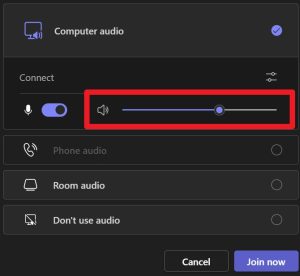
Czasami po podłączeniu Innex Connect do urządzenia ustawienia głośności nie synchronizują się prawidłowo. Może to powodować cichsze odtwarzanie niż oczekiwano.
W takiej sytuacji proszę spróbować nacisnąć jeden lub dwa razy przycisk Ściszanie. W niektórych przypadkach dźwięk może się wtedy wzmocnić.
Interaktywny wyświetlacz
- Ideao Hub
Rozpoczęcie
- Podłącz całkowicie zasilacz do gniazdka elektrycznego i podłącz złącze zasilania do boku Ideao Hub. Upewnij się, że napięcie mieści się w zakresie od 100 V do 240 V przy częstotliwości 50 Hz/60 Hz ± 5%.
- Do podłączenia za pomocą kabla USB typu C, portu USB typu C z funkcją wideo, dotykiem audio i zasilaniem (tryb alternatywny z DisplayPort 1.2, dostarczanie mocy do 65 W)
- Do połączenia z innymi kablami, takimi jak HDMI, D-sub i DVI, w celu korzystania ze sterowania dotykowego lub funkcji koncentratora USB, wymagane jest również podłączenie USB typu B w Ideao Hub do portu USB-A w komputerze stacjonarnym lub laptopie za pomocą kabla USB.
Przesuń dwoma palcami w dół od prawej górnej krawędzi, aby otworzyć menu OSD. Z poziomu menu OSD można skonfigurować kolor, jasność, proporcje itp.
Tak, Ideao Hub obsługuje uchwyt VESA (100 x 100). Można go zamontować na uchwycie ściennym, ramieniu monitora lub stojaku monitora obsługującym standard VESA 100×100.
Dotknij i napisz
Jeśli pobrałeś pliki z Internetu, mogą one zawierać wirusy, co powoduje, że dokument znajduje się w widoku chronionym. W tym trybie można jedynie przeglądać treść, a edytowanie i dodawanie adnotacji jest wyłączone. Komunikat ostrzegawczy pojawi się poniżej paska narzędzi oprogramowania.
Aby włączyć adnotację, kliknij „Włącz edycję”, aby wyjść z widoku chronionego. Gdy dokument nie będzie już w widoku chronionym, możesz użyć pióra Ideao Pen do dodawania notatek, jeśli zajdzie taka potrzeba.
- Upewnij się, że używane pióro obsługuje protokół Microsoft Pen Protocol (MPP)
- Upewnij się, że pióro jest w pełni naładowane.
Łączność
- Upewnij się, że kable są dobrze podłączone do komputera i Ideao Hub.
- Upewnij się, że wybrano właściwe źródło sygnału. Przesuń dwoma palcami w dół od prawej górnej krawędzi, aby otworzyć menu OSD. Z poziomu OSD możesz przełączyć się na właściwe źródło.
- Wypróbuj inny kabel i sprawdź, czy ekran można wyświetlić na Ideao Hub.
- Upewnij się, że w ustawieniach komputera wyjście dźwięku jest ustawione na Ideao Hub.
- Upewnij się, że Ideao Hub nie jest wyciszony. Przesuń dwoma palcami w dół od prawej górnej krawędzi, aby otworzyć menu OSD. W menu OSD sprawdź aktualną głośność dźwięku i włącz ją.
- Jeśli podłączasz Ideao Hub do komputera za pomocą złącza DVI lub VGA (D-Sub), konieczne jest podłączenie kablem audio, aby dźwięk był odtwarzany z głośnika Ideao Hub. (W przypadku podłączenia za pomocą kabla USB typu C lub HDMI dodatkowy kabel audio nie jest wymagany.)
W przypadku podłączania do komputera za pomocą kabla innego niż USB typu C, na przykład kabla HDMI lub VGA D-sub, aby umożliwić sterowanie dotykowe, konieczne jest również połączenie za pomocą kabla USB typu A-B. USB-B do obsługi dotykowej po stronie koncentratora i USB-A po stronie komputera.
Funkcja dotyku może się różnić w zależności od modelu.
W przypadku iPhone’a lub urządzeń, które nie obsługują sterowania dotykowego za pomocą urządzeń zewnętrznych, nie jest to możliwe.
Tak. Aby przełączyć źródła sygnału, przesuń dwoma palcami w dół od prawej górnej krawędzi, aby otworzyć menu OSD. W menu OSD można wybrać źródło sygnału.
W Ustawieniach wyświetlania ustaw Ideao Hub jako główny wyświetlacz.
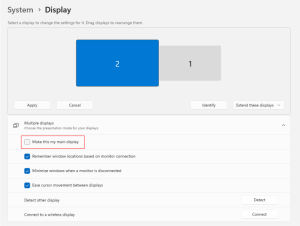
Jeśli nie chcesz ustawiać Huba jako głównego wyświetlacza, wykonaj poniższe czynności.
1. Kliknij menu Start, wpisz [Panel sterowania] i kliknij [Panel sterowania]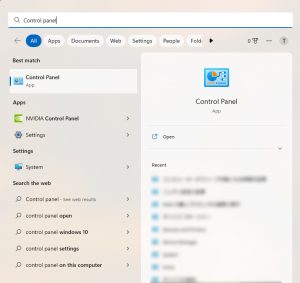
2. W Panelu sterowania wybierz [Sprzęt i dźwięk]
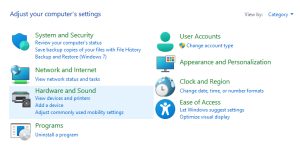
3. W obszarze Sprzęt i dźwięk wybierz opcję [Ustawienia komputera typu Tablet]
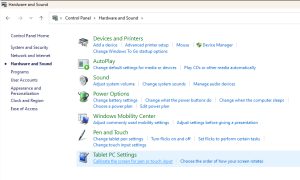
4. Kliknij [Konfiguracja] i wybierz [Wprowadzanie dotykowe]
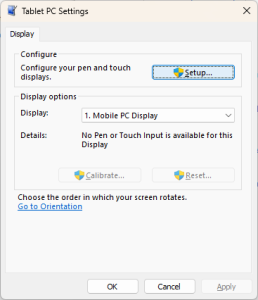
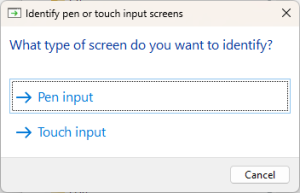
5. Poniższy komunikat pojawia się jeden po drugim na każdym wyświetlaczu. Jeśli pojawi się w Ideao Hub, dotknij ekranu. Jeśli pojawi się na innych ekranach, naciśnij [Enter]
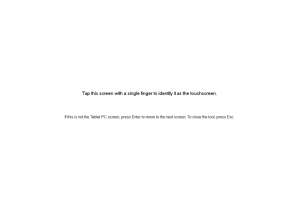
6. Instalacja zamyka się automatycznie po zakończeniu procesu.
7. Uruchom ponownie komputer i sprawdź, czy dotyk działa poprawnie
Najpierw spróbuj ponownie podłączyć wszystkie kable i włącz ponownie Ideao Hub, wyłączając go i włączając ponownie. Jeśli problem będzie się powtarzał, odłącz bezpośrednio kabel zasilający od Ideao Hub, gdy ekran jest włączony, a następnie ponownie podłącz kabel zasilający.
Inni
Po obróceniu Ideao Hub należy ręcznie zmienić orientację ekranu komputera na pionową/poziomą.
Na przykład w systemie Windows 10/11:
1. Kliknij prawym przyciskiem myszy pulpit i wybierz Ustawienia wyświetlania.
2. Wybierz Ideao Hub
3. Wybierz opcję Pionowo/Poziomo z menu Orientacja wyświetlacza i kliknij Zastosuj (lub OK)
4. Po wyświetleniu monitu kliknij opcję Zachowaj zmiany.
Reactiv SUITE
- General
- Reactiv STAGE
- Reactiv SCRIBBLE
- Reactiv CONNECT
Pierwsze kroki
Możesz pobrać Reactiv SUITE „Bezpłatną wersję próbną tutaj” i zacząć korzystać z pełnego produktu przez 30 dni.
Po instalacji kliknij przycisk BEZPŁATNA PRÓBA, a ważny klucz licencyjny zostanie wysłany do Ciebie e-mailem. Aktywuj oprogramowanie wprowadzając klucz licencyjny i zmień sposób prezentacji informacji swojemu zespołowi!
Naszym głównym przekonaniem jest to, że sprzęt nigdy nie powinien ograniczać komfortu użytkowania. Nasi użytkownicy oczekują bezproblemowej wydajności i płynnego interfejsu użytkownika, niezależnie od złożoności przepływu pracy. Przyjrzyj się „certyfikowanym partnerom rBoard”, którzy zapewnią Ci najlepszy sprzęt.
Aby zapewnić najlepsze wrażenia, wymagamy:
- Windows 10
- Intel i7
- 16GB RAM
- Mocna GPU
- Wysokowydajny ekran dotykowy z rysikiem i możliwością pisania
Reactiv SUITE umożliwia otwieranie, pracę i prezentację w wielu plikach — Word, PowerPoint, Excel, PDF, JPEG, GIF, MPEG4 i tak dalej.
- Wszystkie zdjęcia* (JPG, BMP, PNG, JIFF, etc.)
- Wszystkie filmy (MP4, AVI, MPEG, etc.)
- Pliki pakietu Microsoft Office** (DOCX, PPTX, XLSX)
- Linki internetowe
*Należy zainstalować wymagane kodeki.
**Należy zainstalować pakiet Microsoft Office.
Reactiv SUITE rewolucjonizuje sposób, w jaki profesjonaliści wyrażają swoje pomysły, jednocześnie umożliwiając pasywnym odbiorcom stanie się aktywnymi uczestnikami i interakcją jako zespół. Zmienia to codzienne spotkania, zwiększając zaangażowanie i produktywność.
Reactiv STAGE | Nowe wyobrażenie o prezentacjach
Ulepsz swoje prezentacje i zostań gawędziarzem. Wyobraź sobie „cyfrowy stół”, na którym możesz zaprezentować dowolną kombinację treści – takich jak zdjęcia, talie, dokumenty, filmy, strony internetowe – aby ułożyć swoją historię.
Treść można łatwo wyświetlać, organizować, manipulować i dodawać do niej adnotacje, niezależnie od formatu pliku.
Znacząco poprawia szybkość i dokładność zbierania opinii odbiorców i wyników spotkań.
Niezależnie od tego, czy wygłaszasz wykład, szkolisz zespół, prezentujesz produkt swoim klientom, Reactiv STAGE przekaże Twój przekaz.
- Skupić uwagę
- Obecny
- Oznaczenia i archiwizacja
- Omówić
- Łatwo porównaj
Reactiv SCRIBBLE |Ponowne wyobrażenie sobie idei
Przekształć swoich pasywnych odbiorców w aktywnych uczestników i współpracowników, którzy mogą tworzyć pomysły na nieskończonym obszarze roboczym. Wyobraź sobie „cyfrową ścianę”, na której wszyscy uczestnicy mogą wyrazić swój głos, pomysły i opinie.
Treść można „przypiąć”, a strony można wyrywać, układać i zapisywać tuszem.
Na koniec spotkania uporządkuj i podziel na strony swoją pracę, a następnie bez wysiłku udostępnij ją wszystkim.
Upraszcza złożone pomysły, wizualnie przekazuje koncepcje i zamiary oraz umożliwia zespołom podejmowanie decyzji i ograniczanie błędów.
Niezależnie od tego, czy prowadzisz zajęcia, tworzysz kampanię marketingową, czy bierzesz udział w szczegółowej sesji projektowania inżynierskiego, Reactiv SCRIBBLE pozwoli Ci zaprezentować Twoje pomysły.
- Burza mózgów, szkicuj i rysuj
- Utwórz układ
- Zarządzaj projektami
- Płótno nieskończoności
- Eksportuj i udostępniaj układy
Reactiv HUDDLE | Nowe spojrzenie na współpracę
Pozwól swoim pracownikom, partnerom i klientom na jednoczesną współpracę i uczestnictwo tak, jakby siedzieli po drugiej stronie stołu w „cyfrowym pokoju” – niezależnie od ich lokalizacji.
Nie tylko udostępniaj wideo i audio, ale każdy uczestnik może bezproblemowo wchodzić w interakcje – udostępniać pliki, pisać odręcznie i manipulować treścią.
Znacząco zwiększa zaangażowanie, ponieważ każdy może być prezenterem – wykorzystując możliwości i zalety Reactiv STAGE i Reactiv SCRIBBLE.
- Zintegrowane wideokonferencje
- Pełna dwukierunkowa interakcja użytkownika
- Bezproblemowo przesyłaj pliki i dane – bez załączników
- Prezentować może każdy
Problemy z instalacją
Jeśli Reactiv SUITE ulega awarii podczas uruchamiania i nie wyświetla raportu o awarii, wykonaj następujące kroki:
- Otwórz Podgląd zdarzeń w systemie Windows

- Przejdź do Dzienniki systemu Windows > Aplikacja. Poszukaj błędu, którego źródłem jest błąd aplikacji. Najnowszy wpis dotyczący awarii będzie na górze

- Skopiuj zawartość zakładki Ogólne i wyślij ją do techsupport@vizetto.com

Na podstawie treści tych szczegółów możemy określić dalszy kierunek działania.
UWAGA: Upewnij się, że masz zaktualizowaną wersję pakietu Microsoft Office. Nieaktualne wersje mogą powodować błędy podczas uruchamiania.
Sprawdź, czy używasz nowego procesora Intel i10 Ice Lake lub i11 Tiger Lake. W nowych układach procesorów Intel występuje problem powodujący awarię oprogramowania Reactiv SUITE. Poniżej znajduje się lista tymczasowych obejść, dzięki którym możesz nadal korzystać z Reactiv SUITE:
- Otwórz „Eksplorator plików” (Win + E), kliknij prawym przyciskiem myszy „Ten komputer” i wybierz „Właściwości”

- Wybierz „Zaawansowane ustawienia systemu”

- Na karcie „Zaawansowane” wybierz „Zmienne środowiskowe”.

- Wybierz „Nowy…” w „Zmiennych systemowych”

- Wpisz poniższy tekst i wybierz „OK”
Variable name(Nazwa zmiennej): OPENSSL_ia32cap
Variable value(Zmienna wartość): ~0x200000200000000

- Potwierdź, że zmienna została pomyślnie dodana, a następnie wybierz „OK”

- Uruchom Reaktywny SUITE
Zarządzanie licencjami
Jeśli nie kupiłeś jeszcze klucza od „jednego z naszych partnerów”, po prostu wypełnij formularz bezpłatnej wersji próbnej po uruchomieniu Reactiv SUITE, a otrzymasz klucz licencyjny wersji próbnej e-mailem.
- Sprawdź folder wiadomości-śmieci
- Poczekaj kilka minut i odśwież swoją pocztę e-mail
- Jeśli nadal go nie otrzymasz, możesz „skontaktować się z nami”
- Przejdź do ustawień

- W „Licencji produktu” aktywuj, wprowadzając kod aktywacyjny

- Przejdź do ustawień

- W „Licencji produktu” wpisz swoją licencję
- Kliknij opcję Dezaktywuj

- Jeśli kupiłeś licencję od jednego z naszych partnerów, skontaktuj się z jego obsługą klienta
- Jeśli nie jest to możliwe, skontaktuj się z naszym „obsługą klienta”
Po dezaktywacji licencji możesz użyć tego samego klucza i aktywować go ponownie na innym komputerze.
Konfigurowanie pakietu Reactiv SUITE
- Podłącz maksymalnie 3 dodatkowe wyświetlacze do komputera Reactiv SUITE
- W ustawieniach Reactiv SUITE > Menedżer urządzeń > Układ wyświetlacza skonfiguruj położenie dodatkowych wyświetlaczy. Po prostu wybierz dostępny wyświetlacz i upuść go w odpowiednim miejscu w układzie, aby Reactiv SUITE przejął kontrolę. Lokalizacja wyświetlacza odzwierciedla kierunek „rzutu” treści. Wystarczy rzucić zawartość w prawo, w lewo lub w górę, a zawartość pojawi się na odpowiednim wyświetlaczu zgodnie z mapą układu

- Sprawdź, czy system Windows rozpoznaje dodatkowy wyświetlacz. W systemie Windows kliknij pulpit prawym przyciskiem myszy, wybierz „ustawienia wyświetlania” i potwierdź, że wykryto dodatkowy wyświetlacz
- Jeśli system Windows nie wykrywa dodatkowego wyświetlacza, spróbuj odłączyć i ponownie podłączyć wyświetlacz lub zmienić kable
Jeśli Twoja klawiatura korzysta z „klucza sprzętowego USB Bluetooth”, IWB może blokować sygnał Bluetooth. Jeśli to możliwe, spróbuj umieścić klucz sprzętowy USB w dostępnym porcie USB z boku IWB, a nie z tyłu IWB.
- Jeśli Twój IWB ma ekran dotykowy ShadowSense
- Upewnij się, że używasz oryginalnie dostarczonego pióra i gumki
- Wejdź w ustawienia > menadżer urządzeń > Ekran dotykowy:
- Upewnij się, że Twój profil dotykowy jest ustawiony na „IWB”
- Upewnij się, że oprogramowanie ShadowSense jest w wersji R11.0 lub nowszej, w przeciwnym razie zaktualizuj oprogramowanie, klikając „aktualizacja oprogramowania” i postępując zgodnie z instrukcjami
- Jeśli w ustawieniach ekranu dotykowego widzisz możliwość wyboru rysika (ta opcja jest dostępna tylko w przypadku niektórych konkretnych IWB), wybierz ten, którego używasz

Reactiv SUITE wymaga zainstalowania i aktywacji pakietu Microsoft Office na komputerze, na którym działa oprogramowanie, w celu otwierania dokumentów takich jak Word, PowerPoint czy Excel.
Upewnij się, że nie korzystasz z 30-dniowego bezpłatnego okresu próbnego oraz że Twoja licencja jest ważna i nie wygasła.
- W systemie Windows otwórz dowolną aplikację pakietu Office (Excel, PowerPoint, Word…)
- Przejdź do „Pliki” > „konto” > i sprawdź, czy produkt jest aktywowany

- Jeżeli konto nie zostało aktywowane, należy skontaktować się z działem IT w celu jego aktywacji lub zakupu nowej licencji
Reactiv SUITE IWB jest domyślnie skonfigurowany przez Twój dział IT do pracy w trybie pełnoekranowym w „trybie kiosku”.
W przeciwnym razie przejdź do Ustawienia> Interfejs użytkownika> Ustawienia dodatkowe i kliknij przełącznik „Tryb pełnoekranowy”.
W Ustawieniach Reactiv SUITE > Interfejs użytkownika > Kolor akcentujący.

Tak, w Ustawieniach > Interfejs użytkownika > Media w tle.

Nie, ale pracujemy nad dodatkowymi opcjami do wyboru, które będą dostępne wkrótce.
Przenieś dowolny obraz do folderu prezentacji i zmień jego nazwę na „folder.jpg” — ten obraz stanie się miniaturą prezentacji.
Każdy podfolder wewnątrz prezentacji można również dostosować, umieszczając w nim plik „folder.jpg”.
Przenieś dowolny obraz do folderu prezentacji i zmień jego nazwę na „background.jpg”, obraz ten stanie się tłem prezentacji w STAGE.
Każdy podfolder wewnątrz prezentacji można również dostosować, umieszczając w nim plik „background.jpg”.
Przejdź do opcji Ustawienia > System > Ustawienia przeglądarki, aby dodać lub usunąć skróty szybkiego uruchamiania. Aby zmienić ikonę skrótu, kliknij ikonę i znajdź na swoim komputerze nową ikonę, którą chcesz ją zastąpić.
Nawigacja ogólna
- Na ekranie głównym wybierz opcję Reaktywuj STAGE lub Reaktywuj bazgroły

- Z lobby (publicznego lub prywatnego obszaru roboczego) możesz rozpocząć prezentację, klikając dowolną ikonę

- Na ekranie głównym wybierz opcję Reaktywuj STAGE lub Reaktywuj bazgroły
- W lobby (publiczne lub prywatne przestrzenie robocze) możesz dodać nowe przestrzenie robocze, klikając ikonę „+”

- W szczegółach:
- Wprowadź tytuł i opis
- Dodaj folder z żądanymi plikami do użycia w obszarze roboczym, klikając przycisk Folder

- W mediach:
- Dodaj obrazy jako podgląd i multimedia w tle, klikając +

- Dodaj obrazy jako podgląd i multimedia w tle, klikając +
- Kliknij Zapisz. Wybierz swój obszar roboczy na ekranie lobby i rozpocznij prezentację
- W szczegółach:
- Na ekranie głównym kliknij przycisk pomocy „?”, aby wyświetlić minisamouczki wideo wyjaśniające podstawowe gesty i funkcje

- Podczas prezentacji kliknij znak zapytania w prawym dolnym rogu, aby wyświetlić minisamouczki wideo

- Więcej informacji na temat podstawowych narzędzi znajdziesz w „Przewodniku wprowadzającym”
- Użyj klucza USB, aby automatycznie rozpocząć projekt
- Przygotuj pliki na dysku flash USB
- Podłącz dysk flash USB do tablicy interaktywnej
- Upewnij się, że napęd USB jest włączony w USTAWIENIACH

- Uruchom Reaktywację STAGE lub SCRIBBLE i przejdź do lobby
- Kliknij ikonę projektu USB, aby rozpocząć prezentację

- Teraz wszystkie zmiany zostaną zapisane z powrotem w tym samym folderze USB
Przed prezentacją/przy biurku:
- Otwórz folder prezentacji
- Jeśli używasz przeglądarki Chrome, przejdź do strony, której chcesz używać w Reactiv SUITE, wybierz adres w pasku adresu, kliknij i przeciągnij go do folderu prezentacji, a następnie utwórz plik URL (skrót do strony internetowej)
- Jeśli używasz innej przeglądarki, w folderze prezentacji: kliknij prawym przyciskiem myszy > Nowy > Skrót > obok adresu strony internetowej > dalej > nazwij skrót i kliknij Zakończ
W Reactiv SUITE/podczas prezentacji:
- Kliknij ikonę przeglądarki

- Przejdź do strony internetowej, nad którą chcesz pracować
- Kliknij przycisk „dodaj do prezentacji” znajdujący się na pływającym pasku narzędzi przeglądarki

- Strona internetowa będzie teraz znajdować się w folderze prezentacji, dzięki czemu będzie można ją otworzyć w programach STAGE i SCRIBBLE
Wszystko, co zaprezentujesz i zapiszesz podczas sesji, zostanie zapisane z powrotem w dokładnie tym samym folderze, co plik źródłowy. Pamięć lokalna lub zewnętrzna, dysk lokalny, dysk flash USB, dysk sieciowy lub chmura — dane będą zapisywane tylko w wybranej przez Ciebie lokalizacji.
Reaktywuj często zadawane pytania dotyczące LAUNCHERA
Reactiv LAUNCHER zapewnia bezproblemową obsługę wszystkich aplikacji ekosystemu Reactiv. Kontroluje doświadczenia użytkownika, umożliwia działowi IT konfigurowanie oprogramowania i kontroluje dostęp do komputera stacjonarnego i systemu operacyjnego.
Zaprojektowane specjalnie dla użytkowników przestrzeni publicznych, takich jak sale konferencyjne i przestrzenie współdzielenia pracy, w których wielu użytkowników może się zalogować i uzyskać dostęp do swoich indywidualnych przestrzeni do pracy.
- Dziś możesz używać dowolnego narzędzia do wideokonferencji oprócz Reactiv i udostępniać swój ekran
- Pracujemy nad integracją głównych narzędzi do wideokonferencji bezpośrednio z Reactiv SUITE, aby ułatwić Ci pracę
- Po uruchomieniu Reactiv HUDDLE będzie przewyższać narzędzia do wideokonferencji pod względem funkcji i możliwości współpracy
Nie, Reactiv SUITE to wyselekcjonowane środowisko zaprojektowane od podstaw, aby Twoje spotkania były bardziej produktywne. Wszystkie aplikacje potrzebne do spotkań są już zintegrowane z platformą.
Reactiv AUTHENTICATE FAQ
Reactiv SUITE może wykorzystać istniejące uwierzytelnianie domeny, dzięki czemu każda osoba w organizacji może zalogować się, poruszać się po sieci i uzyskiwać dostęp do swoich prywatnych danych przy użyciu swoich uprawnień logowania.
- Dział IT musi ustawić IWB w domenie (przy pomocy Przewodnika dla IT) i określić, do których folderów użytkownicy będą mogli uzyskać dostęp po zalogowaniu
- Po ustawieniu uwierzytelnienia każdy użytkownik może otworzyć własną sesję i uzyskać dostęp do swojego prywatnego obszaru roboczego za pomocą przycisku „Zaloguj się użytkownika” na ekranie głównym lub bezpośrednio w zakładce „prywatny obszar roboczy”
Tak, jeśli Twoja tablica interaktywna jest wyposażona w czujnik ruchu. Włącz/wyłącz czujniki ruchu, aby śledzić aktywność w sali konferencyjnej, zmień timer na dowolne miejsce w zakresie od 5 minut do 1 godziny i kontroluj działania związane z zasilaniem, takie jak blokowanie sesji lub zarządzanie projektorem. Aby aktywować tę funkcję:
- Przejdź do ustawień
- Menadżer urządzeń
- Ustawienia czujnika ruchu
Tak. Najpierw ustaw hasło administratora, aby zablokować ustawienia systemu, klikając opcję Zaloguj się administratora.
- Wpisz hasło raz i potwierdź je drugi raz
- Aby zmienić hasło, wpisz i potwierdź nowe hasło, a następnie kliknij „Zastosuj”
Po ustawieniu hasła możesz wybierać i filtrować dyski/foldery, do których mają dostęp użytkownicy publiczni lub prywatni, postępując zgodnie z sekcją 3.3 „Przewodnik dla IT”.
Reactiv STAGE to potężne narzędzie do nieliniowego opowiadania historii, które umożliwia zespołom przeniesienie uwagi z zarządzania treścią na narrację prezentacji. STAGE umożliwia otwieranie, renderowanie, oznaczanie i prezentowanie treści w dowolnym formacie, którego regularnie używasz. Znacząco poprawia szybkość i dokładność zbierania opinii odbiorców i wyników spotkań.
STAGE umożliwia zespołom osadzanie „natywnego atramentu” w wielu różnych typach dokumentów, takich jak Word czy PowerPoint.
Native Inking zapisuje adnotację „wewnątrz” dokumentu jako warstwę, którą można edytować i usuwać za pomocą narzędzi pakietu Microsoft Office. Tradycyjne narzędzia zapisują adnotacje w postaci nieedytowalnego pliku PDF lub „obrazu”, który można przeglądać, ale nie można go łatwo edytować.
Nie, zapisanie pliku spowoduje automatyczne utworzenie kopii z osadzonymi adnotacjami, a do nazwy pliku zostanie dodany znacznik czasu/daty, dzięki czemu będzie można go później łatwo rozróżnić.
- Atrament na filmach zostanie zapisany jako zrzut ekranu z numerem klatki/sygnaturą czasową
- Atrament na dokumentach/obrazach zostanie zapisany w oryginalnym formacie pliku
- Pismo odręczne na stronie internetowej zostanie zapisane jako zrzut ekranu
- Pliki odręczne są zapisywane z powrotem w tym samym folderze, co plik oryginalny
W dowolnym momencie kliknij przycisk „Ułóż” w prawym dolnym rogu ekranu, aby automatycznie rozmieścić każdy obiekt na ekranie.

Aby wyczyścić ekran prezentacji, kliknij przycisk „usuń wszystko” w prawym dolnym rogu ekranu.

Reaktywacja STAGE umożliwia użytkownikom lustrzane odbicie dokumentu lub całego obszaru roboczego na maksymalnie 3 dodatkowych wyświetlaczach:
- Aby odzwierciedlić dokument lub urządzenie, rzuć go w kierunku dodatkowego wyświetlacza, na którym chcesz go odzwierciedlić
Aby odzwierciedlić cały obszar roboczy, kliknij i przytrzymaj tło, a następnie rzuć je w kierunku ekranu dodatkowego.
- Rzuć ten sam dokument ponownie w tym samym kierunku, aby usunąć go z dodatkowego wyświetlacza
- Lub rzuć nowy dokument w tym samym kierunku, aby zastąpić pierwszy
Dokumenty wraz z adnotacjami możesz zapisywać klikając na przycisk Zapisz, znajdujący się na pasku narzędzi STAGE. Wystarczy kliknąć dowolną treść, a pojawi się pasek narzędzi.

Reactiv STAGE zapisze pliki z powrotem w ich oryginalnym formacie. Zrzuty ekranu wideo i zrzuty ekranu z Internetu zostaną zapisane w formacie obrazu. Dokumenty Microsoft Office i PDF zostaną zapisane w oryginalnym formacie z osadzonym w nich atramentem w formacie edytowalnym.
Reaktywny SCRIBBLE zapisuje płótno przy użyciu zastrzeżonego formatu pliku. Treść można jednak paginować i eksportować do pliku PDF.
Reactiv SCRIBBLE to przełomowe narzędzie do burzy mózgów i układu, które wykorzystuje nieskończone płótno, umożliwiając szkicowanie, zapisywanie pomysłów, zaznaczanie stron i tworzenie dynamicznych układów, które dokładnie odzwierciedlają Twoją wizję.
SCRIBBLE upraszcza złożone pomysły, wizualnie przekazuje wizję i zamiary oraz pozwala Twojemu zespołowi na podejmowanie decyzji i ograniczanie błędów.
- Użyj narzędzia paginacji, aby utworzyć podziały stron z dowolnej części obszaru roboczego, którą chcesz udostępnić. Następnie po prostu wyeksportuj podziały tych stron do pliku PDF
- Po utworzeniu plik PDF znajdzie się w folderze prezentacji, dzięki czemu będzie można go łatwo udostępnić

Po zdefiniowaniu podziału strony należy ponownie kliknąć przycisk „Utwórz stronę”. Za każdym razem, gdy chcesz dodać nową stronę, musisz kliknąć ten przycisk ponownie.

Podczas korzystania z inteligentnej funkcji ścieżka wstawiania musi obejmować całą wysokość/szerokość obiektów/odręcznego pisma odręcznego, które chcesz przenieść, aby je zaznaczyć. Po prawidłowym wybraniu zawartość zostanie podświetlona.

Za pomocą narzędzia Lasso możesz przenosić i zmieniać rozmiar zawartości na płótnie.
Kliknij dwukrotnie obszar roboczy, aby aktywować narzędzie inteligentnego wstawiania i utwórz zamkniętą ścieżkę, aby zaznaczyć wszystko wewnątrz pętli. Po zamknięciu pętli możesz przenosić zawartość po obszarze roboczym i zmieniać jej rozmiar, aby na nowo uporządkować układ według własnego uznania.

Reaktywacja SCRIBBLE pozwala użytkownikom odzwierciedlić obszar paginowany lub cały obszar roboczy na maksymalnie 3 dodatkowych wyświetlaczach:
- Aby odzwierciedlić stronę, kliknij i przytrzymaj ją, a następnie rzuć ją w kierunku dodatkowego wyświetlacza, na którym chcesz ją odzwierciedlić
- Aby odzwierciedlić całą przestrzeń roboczą, kliknij i przytrzymaj płótno, a następnie rzuć je w kierunku dodatkowego ekranu
Reactiv SCRIBBLE skupia się na układzie. Umożliwi to odzwierciedlenie określonego układu określonego przez podział strony. Nie możesz wykonać kopii lustrzanej pojedynczego dokumentu – jeśli chcesz wykonać kopię lustrzaną dokumentu, zrób to w STAGE.
Aby odzwierciedlić cały obszar roboczy, kliknij i przytrzymaj tło, a następnie rzuć je w kierunku ekranu dodatkowego.
- Rzuć tę samą stronę ponownie w tym samym kierunku, aby usunąć ją z wyświetlacza dodatkowego
- Lub rzuć nowy dokument w tym samym kierunku, aby zastąpić pierwszy
- Upewnij się, że rzucasz we właściwym kierunku. Musisz rzucić zawartość w określonym kierunku, ponieważ każdy kierunek (w lewo/prawo/w górę) to inne wyświetlacze
- Sprawdź ustawienia Reactiv SUITE i upewnij się, że dodatkowe wyświetlacze są poprawnie skonfigurowane
- Upewnij się, że rzucany przedmiot prawidłowo uderza w krawędź ekranu i odbija się z powrotem na swoje miejsce. Jeśli obiekt nie dotrze prawidłowo do krawędzi ekranu, nie będzie odbicia lustrzanego
Reactiv SCRIBBLE
- Automatycznie zapisze Twoje postępy po każdej modyfikacji. Nie musisz się martwić o oszczędzanie podczas sesji, po prostu skup się na swojej pracy
- Możesz także podzielić płótno na poszczególne strony i wyeksportować do pliku PDF
Ogólny
Zintegrowane usługi, które płynnie łączą urządzenia znajdujące się w pokoju z ekosystemem Reactiv SUITE.
Remote CONNECT umożliwia współpracownikom i uczestnikom interakcję z tablicą interaktywną za pomocą ich urządzeń osobistych. Mogą udostępniać pliki Reactiv SUITE, przesyłać do niego ekran swojego urządzenia lub używać swoich urządzeń jako klawiatur dla IWB.
Urządzenia kompatybilne z pomieszczeń, takie jak laptopy, telefony komórkowe i tablety, można przesyłać do Reactiv SUITE, korzystając z wbudowanych funkcji Airplay i Miracast.
- Z jakich urządzeń mogę przesyłać treści?
Airplay: Możesz przesyłać treści z iPhone’a, iPada, iPoda Touch, MacBooka, iMaca, Maca mini itp.
Miracast: Możesz przesyłać treści z niektórych urządzeń z systemem Android (Samsung i inny telefon/tablet obsługujący technologię Miracast) lub komputerów z systemem Windows 10 (przy użyciu wbudowanych funkcji Miracast).
Chromecast: Możesz przesyłać treści z różnych Chromebooków Google i innych urządzeń z Androidem obsługujących Chromecasta.
- W Reactiv SUITE
Upewnij się, że Airplay, Miracast i/lub Chromecast są włączone w ustawieniach Reactiv SUITE. Po sparowaniu urządzenie pojawi się w bibliotece w sekcji STAGE i SCRIBBLE, w zakładce „Urządzenia”.
- Na Twoim urządzeniu
Otwórz odpowiednią aplikację do przesyłania plików na swoim urządzeniu. Wyszukaj nazwę urządzenia na liście i połącz się z nim. Nazwa urządzenia jest wyświetlana w prawym górnym rogu paska stanu Reactiv SUITE.

Tak, Reactiv SUITE obsługuje gotowe karty do przechwytywania wideo i urządzenia do przechwytywania wideo USB, które konwertują wejścia wideo HDMI\DP na strumień USB. Urządzenia te można skonfigurować do użytku za pomocą menu USTAWIENIA -> Menedżer urządzeń -> Ustawienia AV w Reactiv SUITE. Za pomocą tego menu można utworzyć źródło A/V, łącząc wejścia wideo i audio w jeden strumień.

Nie ma ograniczeń co do liczby kamer internetowych i źródeł A/V, którymi można zarządzać za pomocą Reactiv SUITE.
Reactiv SUITE przetworzy tyle urządzeń do przechwytywania wideo, ile wykryje system operacyjny. Należy zaznaczyć, że wydajność systemu jest uzależniona od możliwości systemowych komputera Reactiv SUITE. Czynnikiem ograniczającym będzie przepustowość magistrali USB, przepustowość pamięci i zdolność procesora do przetwarzania tych strumieni.
Reactiv SUITE wykryje wszystkie źródła wejścia wideo wykryte przez system operacyjny Windows. Sprawdź Menedżera urządzeń, aby upewnić się, że szukane urządzenie jest obecne. Jeśli nie, zainstaluj ponownie urządzenie i sprawdź, czy system Windows jest w stanie je wykryć.


Może się to zdarzyć, gdy system Windows lub zainstalowane na komputerze oprogramowanie antywirusowe blokuje dostęp do aparatu niektórym programom komputerowym. Aby rozwiązać ten problem, otwórz Ustawienia prywatności aparatu i sprawdź, czy aplikacje komputerowe mają dostęp do Twojego aparatu.

Następnie, jeśli zainstalowane są programy antywirusowe (takie jak Kaspersky), upewnij się, że wejście kamery do aplikacji Reactiv SUITE jest włączone w Kaspersky Application Control.

Kaspersky blokuje oba ustawienia Dostęp do kamery internetowej i Dostęp do urządzeń przechwytujących dźwięk dla Reactiv SUITE.
Członkowie zespołu obecni w pokoju mogą bezprzewodowo wysłać dowolny plik do Reactiv SUITE, otwierając adres URL wyświetlany w lewym górnym rogu paska stanu Reactiv, korzystając z dowolnej przeglądarki na swoim urządzeniu osobistym. Postępuj zgodnie z instrukcjami wyświetlanymi w przeglądarce, aby przesłać pliki bezpośrednio do aktywnego cyfrowego obszaru roboczego.
Aby uzyskać więcej informacji, zapoznaj się z Przewodnikiem wprowadzającym – Usługi zdalne.

Reactiv umożliwia dyskretne udostępnianie tekstu lub złożonych łączy internetowych ze zdalnego urządzenia w Reactiv Workspace. Wystarczy otworzyć adres URL wyświetlony w lewym górnym rogu paska stanu Reaktywacja na dowolnym urządzeniu osobistym w pokoju. Postępuj zgodnie z instrukcjami, aby wysłać linki tekstowe lub URL bezpośrednio do aplikacji Reactiv SUITE lub przeglądarki.
Więcej informacji można znaleźć w Zaawansowanej instrukcji obsługi – Klawiatura zdalna (Link do pliku do pobrania).
Używanie urządzeń znajdujących się w pomieszczeniu jako klawiatury dla IWB jest funkcją dostępną wyłącznie dla IWB korzystających z technologii ekranu dotykowego ShadowSense, ponieważ Reactiv SUITE wykorzystuje określone połączenia wewnętrzne, dostępne tylko w przypadku IWB obsługiwanego przez ShadowSense
- Otwórz ustawienia Reactiv SUITE > Menedżer urządzeń > Ekran dotykowy. Jeśli wyświetli się komunikat „Nie wykryto ShadowSense”, funkcja klawiatury zdalnej nie będzie działać
- Jeśli IWB jest zasilany przez ShadowSense, upewnij się, że oprogramowanie ShadowSense jest w wersji R11.0 lub nowszej.
- Jeśli oprogramowanie sprzętowe jest w wersji poniżej r11.0, zaktualizuj je do najnowszego dostępnego oprogramowania, klikając „aktualizacja oprogramowania” i postępując zgodnie z instrukcjami

Reactiv CONNECT- Airplay
Yes, Airplay requires both the personal, in-room device and the Reactiv SUITE host PC to be on the same network for screen sharing to work.
- On iOS, open the control center and click on “Screen Mirroring”


- On macOS, click on the Airplay icon in the menu bar

- On macOS, verify that Airplay is enabled in System preference Displays “Show mirroring option in the menu bar”

- On iOS, verify that the OS is up to date
- Verify that your iPhone/iPad and the Reactiv SUITE device are on the same network
- Verify in Reactiv SUITE settings that Airplay is enabled
- On macOS, verify that incoming connections are not blocked
- Go to “System Preferences” > ”Security and Privacy”->Firewall > ”Firewall Options”, deselect “Block All incoming Connections”, and select “Automatically allow downloaded signed software to receive incoming connections” if it’s not already selected

- On the Reactiv SUITE PC, confirm that the Wi-Fi\Network connection is configured as a PRIVATE network. The PC must be discoverable for Airplay to work

- On the Reactiv SUITE PC, confirm that the firewall is configured to accept incoming connections
- On the Reactiv SUITE PC, confirm that the WiFi/Network connection is configured as a PRIVATE network. The PC must be discoverable in order for Airplay to work


- On the Reactiv SUITE PC, confirm that the firewall is configured to accept incoming connections
Please check the DNS setting (in network settings) of the PC running Reactiv SUITE. You can try using alternative DNS like Google’s free DNS 8.8.8.8 and 8.8.4.4.
Reactiv SUITE Airplay connectivity supports playback of videos using H.264 video codec and AAC audio codec. If the videos use any other format, they might not work.
If you are using a WiFi connection, the WiFi signal might be weak, or your network might be overloaded.
- Ensure a good signal between Reactiv SUITE host PC and the in-room device attempting to cast
- If possible, use a wired Ethernet cable instead of WiFi to connect the Reactiv SUITE host and macOS device to the network
- In some cases, switching off Bluetooth on in-room iOS devices can help to get a better connection
Once the screen is cast, the volume is controlled through Reactiv SUITE and not the in-room device.
- Reboot the PC running Reactiv and reboot the user’s personal devices and try again
- Refer to the IT Manual to ensure that the network configuration, ports and settings are configured correctly. Download IT Manual
- Confirm that your network supports mDNS protocol as this protocol cannot be blocked for Airplay to work correctly
- Install an off-the-shelf AppleTV device on your existing network and confirm that it works. If an off-the-shelf device works, Reactiv SUITE will also work
Reactiv CONNECT- Miracast (Windows & Android Devices)
No, Miracast utilizes WiDi which doesn’t require the casting and receiving devices to be on the same network. As a result, any device in the room that supports Miracast will see the Reactiv SUITE Miracast server and can connect directly.
- On a Windows 10 device, click on the CONNECT icon and search for the Reactiv SUITE Device Name. Select this device and pick the projection mode

- On many Android and Samsung devices, in the Quick Settings menu open the Smart View app. Search for the Reactiv SUITE device name and follow instructions

- Not using a Samsung smartphone? See our detailed guide:
- Make sure that Reactiv SUITE PC has a valid WiFi adapter and it is turned on. Miracast requires WiFi connectivity with WiDi support. Airplane Mode must not be turned on
- On the Reactiv SUITE PC, go to “Projection Settings” and “Some Windows and Android devices can project to this PC when it is OK”, should be set to “Always Off” from the dropdown menu

- Confirm that the OS and WiDi adapter support Miracast
- On the Reactiv SUITE PC, type ‘dxdiag’ in the Windows search box
- Click ‘Save All Information’ and save the resulting file
- Open this DxDiag.txt file and confirm that Miracast is available


- On the Reactiv SUITE PC, confirm that the WiFi\Network connection is configured as a PRIVATE network. The PC must be discoverable in order for Miracast to work

- On the Reactiv SUITE PC, confirm that the firewall is configured to accept incoming connections

Refer to the IT Manual to ensure that the network configuration, ports and settings are properly configured. Download IT Manual
- On the Reactiv SUITE PC, configure ports:
- “Windows Defender Firewall” > “Advanced settings” > “Inbound Rules” > “New Rules”. Select “Port”,
- Click Next
- Now select “TCP” and “Specific Port numbers” set it to 7236
- Click Next and select “Allow the Connection”
- Click Next and select all 3 boxes “Domain”, Public” and “Private”. Click Next, give a name to the new rule
If Miracast still doesn’t work, try the Windows native Miracast app provided by Microsoft. Type ‘Connect’ in the search box.

Confirm if this app is able to connect to your mobile device. If this app also does not work, then the PC does not support Miracast.


That is to be expected, Miracast defaults to a 16:9 aspect ratio by default.
Reactiv CONNECT- Chromecast (ChromeBooks & Android Devices)
Yes, Chromecast requires both the personal, in-room device and the Reactiv SUITE host PC to be on the same network for screen sharing to work.
- Make sure your mobile phone or tablet is on the same Wi-Fi network as your Chromecast device
- Open the Google Home app

- Tap the device you want to cast your screen to
- Tap Cast my screen
 > Cast screen
> Cast screen
Reactiv CONNECT- FileDrop
- Make sure that both your in-room device and your Reactiv SUITE PC are on the same network
- On the Reactiv SUITE PC, confirm that the WiFi/Network connection is configured as a PRIVATE network. Reactiv SUITE PC IP must be discoverable

- On the Reactiv PC, open a browser and type: “Localhost\Reactiv” in the search bar to confirm that the Reactiv Webserver is working

- On the Reactiv PC, Reactiv webserver rely on port 80, and while it is normally open by default, you can create a new firewall rule to open it:
- “Windows Defender Firewall” > “Advanced settings” > “Inbound Rules” > “New Rules”. Select “Port”,
- click Next
- Now select “TCP” and “Specific Port numbers” set it to 80
- Click Next and select “Allow the Connection”
- Click Next and select all 3 boxes “Domain”, Public” and “Private”. Click Next, give a name to the new rule
- From a Windows device on the same network: Ping the Reactiv Webserver IP address to see if it is reachable:
- In windows, open Command Prompt by hitting Windows+R and typing “cmd” in the run bar, then hit enter
- In Command Prompt, type “ping reactiv_ip_address”

Reactiv SUITE creates a webserver on the PC in order for in-room devices to connect and transfer information. But the Reactiv SUITE PC could have multiple IP addresses due to multiple network adapters. An example is connecting WiFi and LAN cable to the PC, which will create two IP addresses for the same PC.
If the IP address displayed in the status bar is incorrect, you can use the Settings > System > Remote Connect > Text/File Sharing menu to pick the correct IP address.

