FAQ
Konferenzkameras
- Allgemein
- Innex Cube
- Innex C831
- Innex C830
- Innex C570
- Innex C470
- Innex C220
- Innex Studio
- Innex Camera (VAP Studio)
Video
Als allgemeine Vorsichtsmaßnahme überprüfen Sie bitte das Objektiv und entfernen Sie alle Fingerabdrücke oder Staub.
Zu dunkel – bitte stellen Sie sicher, dass im Raum ausreichend Licht vorhanden ist, damit die Kamera ordnungsgemäß funktioniert. Wenn Sie der Meinung sind, dass im Raum ausreichend Licht vorhanden ist, das Kamerabild aber immer noch schlecht ist, können Sie mit unserer Software Innex Camera die Bildeinstellungen zurücksetzen oder die Helligkeit nach Bedarf erhöhen. Klicken Sie auf
Überbelichtung – Bitte stellen Sie sicher, dass die Kamera nicht direkt auf starke Lichtquellen wie Straßenfenster, Deckenlampen oder Schreibtischlampen gerichtet ist, da diese die Kamera leicht überbelichten können. Wenn Sie glauben, dass es keine direkte Lichtquelle gibt, die zu einer Überbelichtung der Kamera führt, können Sie mit unserer Software Innex Camera die Bildeinstellungen zurücksetzen oder die Helligkeit nach Bedarf verringern. Klicken Sie auf https://funtechinnovation.com/de/downloads/.
Das Kamerabild ist einfach nicht richtig – wenn das Kamerabild offensichtlich falsch ist, können Sie unsere Software Innex Camera verwenden, um die Bildeinstellungen zurückzusetzen oder nach der neuesten Firmware zu suchen. Klicken Sie auf https://funtechinnovation.com/de/downloads/
Hochauflösende Videos müssen sowohl vom Betriebssystem als auch von der Anwendung, die Sie ausführen, unterstützt werden. Um 4K-Qualität zu sehen, ist außerdem ein 4K-Monitor erforderlich.
Videokonferenzsoftware wie Zoom, Teams, Google Meet und Webex zeigt derzeit eine Vorschau mit einer Auflösung von 720p oder weniger an.
Die Glätte des Videos während einer Videokonferenz wird von zahlreichen Faktoren wie der Netzwerkbandbreite, der Internetverbindung und den Computerressourcen bestimmt. Der beste Weg, um zu überprüfen, ob Ihre Kamera reibungslos funktioniert, besteht darin, sie mit Ihrer lokalen Software auf Ihrem Computer zu testen. Unter Windows 10 können Sie die native Windows-Kamera ausprobieren. Unter Mac OS können Sie das native Quicktime ausprobieren. Um die Videoqualität richtig zu testen, empfehlen wir Ihnen, ein Video aufzunehmen und abzuspielen, um es selbst zu überprüfen.
Je nachdem, wo Sie sich befinden, beträgt die Netzfrequenz entweder 50 Hz oder 60 Hz. Verwenden Sie einfach unsere Software Innex Camera, um die Kamerafrequenz an die Frequenz Ihrer örtlichen Stromleitung anzupassen. Klicken Sie auf https://funtechinnovation.com/de/downloads/
Die Kameramodelle verfügen über unterschiedliche Objektive und Fokusentfernungen. Bitte beachten Sie die unten stehende Mindestfokusentfernung, um zu überprüfen, ob Sie die Kamera im richtigen Abstand zum Hauptobjekt in der Aufnahme montieren.
C220 – 0,6 m/2 Fuß
C470 – 1 m/3,3 Fuß
C830 – 1 m/3,3 Fuß
Bitte überprüfen Sie auch noch einmal, ob das Objektiv durch Fingerabdrücke oder Staub verschmutzt ist.
Wenn Sie dies während einer Videokonferenz bemerken, ist es auch möglich, dass die niedrige Auflösung von 720p oder 360p dazu führt, dass das Bild unscharf ist oder unscharf erscheint.
Audio
In Videokonferenzsoftware wählen Benutzer wahrscheinlich eine andere Audioquelle (z. B. ein in den Laptop integriertes Mikrofon) anstelle der Mikrofone der Kamera. Bitte stellen Sie sicher, dass Sie das richtige Mikrofon auswählen und testen Sie es erneut mit dem Audiotest der Videokonferenzsoftware. Um die Mikrofonqualität richtig zu testen, empfehlen wir Ihnen, ein Video aufzunehmen und abzuspielen, um es sich selbst anzuhören. Unter Windows 10 können Sie die native Windows-Kamera ausprobieren. Unter Mac OS können Sie das native Quicktime ausprobieren. Öffnen Sie diese Apps, wählen Sie unsere Kamera und unser Mikrofon aus und probieren Sie es aus.
Mikrofonechos können mehrere Ursachen haben. Sie können die folgenden Tipps befolgen, um zu sehen, ob es funktioniert :
1. Stellen Sie das Webcam-Mikrofon von den Lautsprechern entfernt (Monitor mit eingebautem Lautsprecher), um Audiostörungen zu reduzieren.
2 Positionieren Sie das Webcam-Mikrofon entfernt von reflektierenden Oberflächen, die Echos verursachen könnten, wie z. B. Aktenschränke oder andere metallische Gegenstände.
3. Stellen Sie sicher, dass Ihr Mikrofon nach Möglichkeit auch von Ihren Lautsprechern ferngehalten wird.
4. Schalten Sie Ihr Mikrofon stumm, wenn Sie es nicht verwenden.
Ja, unsere Kameras verfügen über ein eingebautes Mikrofon mit folgendem Sprachaufnahmebereich.
1. C220 – Duales omnidirektionales Mikrofon mit maximaler Sprachaufnahmereichweite von 4 m.
2. C470 – Duales omnidirektionales Mikrofon mit einer effektiven Reichweite von 4 m und einer maximalen Reichweite von 8 m für die Sprachaufnahme.
3. C830 – Duales omnidirektionales Mikrofon mit einer effektiven Reichweite von 4 m und einer maximalen Sprachaufnahmereichweite von 8 m.
Konnektivität
Wenn Sie sehen, dass der Kameraname in der Videokonferenzsoftware angezeigt wird, das Kameravideo jedoch nicht angezeigt wird. Es ist wahrscheinlich, dass die Kamera durch andere Software belegt ist (andere Videokonferenzsoftware, Kameraeinstellungstool, Streaming-Software wie OBS usw.). Bitte schalten Sie ALLE andere Softwareprogramme aus, die möglicherweise die Kamera belegen, um dieses Problem zu beheben. Es kommt beispielsweise nicht selten vor, dass man die Kamera in Zoom nicht öffnet, weil sie noch mit einer Microsoft Teams-Besprechung belegt war.
Gemäß den USB-IF-Spezifikationen darf jeder USB-Kabeltyp eine bestimmte Länge nicht überschreiten, wie unten gezeigt. Das Videosignal kann sich verschlechtern, wenn es über die Spezifikation hinausgeht.
USB2.0 – Kabellängenbegrenzung 5 m/16,4 Fuß.
USB3.0/3.1 Gen 1 – Kabellängenbegrenzung 2 m/6,6 Fuß.
USB3.1 Gen 2 – Kabellängenbegrenzung 1 m/3,3 Fuß
- Stellen Sie sicher, dass Ihr Mac die Kamera erkennt. Gehen Sie zu “Über diesen Mac” > “Systembericht”.
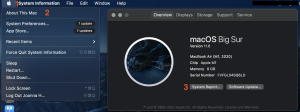
- Gehen Sie zu “Hardware” > “Kamera”. Wenn der Mac die Kamera erkennt, sehen Sie den Modellnamen und die entsprechenden Informationen. Wenn die Kamera nicht erkannt wird, schließen Sie sie erneut an.
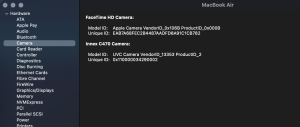
- Gehen Sie zu “Systemeinstellungen” > “Sicherheit & Datenschutz”. Befolgen Sie die unten stehenden Schritte und überprüfen Sie, ob die Software in der Liste aufgeführt ist. Erlauben Sie der App den Zugriff auf Ihre Kamera.
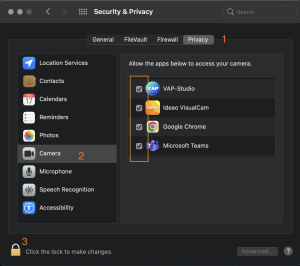
Erste Schritte
1. Nehmen Sie die Kamera und das mitgelieferte USB-Kabel aus der Verpackung.
2. Montieren Sie den Innex Cube mit 2 oder 3 Stangen
3. Stecken Sie das Typ-C-Ende des mitgelieferten USB-Kabels in die Kamera und achten Sie darauf, dass es fest eingesteckt ist.
4. Stecken Sie das Typ-A-Ende des mitgelieferten USB-Kabels in den Computer und achten Sie darauf, dass es fest eingesteckt ist.
5. Richten Sie den vorderen Pfeil auf die Vorderseite des Besprechungsraums, wo sich normalerweise das Display befindet.
6. Schalten Sie eine Videokonferenz-App (Zoom, MS Teams, Google Meet, Cisco Webex) oder eine Kamera-App (Windows-Kamera, Mac QuickTime) ein, um das Kameravideo einzuschalten und darauf zuzugreifen.
7. Drücken Sie die Modustaste an der Kamera oder die Tasten auf der Fernbedienung, um den Videomodus zu wechseln. (Standardmäßig startet Cube im AI Dedicated Focus-Modus.)
8. Drücken Sie die „Mode“-Taste der Kamera oder die „Switch“-Taste auf der Fernbedienung, um durch die entsprechenden Modi zu wechseln, die im AI-Modus und im manuellen Modus verfügbar sind.
Im AI-Modus : Dedizierter Fokus/Auto-Framing/Bühnenmodi.
Im manuellen Modus : Konversation/ 360°-Panorama/ 270°/ 180°/ 120°/ 90°
Ja, Innex Cube kann auf einem Stativ installiert werden.
Konnektivität
– Bitte überprüfen Sie, ob das USB-A- und das USB-C-Ende fest an den Computer und die Kamera angeschlossen sind.
– Versuchen Sie es mit einem anderen USB-Anschluss am Computer. Insbesondere benötigt der Innex Cube mehr als 500 mA zum Einschalten, sodass ein Standard-USB2.0-Anschluss oder eine Verbindung über einen USB-HUB möglicherweise nicht genügend Strom liefert. Bitte versuchen Sie es direkt mit einem USB3.0-Anschluss.
– Versuchen Sie es mit einem anderen Computer.
KI-Funktion/Software/ Firmware
Ja, die Gesichtserkennung und -verfolgung funktioniert bei Gesichtern mit Masken.
Für die Nutzung der KI-Funktion ist für Innex Cube keine zusätzliche Software oder App erforderlich.
Um beispielsweise unnötige Ablenkungen durch Personen zu verhindern, die an der Tür des Besprechungsraums vorbeigehen, können Sie einen Bereich mit deaktivierter KI-Erkennung als Ignorierzone festlegen.
Die Ignorierungszone kann im Einstellungsmenü mit der Fernbedienung eingestellt werden.
Oder nachdem alle Teilnehmer Platz genommen haben, wählen Sie „Einmal verfolgen“ und Sie können die Aufnahmeposition festlegen.
Die KI kann bis zu 8 Personen gleichzeitig automatisch verfolgen.
Mit unserer Software Innex Studio können Sie die Firmware des Innex Cube aktualisieren.
Bitte befolgen Sie die nachstehenden Anweisungen und aktualisieren Sie
1. Laden Sie Innex Studio über den untenstehenden Link herunter und installieren Sie es auf Ihrem PC/Mac.
2. Verbinden Sie Innex Cube mit Ihrem Gerät und starten Sie Innex Studio. Bitte stellen Sie sicher, dass Ihr Gerät mit dem Internet verbunden ist und Cube nicht für andere Software wie z. B. UC-Software verwendet wird.
3. Wenn das Firmware-Update verfügbar ist, erscheint auf dem Bildschirm der Dialog „Neue Version für Firmware“. Klicken Sie auf „Jetzt aktualisieren“, um fortzufahren.

4. Das Firmware-Update wird gestartet und die Statusleiste wird angezeigt. Warten Sie, bis der Status 100 % erreicht und die Firmware-Aktualisierung abgeschlossen ist.
 5. Nachdem das Firmware-Update durchgeführt wurde, erscheint der Dialog „Update abgeschlossen! Bitte schließen Sie das Gerät erneut an“. Klicken Sie auf „OK“ und ziehen Sie das Innex Cube USD-Kabel ab und wieder ein.
5. Nachdem das Firmware-Update durchgeführt wurde, erscheint der Dialog „Update abgeschlossen! Bitte schließen Sie das Gerät erneut an“. Klicken Sie auf „OK“ und ziehen Sie das Innex Cube USD-Kabel ab und wieder ein.

Wenn der PC den Zugriff auf USB-Massenspeichergeräte blockiert, wird auch das Firmware-Update blockiert, da es das Schreiben der Firmware auf den internen Speicher der Kamera erfordert. Bitte entsperren Sie den Zugriff des Computers auf USB-Massenspeichergeräte oder kontaktieren Sie den IT-Administrator Ihres Unternehmens, um den Zugriff freizugeben.
Andere
Erste Schritte
1. Entfernen Sie die Kamera und das mitgelieferte USB-Kabel aus der Verpackung.
2. Schließen Sie das USB-Kabel mit dem Type-C-Anschluss an die Kamera an und stellen Sie sicher, dass es fest eingesteckt ist.
3. Stecken Sie das Type-A-Ende des USB-Kabels in den Computer und stellen Sie sicher, dass es fest eingesteckt ist.
4. Befestigen Sie die Kamera mit der Cliphalterung oder dem Stativanschluss an einem Display oder Monitor.
5. Passen Sie den Neigungswinkel an, indem Sie den Kameraclip leicht verstellen.
6. Öffnen Sie eine Videokonferenzanwendung (Zoom, MS Teams, Google Meet, Cisco Webex) oder eine Kameraanwendung (Windows Kamera, Mac QuickTime), um die Kamera einzuschalten und das Videobild anzuzeigen.
7. Wechseln Sie durch die verschiedenen Blickwinkel (180°, 150°, 120°, 90°, 75°), indem Sie leicht die Taste oben auf der Kamera antippen.
8. Nutzen Sie das elektronische Schwenken (E-Pan), um den Kamerawinkel innerhalb des gewählten Sichtfelds (150°, 120°, 90°, 75°) durch langes Drücken der Taste oben auf der Kamera anzupassen.
Die Innex C831 liefert Bilder und Videos tatsächlich in 4K-Auflösung. Wenn Sie eine Kamera-App wie „Windows Kamera“ unter Windows 10 öffnen, sehen Sie, dass die höchste verfügbare Auflösung 3840 × 2160 beträgt. Falls Ihnen die Bildqualität dennoch nicht optimal erscheint, kann dies folgende Gründe haben:
- Die C831 verfügt über ein Superweitwinkelobjektiv mit 180 Grad, was bedeutet, dass die 4k-Auflösung einen viel größeren Bereich abdeckt als bei einer durchschnittlichen Kamera mit einem Winkel von etwa 78 Grad. Im Vergleich zu einer 1080P-Kamera mit einem schmalen Objektiv-FoV von 78-90 Grad bietet die C831 möglicherweise keine signifikante Steigerung der Klarheit, da die 4k-Auflösungsdichte durch einen größeren abgedeckten Bereich verwässert wird. Andererseits bietet das 180-Grad-Weitwinkelobjektiv Vorteile wie die Erfassung einer größeren Menschenmenge oder die Bewegungsfreiheit innerhalb der Szene.
- Monitorauflösung niedriger als 4K: Auf einem 1080p-Bildschirm kann die Bildschärfe einer 4K-Aufnahme nicht voll zur Geltung kommen.
- Unzureichende Beleuchtung in der Szene, die zu Bildrauschen führen kann, was einen Verlust an Klarheit zur Folge haben kann.
- Verschmutzte Linse: Entfernen Sie Fingerabdrücke und Staub von der Kameralinse.
Wenn der Speichermodus aktiviert ist, merkt sich die C831 den zuletzt verwendeten Sichtwinkel und die Perspektive. Beim nächsten Einschalten der Kamera kann das Meeting mit derselben Ansicht wie zuvor beginnen.
Um den Speichermodus zu aktivieren, halten Sie die Taste oben auf der Kamera länger als 10 Sekunden gedrückt, während Sie sich im 180-Grad-Sichtwinkelmodus befinden.
Eine OSD-Anzeige (On-Screen Display) erscheint, um Ihnen mitzuteilen, dass der Speichermodus umgeschaltet wurde. Drücken Sie die Taste erneut, um ihn abwechselnd ein- und auszuschalten.
Konnektivität
- Überprüfen Sie, ob die USB-A- und USB-C-Anschlüsse sicher mit dem Computer und der Kamera verbunden sind.
- Versuchen Sie, einen anderen USB-Anschluss am Computer zu verwenden. Die C831 benötigt mehr als 500 mA, um zu funktionieren. Ein USB 2.0-Anschluss liefert möglicherweise nicht genügend Strom. Verwenden Sie daher einen USB 3.0-Anschluss.
- Testen Sie die Kamera an einem anderen Computer.
Die Innex C831 benötigt USB 3.0 für die Stromversorgung. Die standardmäßige Signalübertragungsdistanz von USB 3.0 beträgt etwa 13 ft (ca. 4 Meter). Bei längeren Distanzen kann es zu Stromversorgungsproblemen oder Funktionsstörungen kommen.
Falls Sie ein längeres Kabel benötigen, empfehlen wir ein aktives USB 3.0-Kabel, das sowohl die Signalübertragung als auch die Stromversorgung verbessert. Eine Kabellänge von 32 ft (10 Meter) ist mit der Innex C831 kompatibel.
Wenn Ihre Kamera diese Probleme hat, liegt dies wahrscheinlich an der Stromversorgung. Die Innex C831 benötigt USB 3.0 für die Stromversorgung. Die standardmäßige Signalübertragungsdistanz für USB 3.0 beträgt etwa 13 ft (ca. 4 Meter). Überschreitet das Kabel diese Länge, kann die Kamera nicht ausreichend mit Strom versorgt werden, was zu Ausfällen oder Abschaltungen führen kann.
Um dieses Problem zu lösen, empfehlen wir die Verwendung eines aktiven USB 3.0-Kabels. Diese Kabel verbessern sowohl die Signalübertragung als auch die Stromversorgung. Eine Länge von 32 ft (10 Metern) funktioniert zuverlässig mit der Innex C831.
KI-Funktion/Software/ Firmware
Ja, die Gesichtserkennung und -verfolgung funktionieren auch bei Personen, die eine Maske tragen.
Ja, für die Nutzung aller KI-Funktionen der C831 ist Innex Studio erforderlich. Die Software kann unter funtechinnovation.com/downloads/
Innex Studio ist eine speziell für die C831 entwickelte Software mit fortschrittlichen KI-Funktionen wie gleichzeitige Gesichtsverfolgung (bis zu 8 Personen), automatische Bildausschnittanpassung und Whiteboard-Modus. Außerdem ermöglicht sie Firmware-Updates für die C831. Innex Studio ist für Windows und Mac verfügbar und kann unter funtechinnovation.com/downloads/ heruntergeladen werden.
Lassen Sie Innex Studio während des Videoanrufs geöffnet. Wählen Sie in den Kameraeinstellungen „Studio Camera“ anstelle von „Innex C831 Camera“ aus.
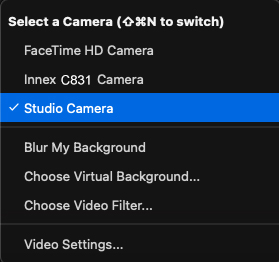
Wählen Sie den gewünschten Videomodus in Innex Studio – die Vorschau in Innex Studio wird in der Videokonferenz-App geteilt.
Weitere Informationen finden Sie in unserem Youtube video.
Dieses Problem tritt nur unter Windows auf. Gehen Sie zu „Einstellungen“ -> „Bluetooth & Geräte“, suchen Sie „AutoPlay“ oder geben Sie „AutoPlay“ in die Suchleiste ein. Deaktivieren Sie „AutoPlay für alle Medien und Geräte verwenden“, oder Wählen Sie „Keine Aktion ausführen“ im Dropdown-Menü für „Wechsellaufwerk“.
- If the PC blocks access to USB mass storage devices, the firmware update, which requires writing the firmware to the camera’s internal storage, will also be blocked. Please unblock the computer’s access to USB mass storage devices or contact your company’s IT administrator to have it unblocked.
Erste Schritte
1. Nehmen Sie die Kamera und das mitgelieferte USB-Kabel aus der Verpackung.
2. Stecken Sie das Typ-C-Ende des mitgelieferten USB-Kabels in die Kamera und achten Sie darauf, dass es fest eingesteckt ist.
3. Stecken Sie das Typ-A-Ende des mitgelieferten USB-Kabels in den Computer und achten Sie darauf, dass es fest eingesteckt ist.
4. Befestigen Sie die Kamera mithilfe einer Clip- oder Stativhalterung an einem Display oder Monitor.
5. Passen Sie die Neigung an, indem Sie den Kameraclipwinkel leicht anpassen.
6. Schalten Sie eine Videokonferenz-App (Zoom, MS Teams, Google Meet, Cisco Webex) oder eine Kamera-App (Windows-Kamera, Mac QuickTime) ein, um das Kameravideo einzuschalten und darauf zuzugreifen.
7. Drehen Sie durch das Sichtfeld der Kamera (180°, 150°, 120°, 90°, 75°), indem Sie leicht auf die Taste oben an der Kamera tippen.
8. E-Schwenken Sie die Panoramaszene mit dem ausgewählten FoV, um den Aufnahmewinkel der Kamera zu positionieren, indem Sie die Taste oben an der Kamera lange drücken (anwendbar in 150°, 120°, 90°, 75°).
Konnektivität
Bitte überprüfen Sie, ob das USB-A- und das USB-C-Ende fest an den Computer und die Kamera angeschlossen sind. Versuchen Sie es mit einem anderen USB-Anschluss am Computer. Insbesondere benötigt der C830 zum Einschalten mehr als 500 mA, sodass ein Standard-USB2.0-Anschluss möglicherweise nicht genügend Strom liefert. Bitte versuchen Sie es mit einem USB3.0-Anschluss. Versuchen Sie es mit einem anderen Computer.
KI-Funktion/Software/ Firmware
Ja, die Gesichtserkennung und -verfolgung funktioniert bei Gesichtern mit Masken.
Ja, Innex Studio ist erforderlich, um alle KI-Funktionen des C830 freizusetzen. Es kann unter
heruntergeladen werden.
Innex Studio ist eine Software, die speziell mit C830 funktioniert. Es verfügt über ausgefeilte KI-Funktionen wie gleichzeitige Gesichtsverfolgung (bis zu 8 Personen), Auto-Framing und Whiteboard-Studiomodus. Die Software führt auch ein Firmware-Update für C830 durch. Innex Studio ist sowohl für Windows als auch für Mac verfügbar – es kann unter funtechinnovation.com/downloads/ heruntergeladen werden.
Bitte lassen Sie die Innex Studio-Software während des Videoanrufs eingeschaltet. Wählen Sie in den Kameraeinstellungen „Studiokamera“ als Kamera aus, anstatt „Innex C830 Kamera“ auszuwählen.

Wählen Sie den gewünschten Videomodus in Innex Studio aus. Die Vorschau, die Sie in Innex Studio sehen, wird in der Videokonferenzsoftware geteilt.
Weitere Informationen finden Sie in unserem Youtube-Video hier.
Wenn der PC den Zugriff auf USB-Massenspeichergeräte blockiert, wird auch das Firmware-Update blockiert, da es das Schreiben der Firmware auf den internen Speicher der Kamera erfordert. Bitte entsperren Sie den Zugriff des Computers auf USB-Massenspeichergeräte oder kontaktieren Sie den IT-Administrator Ihres Unternehmens, um den Zugriff freizugeben.
Erste Schritte
1. Nehmen Sie die Kamera und das mitgelieferte USB-Kabel aus der Verpackung.
2. Stecken Sie das Typ-C-Ende des mitgelieferten USB-Kabels in die Kamera und achten Sie darauf, dass es fest eingesteckt ist.
3. Stecken Sie das Typ-A-Ende des mitgelieferten USB-Kabels in den Computer und achten Sie darauf, dass es fest eingesteckt ist.
4. Befestigen Sie die Kamera mithilfe einer Clip- oder Stativhalterung an einem Display oder Monitor.
5. Passen Sie die Aufnahmeposition der Kamera an, indem Sie die Schwenkhalterung anpassen.
6. Schalten Sie eine Videokonferenz-App (Zoom, MicroSoft Teams, Google Meet, Cisco Webex usw.) oder eine Kamera-App (Windows-Kamera, Mac QuickTime) ein, um das Kameravideo einzuschalten und darauf zuzugreifen.
Konnektivität
- Bitte überprüfen Sie, ob das USB-A- und das USB-C-Ende fest an den Computer und die Kamera angeschlossen sind.
- Versuchen Sie es mit einem anderen USB-Anschluss am Computer.
- Versuchen Sie es mit einem anderen Computer.
Wenn Ihre Innex C570-Kamera diese Probleme aufweist, hängt dies wahrscheinlich mit der Stromversorgung zusammen. Die Innex C570 bezieht ihren Strom über USB 3.0. USB 3.0 hat eine standardmäßige Signalübertragungsdistanz von ungefähr 13 Fuß. Über diese Distanz hinaus könnte die Kamera möglicherweise nicht ausreichend Strom erhalten, was zu Problemen wie intermittierendem Betrieb oder Abschaltungen führen kann.
Wenn Ihr Setup ein längeres Kabel erfordert, empfehlen wir die Verwendung eines aktiven USB-3.0-Kabels. Diese Kabel sind darauf ausgelegt, sowohl die Signalübertragung als auch die Stromversorgung zu verbessern. Eine Länge von 32 Fuß (10 Metern) ist mit der Innex C570 kompatibel.
AI-Funktion/Software/Firmware
Die automatische Bildeinstellung des C570 ist für die Bearbeitung von Motiven konzipiert, die sich in einer optimalen Entfernung von 1–5 m (3,2–16,4 Fuß) von der Kamera befinden. Wenn in der Aufnahme aus nächster Nähe (innerhalb von 1 Meter) nur eine Person zu sehen ist, ist die automatische Bildeinstellung weniger stabil als normalerweise.
Mögliche Störungen im Hintergrund können ebenfalls störend sein – vorbeigehende Personen, durch Glas gesehene Köpfe oder Gesichter, die durch die Reflexion des Konferenzraumdisplays sichtbar sind, können dazu führen, dass die automatische Bildeinstellung instabil erscheint. Wenn sich die oben genannten Störungen nicht vermeiden lassen, ist es möglicherweise besser, das automatische Framing zu deaktivieren. Sie können den automatischen Bildausschnitt mit der Fernbedienung oder der Taste am C570 deaktivieren.
Sie können den automatischen Bildausschnitt mit der Fernbedienung oder der Taste am Hauptgerät deaktivieren oder aktivieren. Drücken Sie im AI-Modus die AI/M-Taste auf der Fernbedienung oder die Taste am Hauptgerät.
Wenn Sie den AI-Modus beim Starten der Kamera dauerhaft deaktivieren möchten, verwenden Sie die Fernbedienung, gehen Sie zu „Einstellungen“ -> „Modus“ -> „Autoframing“ und wählen Sie „Manuell“.
Ja, der automatische Bildausschnitt funktioniert bei Gesichtern mit Masken.
Das Zoomverhältnis des automatischen Bildausschnitts hängt von der Ausgabeauflösung ab. Das Vergrößerungsverhältnis beträgt 3X, wenn die Auflösung 720p oder weniger beträgt, oder 2X, wenn die Auflösung 1080p oder mehr beträgt. Die meisten Videokonferenzprogramme verlangen von der Kamera, dass sie eine Videoauflösung von 720p oder weniger ausgibt, sodass das Vergrößerungsverhältnis während der Videokonferenz wahrscheinlich das Dreifache beträgt.
Nein, im Gegensatz zu vielen anderen Kameramodellen, die mit Auto-Framing ausgestattet sind, verfügt die Innex C570 über die integrierte KI-basierte Auto-Framing-Funktion.
So aktualisieren Sie die Firmware
Um ein Firmware-Update durchzuführen, befolgen Sie bitte die folgenden Schritte :
1. Bitte laden Sie die neueste Firmware über den untenstehenden Link herunter.
2. Entpacken Sie die Datei.
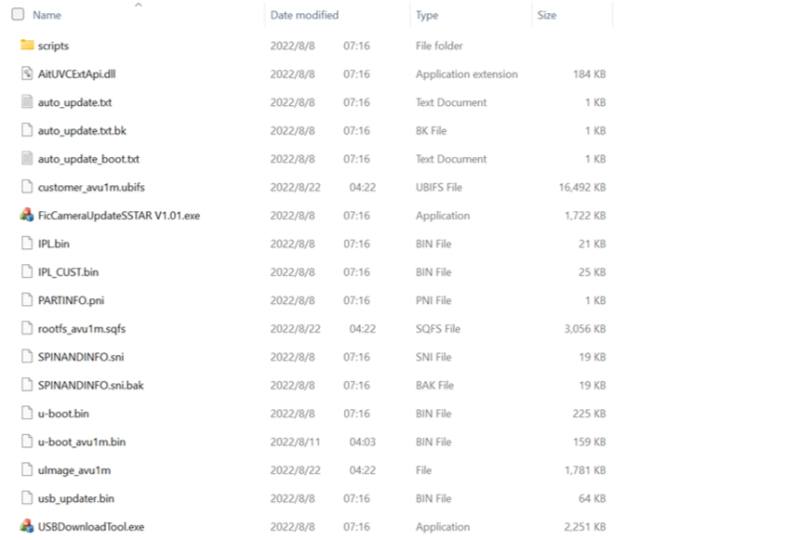
3. Verbinden Sie C570 mit dem PC
4. Doppelklicken Sie auf die Datei „FicCameraUpdateSSTAR Vxxx.exe“ und starten Sie das Update-Tool. (xxx gibt die Version an)

5. Wählen Sie „innex C570 VID_3429&PID_0004“ aus der Pulldown-Liste
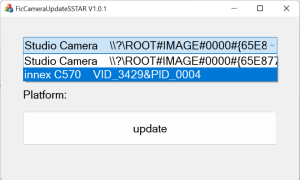
6. Drücken Sie „Update“
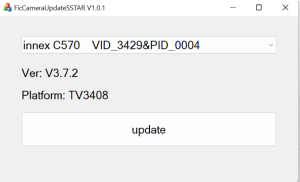
7. Drücken Sie „Firmware Update“ und das Firmware-Update wird gestartet
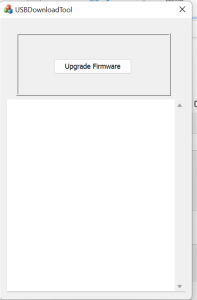
8. Wenn unten „Reset“ angezeigt wird, ist das Firmware-Update abgeschlossen.
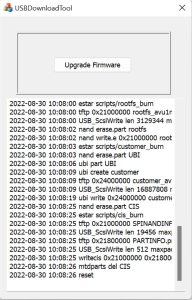
Andere
Bitte stellen Sie sicher, dass der virtuelle Hintergrund derzeit nicht verwendet wird. Wenn der virtuelle Hintergrund ausgewählt ist, wird das OSD-Menü nicht angezeigt.
Erste Schritte
- Die C470 verfügt über ein Weitwinkelobjektiv mit 120 Grad, was bedeutet, dass die 4K-Auflösung einen viel größeren Bereich abdeckt als bei durchschnittlichen Kameras mit einem FoV von etwa 78 Grad. Im Vergleich zu einer 1080P-Kamera mit einem schmalen Blickwinkel von 78-90 Grad könnte die C470 aufgrund der größeren abgedeckten Fläche keine signifikante Steigerung der Klarheit aufweisen. Andererseits bietet das 120-Grad-Weitwinkelobjektiv Vorteile wie die Erfassung größerer Menschenmengen oder die Bewegungsfreiheit in der Szene.
- Die Bildschirmauflösung des Anzeigemonitors ist geringer als 4K. Die Bildklarheit eines 4K-Bildes ist auf einem 1080p-Display nicht sichtbar.
- Unzureichende Beleuchtung in der Szene kann zu Bildrauschen führen, was einen Verlust an Klarheit verursachen kann.
- Entfernen Sie Fingerabdrücke und Schmutz von den Kameraobjektiven.
Konnektivität
- Bitte überprüfen Sie, ob das USB-A- und das USB-C-Ende fest an den Computer und die Kamera angeschlossen sind.
- Versuchen Sie es mit einem anderen USB-Anschluss am Computer.
- Versuchen Sie es mit einem anderen Computer.
AI-Funktion/Software/Firmware
Die automatische Bildeinstellung des C470 ist für die Bearbeitung von Motiven konzipiert, die sich in einer optimalen Entfernung von 1–5 m (3,2–16,4 Fuß) von der Kamera befinden. Wenn in der Aufnahme aus nächster Nähe (innerhalb von 1 Meter) nur eine Person zu sehen ist, ist die automatische Bildeinstellung weniger stabil als normalerweise.
Mögliche Störungen im Hintergrund können ebenfalls störend sein – vorbeigehende Personen, durch Glas gesehene Köpfe oder Gesichter, die durch die Reflexion des Konferenzraumdisplays sichtbar sind, können dazu führen, dass die automatische Bildeinstellung instabil erscheint. Wenn sich die oben genannten Störungen nicht vermeiden lassen, ist es möglicherweise besser, das automatische Framing zu deaktivieren. Bitte schauen Sie sich das Video (01’28”) an, um zu erfahren, wie Sie die automatische Bildeinrahmung deaktivieren können.
Software-Download https://funtechinnovation.com/de/downloads/
Sie können das automatische Framing mit der Innex-Kamerasoftware
https://funtechinnovation.com/de/downloads/ deaktivieren oder aktivieren.
Schalten Sie die Software ein und schließen Sie die C470-Kamera an Ihren Computer an. Gehen Sie zur Registerkarte „Video“ -> Klicken Sie auf „Auto-Framing“ -> „Schließen“ und öffnen Sie die Schaltfläche „Auto-Framing“, um das automatische Framing zu deaktivieren oder zu aktivieren. Bitte überprüfen Sie das Video (01’28), um das automatische Framing zu deaktivieren.
Wenn es in Ihrer Umgebung besser ist, das automatische Framing zu deaktivieren, der 120°-Blickwinkel jedoch zu groß ist, können Sie das gewünschte Sichtfeld (FOV) und den gewünschten Bereich (ROI) manuell einstellen, indem Sie es mit dem digitalen Schwenk-Neige-Zoom anpassen (EPTZ), das in Innex Camera (VAP Studio) verfügbar ist. Schauen Sie unter FAQ ->Innex ->Innex-Kamera->Wie verwende ich die digitale Schwenk-Neige-Zoom-Funktion (EPTZ) nach?
Bitte verwenden Sie Innex Camera (VAP Studio), um C470 auf die neueste Firmware-Version zu aktualisieren, die im C470-Downloadbereich aufgeführt ist. https://funtechinnovation.com/de/downloads/
Um ein Firmware-Update durchzuführen, befolgen Sie bitte die folgenden Schritte :
1. Verbinden Sie Ihren C470 mit Ihrem Computer.
2. Starten Sie VAP-Studio, indem Sie auf das VAP-Studio-Symbol klicken.
3. Überprüfen Sie die aktuelle FW-Version Ihres C470 auf der Registerkarte „Informationen“.

4. Wenn ein FW-Update erforderlich ist, klicken Sie auf die Registerkarte „Update“, dann auf „Lokales Update“ und wählen Sie die neueste Firmware-Version (.bin) aus dem Ordner aus, in den sie heruntergeladen wurde. Der Aktualisierungsvorgang wird gestartet und der C470 wird nach dem Firmware-Update neu gestartet.

Ja, der automatische Bildausschnitt funktioniert bei Gesichtern mit Masken.
Das Zoomverhältnis des automatischen Bildausschnitts hängt von der Ausgabeauflösung ab. Das Vergrößerungsverhältnis beträgt 3X, wenn die Auflösung 720p oder weniger beträgt, oder 2X, wenn die Auflösung 1080p oder mehr beträgt. Die meisten Videokonferenzprogramme verlangen von der Kamera, dass sie eine Videoauflösung von 720p oder weniger ausgibt, sodass das Vergrößerungsverhältnis während der Videokonferenz wahrscheinlich das Dreifache beträgt.
Nein, im Gegensatz zu vielen anderen Kameramodellen, die mit Auto-Framing ausgestattet sind, verfügt die Innex C470 über die integrierte KI-basierte Auto-Framing-Funktion.
Erste Schritte
Konnektivität
・Bitte überprüfen Sie, ob der USB-A-Stecker fest an den Computer angeschlossen ist.
・Versuchen Sie es mit einem anderen USB-Anschluss am Computer.
・Versuchen Sie es mit einem anderen Computer.
Software und Firmware
- Gehen Sie zum C220-Download-Bereich auf https://funtechinnovation.com/de/downloads/, um die Innex Camera (VAP Studio) herunterzuladen.
- Verbinden Sie Ihren C220 mit Ihrem Computer.
- Starten Sie VAP Studio, indem Sie auf das VAP Studio-Symbol klicken.
- Klicken Sie auf die Registerkarte „Update“ (1), klicken Sie auf „Online-Update“ (2) und dann auf „Jetzt aktualisieren“ (3).

Bitte beachten Sie, dass der Status „Treiber ist nicht verfügbar“ nicht bedeutet, dass ein Problem mit dem Audio des C220 vorliegt.
Wenn Ihr C220 über eine Firmware vor der Veröffentlichung vom 27. September 2021 verfügt, wird möglicherweise unter „Audio“ in der Einstellung „Bluetooth und andere Geräte“ die Meldung „Treiber ist nicht verfügbar“ angezeigt.
 Aktualisieren Sie C220 einfach mit der Firmware, die am oder nach dem 27. September 2021 veröffentlicht wurde, um diesen Status aufzuheben.
Aktualisieren Sie C220 einfach mit der Firmware, die am oder nach dem 27. September 2021 veröffentlicht wurde, um diesen Status aufzuheben.
Ja, die Gesichtserkennung und -verfolgung funktioniert auch bei Personen, die eine Maske tragen.
Ja, um alle KI-Funktionen des C830 und C831 freizuschalten, ist Innex Studio erforderlich. Die Software kann unter
https://funtechinnovation.com/de/downloads/ heruntergeladen werden.
Innex Studio ist eine speziell für den C830 und C831 entwickelte Software. Sie bietet fortschrittliche KI-Funktionen wie: Gleichzeitige Gesichtserkennung von bis zu 8 Personen, Automatische Rahmung (Auto-Framing), Whiteboard-Studio-Modus, Darüber hinaus ermöglicht die Software Firmware-Updates für den C830 und C831.
Innex Studio ist für Windows und Mac verfügbar und kann unter https://funtechinnovation.com/de/downloads/ heruntergeladen werden.
Bitte stellen Sie sicher, dass die Innex Studio-Software während des Videogesprächs eingeschaltet ist. Wählen Sie in den Kameraeinstellungen Studio Camera als Ihre Kamera aus und nicht Innex C830 Camera oder Innex C831 Camera.

Wählen Sie den gewünschten Videomodus in Innex Studio aus. Die Vorschau, die Sie in Innex Studio sehen, wird in der Videokonferenzsoftware geteilt.
Weitere Informationen finden Sie in unserem Youtube-Video hier.
Wenn Ihre Softwareversion 1.3515.1 oder älter ist und Sie macOS 14.1 oder höher verwenden, wird die Studio Camera möglicherweise nicht in der Kameraliste angezeigt. Es ist erforderlich, Innex Studio zuerst zu aktualisieren.
Wenn Ihr Mac mit dem Internet verbunden ist und Sie Innex Studio starten, erscheint die Nachricht „New Version For Innex Studio“. Klicken Sie auf „Update now“, folgen Sie den Anweisungen und schließen Sie das Software-Update ab.
 Sie können auch die neueste Version von Innex Studio über den unten stehenden Link herunterladen und manuell aktualisieren. https://drive.google.com/drive/folders/1r7kUWcbT6G7Bhi94UZ1eXsRvgOL5udcN?usp=sharing
Sie können auch die neueste Version von Innex Studio über den unten stehenden Link herunterladen und manuell aktualisieren. https://drive.google.com/drive/folders/1r7kUWcbT6G7Bhi94UZ1eXsRvgOL5udcN?usp=sharing
Nach Abschluss des Updates erscheint ein Dialogfenster mit der Meldung „System Extension Blocked“.

Klicken Sie auf „Öffnen der Systemeinstellungen“ und erlauben Sie, dass „Systemsoftware von der Anwendung „Innex Studio“ beim Laden blockiert wurde“.
Nach der Erlaubnis kehren Sie zu Innex Studio zurück, und die Nachricht „System restart required…“ erscheint. Klicken Sie auf „OK“ und starten Sie Innex Studio neu.
Wenn Sie beim Anzeigen der Nachricht nicht auf „OK“ klicken, können Sie die Einstellung später manuell ändern. Gehen Sie zu den macOS-Einstellungen, wählen Sie „Allgemein“ > „Anmeldeobjekte und Erweiterungen“, scrollen Sie nach unten, klicken Sie auf das „!“ neben „Kameraerweiterungen“ unter „Erweiterungen“ und aktivieren Sie „Innex Studio“.
Nachdem diese Schritte abgeschlossen sind, sollte die Studio Camera in der Kameraliste erscheinen. Wenn sie immer noch nicht erscheint, starten Sie bitte den Mac neu.
Bitte folgen Sie den untenstehenden Schritten, um die Software beim Starten von Windows automatisch auszuführen.
- Klicken Sie auf die Start-Schaltfläche und suchen Sie nach der App.
- Klicken Sie mit der rechten Maustaste auf die App, wählen Sie Mehr und dann Dateispeicherort öffnen. Dadurch wird der Speicherort der App-Verknüpfung geöffnet.

- Drücken Sie bei geöffnetem Speicherort die Tastenkombination Windows-Logo-Taste + R, geben Sie shell:startup ein und klicken Sie auf OK. Dadurch wird der Autostart-Ordner geöffnet.

- Kopieren Sie die Verknüpfung der App vom Speicherort und fügen Sie sie in den Autostart-Ordner ein.

- Gehen Sie zu Windows-Einstellungen > Apps > Autostart
- Aktivieren Sie den Schalter für die entsprechende App.

- Starten Sie den PC neu und überprüfen Sie, ob die Software automatisch ausgeführt wird.
Innex Camera ist eine Kameraeinstellungssoftware, die die Aktualisierung der Kamera-Firmware, die Bildeinstellung, EPTZ und die Einstellung des automatischen Bildausschnitts übernimmt. Es funktioniert mit Innex C220 und C470. Innex Camera ist sowohl für Windows als auch für Mac verfügbar – es kann unter https://funtechinnovation.com/de/software/innex-camera-vap-studio/ heruntergeladen werden.
- Bitte aktualisieren Sie Ihr VAP Studio auf die neueste Version, um dieses Problem zu beheben.
Wenn Sie einen Windows-Computer verwenden, laden Sie bitte Microsoft Visual C++ Redistributable (Visual Studio 2015, 2017, 2019 und 2022 x64) über den Link hier herunter : https://learn.microsoft.com/en-us/cpp/windows/latest-supported-vc-redist?view=msvc-170
und führen Sie die VAP Studio-Software erneut aus. Unsere Software wird mit Microsoft Visual Studio erstellt und muss daher auf Ihrem Computer installiert werden, damit VAP Studio ordnungsgemäß ausgeführt werden kann.

- Wenn nach dem Update auf eine Version, die am oder nach dem 27. September 2021 veröffentlicht wurde, immer noch das gleiche Problem auftritt, wenden Sie sich bitte an den technischen Support, indem Sie uns eine Nachricht hinterlassen : https://funtechinnovation.com/de/faq/
Um die Bildqualität für C470 und C220 besser an Ihre Umgebung und Vorlieben anzupassen, können Sie die Innex-Kamera (VAP Studio) herunterladen und verwenden: https://funtechinnovation.com/de/downloads/
1. Schließen Sie Ihre Kamera an Ihren Computer an.
2. Starten Sie VAP Studio, indem Sie auf das VAP Studio-Symbol klicken.
3. Klicken Sie auf die Registerkarte „Video“ (1), (2), klicken Sie auf „Bild“ und passen Sie jeden Wert an, indem Sie den Schieberegler anpassen. (3) Wenn ein Zurücksetzen erforderlich ist, klicken Sie einfach auf Zurücksetzen, um den Wert auf den Standardwert zurückzusetzen (4).

4. Die Anpassung der Bildeinstellungen wird in der Kamera gespeichert und die Kamera behält die Anpassung bei, auch wenn sie vom PC getrennt wird.
Um das FOV (Sichtfeld) und den ROI (Region of Interest) der Kamera so anzupassen, dass sie besser zu Ihrer Umgebung und Ihren Vorlieben passen, können Sie die Innex Camera (VAP Studio) unter https://funtechinnovation.com/de/downloads/ herunterladen und verwenden.
(Bitte beachten Sie, dass diese Funktion derzeit nur mit C470 verfügbar ist)
1. Schließen Sie Ihre Kamera an Ihren Computer an.
2. Starten Sie VAP Studio, indem Sie auf das VAP Studio-Symbol klicken.
3. Auto-Framing deaktivieren: (1) Klicken Sie auf die Registerkarte „Video“, (2) Klicken Sie auf die Registerkarte „Auto-Framing“, (3) Klicken Sie auf die Schaltfläche „Auto-Framing“, sodass sie nach links verschoben wird.

4. Mit EPTZ anpassen : (1) Klicken Sie auf Video, (2) Klicken Sie auf Digitalzoom, (3) Vergrößern/Verkleinern mit dem Plus- und Minus-Symbol, (4) Schwenken und Neigen mit der Richtungssteuerung, (5) Zurücksetzen zur Standardposition (falls erforderlich), (6) Machen Sie ein Foto, um das aktuelle FOV und ROI zu überprüfen (falls erforderlich), (7) Öffnen Sie den Ordnerspeicherort, um auf das Foto zuzugreifen (falls erforderlich).

5. Die Kamera merkt sich nach dem Neustart Ihre Einstellungen, sodass Sie sie nur einmal einstellen müssen.
Der Mac blockiert möglicherweise die Software, die nicht aus dem APP Store stammt. Bitte befolgen Sie die folgenden Schritte, um die Software zu starten
1. Gehen Sie zu System & Einstellungen – Sicherheit & Datenschutz
2. (1) Klicken Sie auf „Allgemein“. (2) Klicken Sie auf das Schloss, um Änderungen vorzunehmen. (3) Wählen Sie „App Store“ und identifizierte Entwickler

3. Starten Sie das VAP Studio


Bitte folgen Sie den untenstehenden Schritten, um die Software beim Start von Windows automatisch auszuführen.
- Wählen Sie die Start-Schaltfläche und scrollen Sie, um die App zu finden.
- Klicken Sie mit der rechten Maustaste auf die App, wählen Sie Mehr und dann Öffnen von Dateispeicherort aus. Dadurch wird der Speicherort geöffnet, an dem die Verknüpfung zur App gespeichert ist.

- Mit dem geöffneten Dateispeicherort drücken Sie die Windows-Logo-Taste + R, geben Sie “shell:startup” ein und wählen Sie dann OK. Dadurch wird der Ordner “Start” geöffnet.

- Kopieren Sie die Verknüpfung zur App aus dem Dateispeicherort und fügen Sie sie in den Ordner “Start” ein.

- Gehen Sie zu Windows-Einstellungen > Apps > Autostart.
- Wählen Sie den Schalter, um ihn auf Ein zu setzen.

- Starten Sie den PC neu und stellen Sie sicher, dass die App automatisch gestartet wird.
Dokumentenkamera
- Innex DC500
- Ideao DC400
- Ideao VisualCam
- IdeaoCam
Konnektivität
Bitte überprüfen Sie die folgenden Punkte in der angegebenen Reihenfolge:
・Stellen Sie sicher, dass Ihr Gerät bzw. Betriebssystem die Kamera unterstützt. Die unterstützten Betriebssysteme sind wie folgt aufgeführt:
<DC500>
Windows 11, 10
macOS 10.10 oder höher
Chrome OS
iPadOS 17 oder neuer (iPad mit USB-C-Anschluss)
<Ideao VisualCam>
Windows 11/10
macOS 10.15 oder höher
<IdeaoCam (Chrome-Erweiterung)>
Windows, macOS, Chrome OS
・Verwenden Sie das mitgelieferte Kabel oder ein äquivalentes Kabel. Die Nutzung eines extrem langen oder nicht zertifizierten Kabels kann dazu führen, dass der DC500 von Ihrem Gerät nicht erkannt wird.
・Stellen Sie sicher, dass die Kamera nicht über einen USB-Hub mit anderen Geräten an Ihr Gerät angeschlossen ist, da dies zu einer unzureichenden Stromversorgung führen und den DC500 möglicherweise unkenntlich machen könnte. Versuchen Sie, andere Geräte abzutrennen oder den DC500 direkt an Ihr Gerät anzuschließen, um zu überprüfen, ob er erkannt wird.
・Schließen Sie den DC500 an einen anderen USB-Port an, um zu sehen, ob er erkannt wird.
・Manchmal kann ein defektes Kabel das Problem verursachen. Wenn Sie ein anderes gleichwertiges Kabel haben, versuchen Sie es damit, um zu überprüfen, ob Ihr Gerät den DC500 erkennt.
・Sollte der DC500 nach dem Ausprobieren mehrerer Kabel weiterhin nicht erkannt werden, verbinden Sie ihn bitte mit einem anderen Gerät (falls verfügbar), um zu prüfen, ob er erkannt wird.
・Öffnen Sie den Geräte-Manager in Windows oder den Systembericht auf einem Mac, um zu sehen, ob Ihr Gerät den DC500 als Kamera erkennt. Bei Geräten mit Chrome OS öffnen Sie die Einstellungen, wählen „Gerät“ oder „Bluetooth“ und prüfen, ob der DC500 in der Liste erscheint. Wenn das Gerät den DC500 nach all diesen Schritten immer noch nicht erkennt, wenden Sie sich bitte an unseren Support.

 Falls das Gerät die Kamera erkennt, aber kein Bild angezeigt wird, lesen Sie bitte den Abschnitt „Mein Gerät erkennt die Kamera, kann aber in einigen Programmen kein Bild vom DC500 anzeigen“.
Falls das Gerät die Kamera erkennt, aber kein Bild angezeigt wird, lesen Sie bitte den Abschnitt „Mein Gerät erkennt die Kamera, kann aber in einigen Programmen kein Bild vom DC500 anzeigen“.
Bitte überprüfen Sie die folgenden Punkte in der angegebenen Reihenfolge.
・Stellen Sie sicher, dass in den Datenschutz- und Sicherheitseinstellungen das Gerät der App den Zugriff auf Kamera und Mikrofon erlaubt.
 ・Stellen Sie sicher, dass keine Antivirus-Software Ideao VisualCam blockiert. Sie können in den Einstellungen der Antivirus-Software verwalten, welche Apps zugelassen sind, um die Nutzung von Ideao VisualCam zu ermöglichen. Hier sind einige Beispiele:
・Stellen Sie sicher, dass keine Antivirus-Software Ideao VisualCam blockiert. Sie können in den Einstellungen der Antivirus-Software verwalten, welche Apps zugelassen sind, um die Nutzung von Ideao VisualCam zu ermöglichen. Hier sind einige Beispiele:
Avast: https://support.avast.com/en-ph/article/Use-Antivirus-blocked-allowed-apps
Kaspersky: https://support.kaspersky.com/KART/3.0/en-US/130083.htm
Stellen Sie sicher, dass keine andere App außer derjenigen, die Sie zur Bildaufnahme verwenden möchten, die Kamera belegt. Beenden Sie alle anderen Programme, die die Kamera nutzen könnten, um das Problem zu beheben. Zum Beispiel kann es schwierig sein, die Kamera in Zoom zu öffnen, wenn sie noch von Ideao VisualCam verwendet wird.
Falls Sie Videokonferenzsoftware verwenden und kein Bild von der Kamera erhalten, prüfen Sie, ob die Kamera stummgeschaltet ist. Normalerweise befindet sich das Video-Symbol unten links, und wenn es stummgeschaltet ist, erscheint ein roter Strich durch das Symbol. Tippen Sie auf das Symbol, um die Kamera zu aktivieren.
Falls mehrere Kameras an Ihr Gerät angeschlossen sind und das Bild einer anderen Kamera angezeigt wird, gehen Sie wie folgt vor:
Für Ideao VisualCam:
・Klicken Sie auf das Menü-Symbol in der oberen linken Ecke des Bildschirms (das kreisförmige Symbol mit drei horizontalen Linien).
・Wählen Sie „Gerät“ aus dem Menü.
・Wählen Sie „Innex DC500“.
 Für Videokonferenzsoftware:
Für Videokonferenzsoftware:
・Klicken Sie auf das „^“-Symbol neben dem Video-Symbol (normalerweise unten links), um die Kameraliste anzuzeigen.
・Wählen Sie „Innex DC500“.

Bitte überprüfen Sie die folgenden Punkte in der angegebenen Reihenfolge.
・Gehen Sie zu den Einstellungen „Datenschutz und Sicherheit“ und klicken Sie auf „Mikrofon“. Stellen Sie sicher, dass die App auf das Mikrofon zugreifen darf.
 ・Wenn Sie eine Videokonferenzsoftware verwenden, sind Video- und Audioquelle in vielen Fällen getrennt. Wenn also das Video auf „Innex DC500“ eingestellt ist, bedeutet das nicht automatisch, dass auch das Mikrofon auf den DC500 eingestellt ist. Klicken Sie auf das „^“-Symbol neben dem Audio-Symbol und wählen Sie „Innex DC500“ als Mikrofon aus.
・Wenn Sie eine Videokonferenzsoftware verwenden, sind Video- und Audioquelle in vielen Fällen getrennt. Wenn also das Video auf „Innex DC500“ eingestellt ist, bedeutet das nicht automatisch, dass auch das Mikrofon auf den DC500 eingestellt ist. Klicken Sie auf das „^“-Symbol neben dem Audio-Symbol und wählen Sie „Innex DC500“ als Mikrofon aus. Überprüfen Sie die Toneinstellungen in Windows oder Mac sowie die Mikrofoneinstellungen in der Videokonferenzsoftware, um sicherzustellen, dass die Mikrofonlautstärke nicht auf Null oder extrem niedrig eingestellt ist.
Überprüfen Sie die Toneinstellungen in Windows oder Mac sowie die Mikrofoneinstellungen in der Videokonferenzsoftware, um sicherzustellen, dass die Mikrofonlautstärke nicht auf Null oder extrem niedrig eingestellt ist.
・Öffnen Sie den Geräte-Manager in Windows oder den Systembericht auf dem Mac, um zu sehen, ob der DC500 als USB-Audiogerät erkannt wird. Bei Geräten mit Chrome OS öffnen Sie die Einstellungen, wählen „Gerät“ oder „Bluetooth“ und prüfen, ob der DC500 in der Liste erscheint. Wenn das Gerät den DC500 nicht erkennt, kontaktieren Sie bitte unseren Support .

Beachten Sie bei der Verwendung mit einem iPad bitte die folgenden Punkte.
1. Nicht alle iPads unterstützen externe Kameras. Nur Modelle mit einem USB-Typ-C-Anschluss sind kompatibel.
2. Die iPadOS-Version muss 17 oder höher sein.
3. Nicht alle Apps unterstützen derzeit externe Kameras.
4. Das Nutzungserlebnis kann sich beim iPad im Vergleich zu einem PC oder Mac unterscheiden.
5. Auflösung und Bildrate können je nach iPad und App variieren.
6. Einige Apps verfügen möglicherweise nicht über eine Funktion zum Wechseln der Kamera. Wenn eine Kamera angeschlossen ist, kann die Bildquelle automatisch auf die externe Kamera wechseln. Sie müssen die Kamera möglicherweise physisch abtrennen, um zur integrierten Kamera zurückzukehren.
7. Bei Videokonferenz-Apps, die externe Kameraeingaben nicht unterstützen, müssen Sie möglicherweise Drittanbieter-Apps verwenden, um das Kamerabild anzuzeigen, und dann Ihren Bildschirm in der Videokonferenz-App teilen.
Bildqualität
Bitte überprüfen Sie die folgenden Punkte der Reihe nach:
・Stellen Sie sicher, dass die Plastikabdeckung vom Objektiv entfernt wurde.
・Der Abstand zwischen Kameraobjektiv und Objekt muss mindestens 10 cm betragen, sonst wird das Bild nicht richtig fokussiert.
・Drücken Sie die “AF”-Taste oben, um den Autofokus manuell auszulösen und zu prüfen, ob das Bild richtig fokussiert wird. (siehe Anleitung)
Die Helligkeit des Bildes wird durch die Hintergrundfarbe beeinflusst. Wenn der Hintergrund z. B. dunkel und das zu erfassende Objekt hell ist, passt die Kamera den Weißabgleich an die dominierende Hintergrundfarbe an, wodurch das Bild heller erscheinen kann. In Ideao VisualCam können Sie das Symbol „Gegenlicht“ verwenden, um den Weißabgleich über den Schieberegler anzupassen. Falls die verwendete Software keine Funktion zur Anpassung des Weißabgleichs bietet, achten Sie darauf, dass der Kontrast zwischen Hintergrund und Objekt nicht zu extrem ist.
Bitte überprüfen Sie die folgenden Punkte der Reihe nach:
・Die proprietäre Software Ideao VisualCam unterstützt 4K-Auflösung. In einigen Programmen, insbesondere in Videokonferenz-Software, kann die maximale Auflösung jedoch möglicherweise nicht 4K erreichen. Prüfen Sie die maximale Auflösung, die von der verwendeten Software unterstützt wird.
・In einigen Programmen ist die Standardauflösung möglicherweise nicht so hoch wie 4K. Stellen Sie sicher, dass die Auflösung in der Software nicht auf einen niedrigen Wert eingestellt ist. ・Der Einsatz von digitalem Zoom führt zu einem gröberen Bild, da nur ein Ausschnitt des Originalbildes vergrößert wird. Statt digitalem Zoom empfehlen wir, die Kamera physisch näher an das Objekt zu positionieren, um die Klarheit des Bildes beizubehalten, ohne die Auflösung zu beeinträchtigen. (Stellen Sie sicher, dass der Abstand zwischen Kameraobjektiv und Objekt mindestens 10 cm beträgt, damit das Objekt im Fokus bleibt.)
・Der Einsatz von digitalem Zoom führt zu einem gröberen Bild, da nur ein Ausschnitt des Originalbildes vergrößert wird. Statt digitalem Zoom empfehlen wir, die Kamera physisch näher an das Objekt zu positionieren, um die Klarheit des Bildes beizubehalten, ohne die Auflösung zu beeinträchtigen. (Stellen Sie sicher, dass der Abstand zwischen Kameraobjektiv und Objekt mindestens 10 cm beträgt, damit das Objekt im Fokus bleibt.)

Bitte überprüfen Sie die folgenden Punkte der Reihe nach:
・Stellen Sie sicher, dass sich die Kamera nicht in der Nähe von Geräten befindet, die ein starkes Magnetfeld erzeugen.
・Stellen Sie sicher, dass die Netzfrequenz dem Standard in Ihrer Region entspricht. Um die aktuelle Frequenz zu überprüfen oder zu ändern, starten Sie Ideao VisualCam und navigieren Sie zum Abschnitt „Gerät“.
・Den Arm der DC400/500 vollständig ausfahren.
・Platzieren Sie die Kameralinse genau über der Mitte des Papiers und richten Sie sie horizontal aus.
・Drücken Sie die Menü-Taste auf der linken Seite des Bildschirms (Symbol mit drei horizontalen Linien).
・Wählen Sie im Menü die Option „Auflösung“ und stellen Sie sie auf 3840 x 2880 ein.
・Sollte das gesamte A3-Papier nicht vollständig erfasst werden, justieren Sie die Position oder den Winkel der Kamera, bis der gesamte Inhalt im Bildausschnitt sichtbar ist.
Autofokus
Wenn der Autofokus-Schalter ausgeschaltet ist (AFS), erfolgt die Fokus-Anpassung nur, wenn Sie die Fokustaste drücken. Dieser Modus eignet sich gut für Aufgaben wie das Erfassen von Dokumenten oder unbewegten Objekten. Wenn der Autofokus-Schalter eingeschaltet ist (AF), erfolgt die Fokus-Anpassung jedes Mal, wenn sich der Abstand zwischen Kameraobjektiv und Objekt ändert. Dieser Modus ist ideal, um Bewegungen wie Handbewegungen aufzunehmen.
・Stellen Sie sicher, dass der Abstand zwischen Kameraobjektiv und Objekt mindestens 10 cm beträgt. Andernfalls wird das Bild nicht korrekt fokussiert.
・Drücken Sie die „AF“-Taste oben, um den Autofokus manuell zu starten und zu prüfen, ob das Bild richtig fokussiert wird. (Tutorial ansehen)
Anzeige des Kamerabildes in einer Videokonferenz
In den meisten Videokonferenzprogrammen wie Google Meet, Zoom, Microsoft Teams und Webex wird der Kamera-Feed standardmäßig gespiegelt. Dies hat jedoch keine Auswirkung auf die Ansicht der anderen Teilnehmer; diese sehen die nicht gespiegelte Version.
Falls Sie dennoch auf Ihrer Seite ein ungespiegeltes Bild sehen möchten, folgen Sie bitte diesen Schritten.
Allgemeine Lösung für alle Videokonferenzprogramme
1. Starten Sie Ideao VisualCam und zeigen Sie das Bild von der Ideao DC500-Kamera an.
2. Wählen Sie während des Anrufs nicht die DC500-Kamera aus.
3. Wählen Sie “Bildschirm teilen” oder “Jetzt präsentieren” (je nach Software) und teilen Sie Ihren Ideao VisualCam-Bildschirm.
Google Meet: (siehe Anleitung)
1. Es gibt mehrere Google Chrome-Erweiterungen, die das Video spiegeln. Wir empfehlen den Download von „VideoMirror“.
2. Starten Sie einen Google Meet-Anruf und wählen Sie die Innex DC500-Kamera aus. Klicken Sie dann auf das Erweiterungssymbol, um das Video zu spiegeln.

* Bitte beachten: VideoMirror ist eine Drittanbieter-App, und FTI bietet hierfür keinen Kundensupport an.
Zoom oder andere Videokonferenzsoftware: (siehe Anleitung)
1. Gehen Sie zu „Videoeinstellungen“ in Zoom.
2. Deaktivieren Sie die Option „Mein Video spiegeln“.

Es gibt verschiedene Möglichkeiten, Bilder von mehreren Kameras in Videokonferenzsoftware anzuzeigen.
Webcam + Bildschirm teilen:
1. Wählen Sie die Webcam, um Ihr Gesicht in der Videokonferenzsoftware anzuzeigen.
2. Starten Sie Ideao VisualCam und zeigen Sie das Bild der DC500 dort an.
3. Klicken Sie auf “Teilen” in der Videokonferenzsoftware.
4. Wählen Sie „Ideao VisualCam“ als Quelle aus und klicken Sie auf „Teilen“, um die Übertragung zu starten.
Split-Screen-Modus in Ideao VisualCam
1. Schalten Sie die Kamera in der Videokonferenzsoftware nicht ein.
2. Starten Sie Ideao VisualCam und zeigen Sie das Bild der DC500 an.
3. Klicken Sie auf „Split-Screen“ in der linken oberen Ecke des Bildschirms.
4. Klicken Sie auf einen beliebigen Teil der rechten Bildschirmseite, um das Symbol „Menü“ anzuzeigen.
5. Klicken Sie auf das Menü-Symbol und wählen Sie „Zu Kamera wechseln“.
6. Klicken Sie auf „Gerät“ und wählen Sie die Kamera aus, von der Sie das Bild anzeigen möchten.
PIP-Modus (Bild-im-Bild) in Ideao VisualCam
1. Schalten Sie die Kamera in der Videokonferenzsoftware nicht ein.
2. Starten Sie Ideao VisualCam und zeigen Sie das Bild der DC500 an.
3. Klicken Sie auf das PIP-Symbol in der Werkzeugleiste auf der linken Seite, um das Bild der Kamera im Bild-im-Bild-Modus anzuzeigen.
Live-Bild von der DC500 in einer PowerPoint-Präsentation einbetten
1. Wählen Sie bei der Erstellung der Präsentationsinhalte „Cameo“ aus dem Register „Einfügen“.
2. Wählen Sie den Kamerastil aus, klicken Sie auf „Vorschau“ und wählen Sie die DC500 als Kameraquelle aus.
3. Starten Sie die Präsentation. Die Live-Ansicht der DC500 wird angezeigt, während Sie gleichzeitig Ihr Gesicht in der Videokonferenzsoftware präsentieren.
Sonstiges
Bitte verwenden Sie einen Schraubenzieher, um das Scharnier zu befestigen, indem Sie die Schraube im Uhrzeigersinn drehen.
Konnektivität
Bitte überprüfen Sie die folgenden Punkte in der angegebenen Reihenfolge:
・Stellen Sie sicher, dass Ihr Gerät bzw. Betriebssystem die Kamera unterstützt. Die unterstützten Betriebssysteme sind wie folgt aufgeführt.
<DC400>
Windows 11, 10
macOS 10.10 oder höher
Chrome OS
<Ideao VisualCam>
Windows 11/10
macOS 10.15 oder höher
<IdeaoCam (Chrome-Erweiterung)>
Windows, macOS, Chrome OS
・Verwenden Sie das mitgelieferte Kabel oder ein äquivalentes Kabel. Die Nutzung eines extrem langen oder nicht zertifizierten Kabels kann dazu führen, dass der DC400 von Ihrem Gerät nicht erkannt wird.
・Stellen Sie sicher, dass die Kamera nicht über einen USB-Hub mit anderen Geräten an Ihr Gerät angeschlossen ist, da dies zu einer unzureichenden Stromversorgung führen und den DC400 möglicherweise unkenntlich machen könnte. Versuchen Sie, andere Geräte abzutrennen oder den DC400 direkt an Ihr Gerät anzuschließen, um zu überprüfen, ob er erkannt wird.
・Schließen Sie den DC400 an einen anderen USB-Port an, um zu sehen, ob er erkannt wird.
・Manchmal kann ein defektes Kabel das Problem verursachen. Wenn Sie ein anderes gleichwertiges Kabel haben, versuchen Sie es damit, um zu überprüfen, ob Ihr Gerät den DC400 erkennt.
・Sollte der DC400 nach dem Ausprobieren mehrerer Kabel weiterhin nicht erkannt werden, verbinden Sie ihn bitte mit einem anderen Gerät (falls verfügbar), um zu prüfen, ob er erkannt wird.
・Öffnen Sie den Geräte-Manager in Windows oder den Systembericht auf einem Mac, um zu sehen, ob Ihr Gerät den DC400 als Kamera erkennt. Bei Geräten mit Chrome OS öffnen Sie die Einstellungen, wählen „Gerät“ oder „Bluetooth“ und prüfen, ob der DC400 in der Liste erscheint. Wenn das Gerät den DC400 nach all diesen Schritten immer noch nicht erkennt, wenden Sie sich bitte an unseren Support.

 Falls das Gerät die Kamera erkennt, aber kein Bild angezeigt wird, lesen Sie bitte den Abschnitt „Mein Gerät erkennt die Kamera, kann aber in einigen Programmen kein Bild vom DC400 anzeigen“.
Falls das Gerät die Kamera erkennt, aber kein Bild angezeigt wird, lesen Sie bitte den Abschnitt „Mein Gerät erkennt die Kamera, kann aber in einigen Programmen kein Bild vom DC400 anzeigen“.
Bitte überprüfen Sie die folgenden Punkte in der angegebenen Reihenfolge.
・Stellen Sie sicher, dass in den Datenschutz- und Sicherheitseinstellungen das Gerät der App den Zugriff auf Kamera und Mikrofon erlaubt.
 ・Stellen Sie sicher, dass keine Antivirus-Software Ideao VisualCam blockiert. Sie können in den Einstellungen der Antivirus-Software verwalten, welche Apps zugelassen sind, um die Nutzung von Ideao VisualCam zu ermöglichen. Hier sind einige Beispiele.
・Stellen Sie sicher, dass keine Antivirus-Software Ideao VisualCam blockiert. Sie können in den Einstellungen der Antivirus-Software verwalten, welche Apps zugelassen sind, um die Nutzung von Ideao VisualCam zu ermöglichen. Hier sind einige Beispiele.
Avast: https://support.avast.com/en-ph/article/Use-Antivirus-blocked-allowed-apps
Kaspersky: https://support.kaspersky.com/KART/3.0/en-US/130083.htm
Stellen Sie sicher, dass keine andere App außer derjenigen, die Sie zur Bildaufnahme verwenden möchten, die Kamera belegt. Beenden Sie alle anderen Programme, die die Kamera nutzen könnten, um das Problem zu beheben. Zum Beispiel kann es schwierig sein, die Kamera in Zoom zu öffnen, wenn sie noch von Ideao VisualCam verwendet wird.
Falls Sie Videokonferenzsoftware verwenden und kein Bild von der Kamera erhalten, prüfen Sie, ob die Kamera stummgeschaltet ist. Normalerweise befindet sich das Video-Symbol unten links, und wenn es stummgeschaltet ist, erscheint ein roter Strich durch das Symbol. Tippen Sie auf das Symbol, um die Kamera zu aktivieren.
Falls mehrere Kameras an Ihr Gerät angeschlossen sind und das Bild einer anderen Kamera angezeigt wird, gehen Sie wie folgt vor:
Für Ideao VisualCam:
・Klicken Sie auf das Menü-Symbol in der oberen linken Ecke des Bildschirms (das kreisförmige Symbol mit drei horizontalen Linien).
・Wählen Sie „Gerät“ aus dem Menü.
・Wählen Sie „Ideao DC400“. Für Videokonferenzsoftware:
Für Videokonferenzsoftware:
・Klicken Sie auf das „^“-Symbol neben dem Video-Symbol (normalerweise unten links), um die Kameraliste anzuzeigen.
・Wählen Sie „Ideao DC400“.
Bitte überprüfen Sie die folgenden Punkte in der angegebenen Reihenfolge.
・Gehen Sie zu den Einstellungen „Datenschutz und Sicherheit“ und klicken Sie auf „Mikrofon“. Stellen Sie sicher, dass die App auf das Mikrofon zugreifen darf.
 ・Wenn Sie eine Videokonferenzsoftware verwenden, sind Video- und Audioquelle in vielen Fällen getrennt. Wenn also das Video auf „Ideao DC400“ eingestellt ist, bedeutet das nicht automatisch, dass auch das Mikrofon auf den DC400 eingestellt ist. Klicken Sie auf das „^“-Symbol neben dem Audio-Symbol und wählen Sie „Ideao DC400“ als Mikrofon aus.
・Wenn Sie eine Videokonferenzsoftware verwenden, sind Video- und Audioquelle in vielen Fällen getrennt. Wenn also das Video auf „Ideao DC400“ eingestellt ist, bedeutet das nicht automatisch, dass auch das Mikrofon auf den DC400 eingestellt ist. Klicken Sie auf das „^“-Symbol neben dem Audio-Symbol und wählen Sie „Ideao DC400“ als Mikrofon aus. Überprüfen Sie die Toneinstellungen in Windows oder Mac sowie die Mikrofoneinstellungen in der Videokonferenzsoftware, um sicherzustellen, dass die Mikrofonlautstärke nicht auf Null oder extrem niedrig eingestellt ist.
Überprüfen Sie die Toneinstellungen in Windows oder Mac sowie die Mikrofoneinstellungen in der Videokonferenzsoftware, um sicherzustellen, dass die Mikrofonlautstärke nicht auf Null oder extrem niedrig eingestellt ist.
・Öffnen Sie den Geräte-Manager in Windows oder den Systembericht auf dem Mac, um zu sehen, ob der DC400 als USB-Audiogerät erkannt wird. Bei Geräten mit Chrome OS öffnen Sie die Einstellungen, wählen „Gerät“ oder „Bluetooth“ und prüfen, ob der DC400 in der Liste erscheint. Wenn das Gerät den DC400 nicht erkennt, kontaktieren Sie bitte unseren Support .

Beachten Sie bei der Verwendung mit einem iPad bitte die folgenden Punkte.
1. Nicht alle iPads unterstützen externe Kameras. Nur Modelle mit einem USB-Typ-C-Anschluss sind kompatibel.
2. Die iPadOS-Version muss 17 oder höher sein.
3. Nicht alle Apps unterstützen derzeit externe Kameras.
4. Das Nutzungserlebnis kann sich beim iPad im Vergleich zu einem PC oder Mac unterscheiden.
5. Auflösung und Bildrate können je nach iPad und App variieren.
6. Einige Apps verfügen möglicherweise nicht über eine Funktion zum Wechseln der Kamera. Wenn eine Kamera angeschlossen ist, kann die Bildquelle automatisch auf die externe Kamera wechseln. Sie müssen die Kamera möglicherweise physisch abtrennen, um zur integrierten Kamera zurückzukehren.
7. Bei Videokonferenz-Apps, die externe Kameraeingaben nicht unterstützen, müssen Sie möglicherweise Drittanbieter-Apps verwenden, um das Kamerabild anzuzeigen, und dann Ihren Bildschirm in der Videokonferenz-App teilen.
Bildqualität
Bitte überprüfen Sie die folgenden Punkte der Reihe nach:
・Stellen Sie sicher, dass die Plastikabdeckung vom Objektiv entfernt wurde.
・Der Abstand zwischen Kameraobjektiv und Objekt muss mindestens 10 cm betragen, sonst wird das Bild nicht richtig fokussiert.
・Drücken Sie die “AF”-Taste oben, um den Autofokus manuell auszulösen und zu prüfen, ob das Bild richtig fokussiert wird. (siehe Anleitung)
Die Helligkeit des Bildes wird durch die Hintergrundfarbe beeinflusst. Wenn der Hintergrund z. B. dunkel und das zu erfassende Objekt hell ist, passt die Kamera den Weißabgleich an die dominierende Hintergrundfarbe an, wodurch das Bild heller erscheinen kann. In Ideao VisualCam können Sie das Symbol „Gegenlicht“ verwenden, um den Weißabgleich über den Schieberegler anzupassen. Falls die verwendete Software keine Funktion zur Anpassung des Weißabgleichs bietet, achten Sie darauf, dass der Kontrast zwischen Hintergrund und Objekt nicht zu extrem ist.
Bitte überprüfen Sie die folgenden Punkte der Reihe nach:
・Die proprietäre Software Ideao VisualCam unterstützt 4K-Auflösung. In einigen Programmen, insbesondere in Videokonferenz-Software, kann die maximale Auflösung jedoch möglicherweise nicht 4K erreichen. Prüfen Sie die maximale Auflösung, die von der verwendeten Software unterstützt wird.
・In einigen Programmen ist die Standardauflösung möglicherweise nicht so hoch wie 4K. Stellen Sie sicher, dass die Auflösung in der Software nicht auf einen niedrigen Wert eingestellt ist. ・Der Einsatz von digitalem Zoom führt zu einem gröberen Bild, da nur ein Ausschnitt des Originalbildes vergrößert wird. Statt digitalem Zoom empfehlen wir, die Kamera physisch näher an das Objekt zu positionieren, um die Klarheit des Bildes beizubehalten, ohne die Auflösung zu beeinträchtigen. (Stellen Sie sicher, dass der Abstand zwischen Kameraobjektiv und Objekt mindestens 10 cm beträgt, damit das Objekt im Fokus bleibt.)
・Der Einsatz von digitalem Zoom führt zu einem gröberen Bild, da nur ein Ausschnitt des Originalbildes vergrößert wird. Statt digitalem Zoom empfehlen wir, die Kamera physisch näher an das Objekt zu positionieren, um die Klarheit des Bildes beizubehalten, ohne die Auflösung zu beeinträchtigen. (Stellen Sie sicher, dass der Abstand zwischen Kameraobjektiv und Objekt mindestens 10 cm beträgt, damit das Objekt im Fokus bleibt.)

Bitte überprüfen Sie die folgenden Punkte der Reihe nach:
・Stellen Sie sicher, dass sich die Kamera nicht in der Nähe von Geräten befindet, die ein starkes Magnetfeld erzeugen.
・Stellen Sie sicher, dass die Netzfrequenz dem Standard in Ihrer Region entspricht. Um die aktuelle Frequenz zu überprüfen oder zu ändern, starten Sie Ideao VisualCam und navigieren Sie zum Abschnitt „Gerät“.
・Den Arm der DC400/500 vollständig ausfahren.
・Platzieren Sie die Kameralinse genau über der Mitte des Papiers und richten Sie sie horizontal aus.
・Drücken Sie die Menü-Taste auf der linken Seite des Bildschirms (Symbol mit drei horizontalen Linien).
・Wählen Sie im Menü die Option „Auflösung“ und stellen Sie sie auf 3840 x 2880 ein.
・Sollte das gesamte A3-Papier nicht vollständig erfasst werden, justieren Sie die Position oder den Winkel der Kamera, bis der gesamte Inhalt im Bildausschnitt sichtbar ist.
Autofokus
Damit soll verhindert werden, dass sich das Objektiv selbst fokussiert, wenn sich die Hände um das Dokument herum bewegen, was zu verwackelten Videos führen kann.
・Stellen Sie sicher, dass der Abstand zwischen Kameraobjektiv und Objekt mindestens 10 cm beträgt. Andernfalls wird das Bild nicht korrekt fokussiert.
・Drücken Sie die „AF“-Taste oben, um den Autofokus manuell zu starten und zu prüfen, ob das Bild richtig fokussiert wird. (Tutorial ansehen)
Die Ideao DC400 ist eine Autofokus-Dokumentenkamera. Aber ja – es ist möglich, den Autofokus per Software zu deaktivieren und manuell zu fokussieren.
Für Windows-PC:
- Kamera-App: Wenn Sie mit der in Windows integrierten Kamera-App Fotos aufnehmen und Videos aufzeichnen, können Sie wie folgt auf manuellen Fokus umstellen:
- Gehen Sie zu den Einstellungen und aktivieren Sie den „Pro-Modus“.

- Um auf manuellen Fokus umzustellen, klicken Sie auf das Kreis-Symbol und bewegen Sie den Schieberegler ein wenig. Das Symbol wechselt von „Auto“ zu „M“.

- Drücken Sie die AF-Taste auf dem DC400, um den Autofokus einmal auszulösen.
- Die Fokussierentfernung wird nun festgelegt. Jedes Mal, wenn Sie den Aufnahmeabstand ändern, drücken Sie die AF-Taste auf dem DC400, um neu zu fokussieren.
- Wenn Sie den Autofokus wieder aktivieren möchten, schieben Sie den Regler zurück auf „Auto“.
- Gehen Sie zu den Einstellungen und aktivieren Sie den „Pro-Modus“.
- AMCap: Sie können auch die Drittanbieter-Software AMCap verwenden, um den Autofokus zu deaktivieren.
- Laden Sie die Software von diesem Link herunter und installieren Sie sie: https://amcap.en.softonic.com/download
- Schließen Sie den DC400 an Ihren Computer an und öffnen Sie AMCap.
- Wählen Sie DC400 im Menü „Geräte“ aus. Gehen Sie zu Video > Eigenschaften > Kamerasteuerung und deaktivieren Sie das Kontrollkästchen für Autofokus. Klicken Sie dann auf „Übernehmen“.

4. Der Autofokus ist jetzt deaktiviert.
5. Wenn Sie die Kamera in einer App wie IdeaoCam öffnen, sehen Sie möglicherweise, dass der DC400 den Fokus trotzdem selbst einstellt. Dies ist normales Verhalten. Nach dem Festlegen des Fokus wird er jedoch nicht neu fokussieren, bis Sie die AF-Taste erneut betätigen.
Für Mac:
- Webcam Setting (Bezahl-App): Gehen Sie zum App Store, suchen Sie nach „Webcam Setting“ oder klicken Sie auf https://apps.apple.com/app/webcam-setting/id1610840452?mt=12
- Schließen Sie die Ideao DC400 an und wählen Sie die Kamera aus.
- Gehen Sie auf die Registerkarte „Erweitert“.
- Deaktivieren Sie die Option „Autofokus“.

- Wenn Sie das Video der DC400 einschalten, wird die Kamera weiterhin automatisch fokussieren. Sobald der Fokus einmal eingestellt ist, bleibt er fest, bis Sie den AF-Knopf erneut drücken.
* Die Programme AMCap und Webcam Settings werden nicht von FTI entwickelt. FTI übernimmt keine Verantwortung für deren Wartung oder Funktionalität und Verfügbarkeit.
Anzeige des Kamerabildes in einer Videokonferenz
Die meisten Videokonferenzprogramme, wie Google Meet, Zoom, Microsoft Teams und Webex, spiegeln den Kamera-Feed standardmäßig. Dies hat jedoch keine Auswirkung auf die Ansicht des Empfängers – jeder Teilnehmer sieht das Video in der ungespiegelten Version.
Wenn Sie das Bild dennoch ungespiegelt anzeigen lassen möchten, folgen Sie bitte den untenstehenden Schritten.
Allgemeine Lösung für alle Videokonferenzprogramme
1. Starten Sie Ideao VisualCam und zeigen Sie das Bild von der Ideao DC400-Kamera an.
2. Wählen Sie während des Anrufs nicht die DC400-Kamera aus.
3. Wählen Sie “Bildschirm teilen” oder “Jetzt präsentieren” (je nach Software) und teilen Sie Ihren Ideao VisualCam-Bildschirm.
Google Meet: (siehe Anleitung)
1. Es gibt mehrere Google Chrome-Erweiterungen, die das Video spiegeln. Wir empfehlen den Download von „VideoMirror“.
2.Starten Sie einen Google Meet-Anruf und wählen Sie die IDEAO DC400-Kamera aus. Klicken Sie dann auf das Erweiterungssymbol, um das Video zu spiegeln.

* Bitte beachten: VideoMirror ist eine Drittanbieter-App, und FTI bietet hierfür keinen Kundensupport an.
Zoom oder andere Videokonferenzsoftware: (siehe Anleitung)
1. Gehen Sie zu „Videoeinstellungen“ in Zoom.
2. Deaktivieren Sie die Option „Mein Video spiegeln“.

Es gibt verschiedene Möglichkeiten, Bilder von mehreren Kameras in Videokonferenzsoftware anzuzeigen.
Webcam + Bildschirm teilen:
1. Wählen Sie die Webcam, um Ihr Gesicht in der Videokonferenzsoftware anzuzeigen.
2. Starten Sie Ideao VisualCam und zeigen Sie das Bild der DC400 dort an.
3. Klicken Sie auf “Teilen” in der Videokonferenzsoftware.
4. Wählen Sie „Ideao VisualCam“ als Quelle aus und klicken Sie auf „Teilen“, um die Übertragung zu starten.
Split-Screen-Modus in Ideao VisualCam
1. Schalten Sie die Kamera in der Videokonferenzsoftware nicht ein.
2. Starten Sie Ideao VisualCam und zeigen Sie das Bild der DC400 an.
3. Klicken Sie auf „Split-Screen“ in der linken oberen Ecke des Bildschirms.
4. Klicken Sie auf einen beliebigen Teil der rechten Bildschirmseite, um das Symbol „Menü“ anzuzeigen.
5. Klicken Sie auf das Menü-Symbol und wählen Sie „Zu Kamera wechseln“.
6. Klicken Sie auf „Gerät“ und wählen Sie die Kamera aus, von der Sie das Bild anzeigen möchten.
PIP-Modus (Bild-im-Bild) in Ideao VisualCam
1. Schalten Sie die Kamera in der Videokonferenzsoftware nicht ein.
2. Starten Sie Ideao VisualCam und zeigen Sie das Bild der DC400 an.
3. Klicken Sie auf das PIP-Symbol in der Werkzeugleiste auf der linken Seite, um das Bild der Kamera im Bild-im-Bild-Modus anzuzeigen.
Live-Bild von der DC400 in einer PowerPoint-Präsentation einbetten
1. Wählen Sie bei der Erstellung der Präsentationsinhalte „Cameo“ aus dem Register „Einfügen“.
2. Wählen Sie den Kamerastil aus, klicken Sie auf „Vorschau“ und wählen Sie die DC400 als Kameraquelle aus.
3. Starten Sie die Präsentation. Die Live-Ansicht der DC400 wird angezeigt, während Sie gleichzeitig Ihr Gesicht in der Videokonferenzsoftware präsentieren.
Sonstiges
Für Produkte, die nach Januar 2024 gekauft wurden, verwenden Sie bitte einen Schraubendreher, um das Scharnier festzuziehen, indem Sie die Schraube im Uhrzeigersinn drehen. Für Produkte, die vor Januar 2024 gekauft wurden, kontaktieren Sie bitte unseren Support.
Verwalten Sie die App-Einstellungen, damit Ideao VisualCam auf Ihrem Computer ausgeführt werden kann.
Avast: https://support.avast.com/en-ph/article/Use-Antivirus-blocked-allowed-apps
Kaspersky: https://support.kaspersky.com/KART/3.0/en-US/130083.htm
Bitte folgen Sie den untenstehenden Schritten, um die Software beim Start von Windows automatisch auszuführen.
- Wählen Sie die Start-Schaltfläche und scrollen Sie, um die App zu finden.
- Klicken Sie mit der rechten Maustaste auf die App, wählen Sie Mehr und dann Öffnen von Dateispeicherort aus. Dadurch wird der Speicherort geöffnet, an dem die Verknüpfung zur App gespeichert ist.

- Mit dem geöffneten Dateispeicherort drücken Sie die Windows-Logo-Taste + R, geben Sie “shell:startup” ein und wählen Sie dann OK. Dadurch wird der Ordner “Start” geöffnet.

- Kopieren Sie die Verknüpfung zur App aus dem Dateispeicherort und fügen Sie sie in den Ordner “Start” ein.

- Gehen Sie zu Windows-Einstellungen > Apps > Autostart.
- Wählen Sie den Schalter, um ihn auf Ein zu setzen.

- Starten Sie den PC neu und stellen Sie sicher, dass die App automatisch gestartet wird.
Stellen Sie sicher, dass Sie sich im Google Chrome-Browser befinden, um die Chrome-Erweiterung IdeaoCam, zu installieren.
Sie können IdeaoCam von unserer Webseite IdeaoCam herunterladen, im Chrome Web Store nach „IdeaoCam“ suchen oder einfach auf den Link hier klicken. Klicken Sie zum Installieren auf „Zu Chrome hinzufügen“.
So verwenden Sie IdeaoCam und teilen das Bild von Ideao DC400 in einem Videoanruf :
- Schließen Sie Ideao DC400 an Ihren Computer an.
- Öffnen Sie IdeaoCam.
- Klicken Sie im Videoanruf auf „Desktop freigeben“ oder „Desktop präsentieren“ und zeigen Sie die Browserregisterkarte „IdeaoCam“ an. Der Begriff kann je nach verwendeter Software (z. B. Zoom, Google Meet oder Webex) variieren.
Wireless Conferencing
- Innex Connect
Erste Schritte
- Verbinden Sie den RX100-Empfänger über das Netzkabel und das HDMI-Kabel mit dem Bildschirm. Falls der Bildschirm keinen Typ-C-Anschluss für eine Stromversorgung von mehr als 5V/2A hat, verwenden Sie das mitgelieferte Schalterkabel, um es in zwei USB-A-Anschlüsse zu konvertieren. Einer der USB-A-Anschlüsse sollte USB 3.0 sein, um Strom für den Empfänger bereitzustellen. Alternativ können Sie das Typ-C-Kabel mit einem Netzadapter verbinden (nicht im Lieferumfang enthalten).
- Um eine USB-Webcam anzuschließen, stecken Sie das USB-Kabel der Kamera in den USB-A-Anschluss des Empfängers.
- Befestigen Sie den Empfänger RX100 mit der integrierten Halterungsklammer am Bildschirm. Stellen Sie sicher, dass der Empfänger zur Vorderseite ausgerichtet ist, um eine optimale drahtlose Signalübertragung zu gewährleisten. Die optimale drahtlose Übertragungsreichweite beträgt bis zu 5 Meter.
- Ändern Sie die Anzeigeausgabequelle auf den angeschlossenen HDMI-Port.
- Verbinden Sie das Lautsprecherphone ST100 mit einem voll ausgestatteten Typ-C-Anschluss Ihres Laptops. Warten Sie, bis die Leuchte für die Bildschirmübertragung grün wird, und drücken Sie dann die Taste, um die Bildschirmübertragung zu starten. Drücken Sie die Taste erneut, um die Bildschirmübertragung zu pausieren. * Falls der Typ-C-Anschluss des Laptops nicht die vollständigen Anforderungen erfüllt, verwenden Sie stattdessen den USB-C auf HDMI & USB-A Adapter.
- Um das Lautsprecherphone ST100 zu verwenden und drahtlos auf die Kamera zuzugreifen, wählen Sie in Ihrer Videokonferenzsoftware “Verbinden” als Ihr Mikrofon, Lautsprecher und Kamera aus.
Konnektivität
Wenn Ihr Bildschirm über keinen USB-C-Anschluss mit einer Ausgangsleistung von mehr als 5V/2A verfügt, können Sie das USB-C-Kabel alternativ an einen Ladestecker (USB-Ladegerät) anschließen.
Stellen Sie sicher, dass Sie einen Adapter mit einer Spezifikation von 5V/2A oder höher verwenden, um eine ausreichende Stromversorgung für den Empfänger RX100 zu gewährleisten. Andernfalls könnte der Empfänger RX100 nicht korrekt funktionieren.
Interaktive Displays
- Ideao Hub
Erste Schritte
- Stecken Sie das Netzteil vollständig in die Steckdose und stecken Sie den Netzstecker in die Seite des Produkts. Stellen Sie sicher, dass die Spannung im Bereich von 100 V bis 240 V liegt und die Frequenz bei 50 Hz/60 Hz ± 5 % liegt.
- Zum Anschluss mit USB-Typ-C-Kabel, USB-Typ-C-Anschluss mit Video, Audio-Touch und Strom (Alternate Mode mit DisplayPort 1.2, Power Delivery bis zu 65 W)
- Um andere Kabel wie HDMI, D-Sub und DVI anzuschließen und die Touch-Steuerung oder die USB-Hub-Funktion nutzen zu können, muss außerdem USB Typ-B am Ideao Hub mit einem USB-A-Anschluss am PC oder Laptop verbunden werden über das USB-Kabel.
Wischen Sie mit zwei Fingern vom oberen rechten Rand nach unten und zeigen Sie das OSD-Einstellungsmenü an. Über das OSD können Sie beispielsweise Farbe, Helligkeit und Seitenverhältnis konfigurieren.
Da der Ideao Hub die VESA-Montage unterstützt, kann er mit anderen Methoden wie Wandhalterungen montiert werden.
Berühren und schreiben
Wenn Sie Dateien aus dem Internet heruntergeladen haben, können diese Viren enthalten und dazu führen, dass sich das Dokument in der geschützten Ansicht befindet. In diesem Modus können Sie den Inhalt nur anzeigen und das Bearbeiten oder Kommentieren ist deaktiviert. Die Warnmeldung wird unterhalb der Symbolleiste der Software angezeigt. Um die Anmerkung zu aktivieren, klicken Sie auf „Bearbeitung aktivieren“, um die geschützte Ansicht zu verlassen. Sobald sich das Dokument nicht mehr in der geschützten Ansicht befindet, können Sie mit dem Ideao-Stift nach Bedarf Anmerkungen hinzufügen.
To enable annotation, click “Enable Editing” to exit Protected View. Once the document is no longer in Protected View, you can use the Ideao Pen to annotate as needed.
- Stellen Sie sicher, dass der Stift, den Sie verwenden, das Microsoft Pen Protocol (MPP) unterstützt.
- Stellen Sie sicher, dass der Stift vollständig aufgeladen ist.
Konnektivität
– Stellen Sie sicher, dass die Kabel richtig an PC und Ideao Hub angeschlossen sind.
– Stellen Sie sicher, dass die richtige Signalquelle ausgewählt ist. Wischen Sie mit zwei Fingern vom oberen rechten Rand nach unten und zeigen Sie das OSD-Einstellungsmenü an. Im OSD können Sie die aktuelle Signalquelle überprüfen und ändern.
– Tauschen Sie die Kabel aus und prüfen Sie, ob der Bildschirm auf Ideao Hub projiziert werden kann.
– Stellen Sie sicher, dass in den PC-Einstellungen die Tonausgabe auf Ideao Hub eingestellt ist.
– Überprüfen Sie die Lautstärke des Ideao Hub, um festzustellen, ob er nicht stummgeschaltet ist. Wischen Sie mit zwei Fingern vom oberen rechten Rand nach unten und zeigen Sie das OSD-Einstellungsmenü an. Im OSD können Sie die aktuelle Tonlautstärke überprüfen und ändern.
– Bei Anschluss an den PC über ein DVI- oder D-Sub-Kabel ist es für die Tonausgabe über den Ideao Hub-Lautsprecher erforderlich, auch ein Audiokabel anzuschließen.
Wenn Sie eine Verbindung zum PC mit einem anderen als einem USB-Typ-C-Kabel herstellen (z. B. mit einem HDMI- oder D-Sub-Kabel), ist es zur Aktivierung der Touch-Steuerung erforderlich, auch eine Verbindung mit einem USB-Typ-AB-Kabel herzustellen.)
– Stellen Sie sicher, dass der von Ihnen verwendete Stift das Microsoft Pen Protocol (MPP) unterstützt.
– Stellen Sie sicher, dass der Stift aufgeladen ist
Legen Sie unter „Anzeigeeinstellungen“ Ideao Hub als Hauptanzeige fest
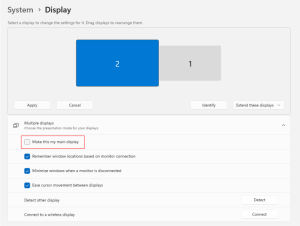
Wenn Sie es nicht zu Ihrer Hauptanzeige machen möchten, führen Sie bitte die folgenden Schritte aus.
1. Klicken Sie auf das Startmenü, geben Sie „Systemsteuerung“ ein und klicken Sie auf „Systemsteuerung“.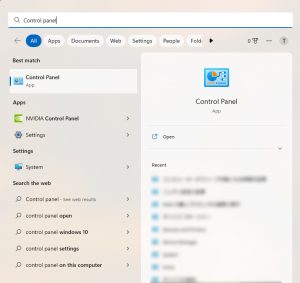
2. Wählen Sie in der Systemsteuerung [Hardware und Sound]
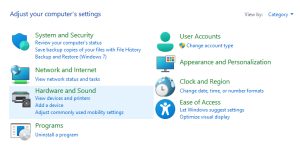
3. Wählen Sie unter „Hardware und Sound“ [Tablet PC-Einstellungen] aus.
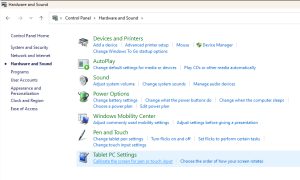
4. Klicken Sie auf [Setup] und wählen Sie [Touch-Eingabe]
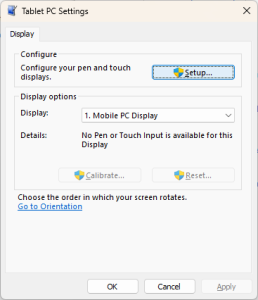
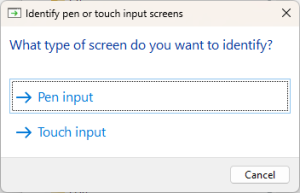
5. Die folgende Meldung erscheint nacheinander auf jedem Display. Wenn es auf Ideao Hub erscheint, berühren Sie den Bildschirm. Wenn es auf anderen Bildschirmen angezeigt wird, drücken Sie die Eingabetaste.
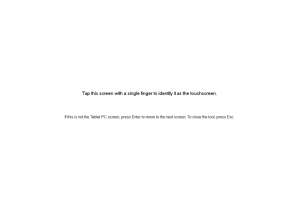
6. Das Setup wird automatisch geschlossen, nachdem der Vorgang abgeschlossen ist.
7. Starten Sie den Computer neu und überprüfen Sie, ob die Touchfunktion ordnungsgemäß funktioniert
Versuchen Sie zunächst, alle Kabel neu zu verbinden und den Ideao Hub durch Ausschalten und anschließendes Wiedereinschalten neu zu starten. Wenn das Problem weiterhin besteht, ziehen Sie das Netzwerkkabel direkt vom Ideao Hub ab, während der Bildschirm eingeschaltet ist, und stecken Sie es dann wieder ein.
Other
Nachdem Sie Ideao Hub gedreht haben, müssen Sie Ihren PC-Bildschirm manuell drehen
Zum Beispiel in Windows 10
1. Klicken Sie mit der rechten Maustaste auf den Desktop und wählen Sie Anzeigeeinstellungen.
2. Wählen Sie Ideao Hub
3. Wählen Sie im Menü „Anzeigeausrichtung“ die Option „Querformat“ und klicken Sie auf „Übernehmen“ (oder „OK“).
4. Klicken Sie auf „Änderungen beibehalten“, wenn Sie dazu aufgefordert werden.
Reactiv SUITE
- General
- Reactiv STAGE
- Reactiv SCRIBBLE
- Reactiv CONNECT
Getting Started
You can download Reactiv SUITE Free Trial here and start using the complete product for 30 days.
After installation, click the FREE TRIAL button and a valid license key will be emailed to you. Activate the software by entering the license key and change the way that you present information to your team!
Our core belief is that hardware should never hold back the user experience. Our users expect seamless performance and fluid user interface, regardless of the complexity of the workflow. Take a look at the rBoard certified partners that will give you the best value in hardware.
For the best experience we require:
- Windows 10
- Intel i7
- 16GB RAM
- Strong GPU
- High-Performance touch screen with stylus and writing capability
Reactiv SUITE allows you to open, work and present with many file natively- Word, PowerPoint, Excel, PDF, JPEG, GIF, MPEG4, and so on.
- All pictures* (JPG, BMP, PNG, JIFF, etc.)
- All movies (MP4, AVI, MPEG, etc.)
- Microsoft Office files** (DOCX, PPTX, XLSX)
- Weblinks
*Required codecs must be installed.
**Microsoft Office must be installed.
Reactiv STAGE | Re-Imagining Presentations
Elevate your presentations and become a storyteller. Imagine a ‘Digital Table’ on which you can present any combination of content – like pictures, decks, documents, videos, websites – in order to weave your story.
Content can be displayed, organized, manipulated and annotated easily and independently of its file format.
Dramatically improves the speed and the accuracy of capturing audience feedback and meeting results.
Whether you are giving a lecture, training a team, pitching a product to your clients, Reactiv STAGE will get your message through.
- Focus Attention
- Present
- Markup & Archive
- Discuss
- Easily Compare
Reactiv SCRIBBLE | Re-imagining Ideation
Convert your passive audiences into active participants and contributors who can ideate on an infinite canvas. Imagine a ‘Digital Wall’ on which all participants can have their voice, ideas and opinions captured.
Content can be ‘pinned’ where pages can be ripped out, arranged and inked upon.
At the end of the meeting, organize and paginate your work and share effortlessly with everyone.
Simplifies complex ideas, visually communicates concepts and intent, and allows teams to capture decisions and reduce mistakes.
Whether you are teaching a class, creating a marketing campaign or involved in a detailed engineering design session, Reactiv SCRIBBLE will allow your ideas to be presented.
- Brainstorm, Sketch and Draw
- Create Layout
- Manage Projects
- Infinity Canvas
- Export & Share Layouts
Reactiv HUDDLE | Re-imagining Collaboration
Allow your employees, partners and customers to simultaneously collaborate and participate as if they were sitting across the table in a ‘Digital Room’ – regardless of their location.
Not only share video and audio, but every participant can seamlessly interact – share files, ink and manipulate content.
Dramatically increases engagement as everyone can be a presenter – leveraging the capabilities and the benefits of Reactiv STAGE and Reactiv SCRIBBLE.
- Integrated video conferencing
- Full bi-directional user interaction
- Transfer files and data seamlessly – no need for attachments
- Anyone can present
Reactiv SUITE is revolutionizing the way professionals express their ideas, while allowing passive audiences to become active participants and interact as a team. This transforms everyday meetings resulting in greater engagement and productivity.
Reactiv STAGE | Re-Imagining Presentations
Elevate your presentations and become a storyteller. Imagine a ‘Digital Table’ on which you can present any combination of content – like pictures, decks, documents, videos, websites – in order to weave your story.
Content can be displayed, organized, manipulated and annotated easily and independently of its file format.
Dramatically improves the speed and the accuracy of capturing audience feedback and meeting results.
Whether you are giving a lecture, training a team, pitching a product to your clients, Reactiv STAGE will get your message through.
- Focus Attention
- Present
- Markup & Archive
- Discuss
- Easily Compare
Reactiv SCRIBBLE | Re-imagining Ideation
Convert your passive audiences into active participants and contributors who can ideate on an infinite canvas. Imagine a ‘Digital Wall’ on which all participants can have their voice, ideas and opinions captured.
Content can be ‘pinned’ where pages can be ripped out, arranged and inked upon.
At the end of the meeting, organize and paginate your work and share effortlessly with everyone.
Simplifies complex ideas, visually communicates concepts and intent, and allows teams to capture decisions and reduce mistakes.
Whether you are teaching a class, creating a marketing campaign or involved in a detailed engineering design session, Reactiv SCRIBBLE will allow your ideas to be presented.
- Brainstorm, Sketch and Draw
- Create Layout
- Manage Projects
- Infinity Canvas
- Export & Share Layouts
Reactiv HUDDLE | Re-imagining Collaboration
Allow your employees, partners and customers to simultaneously collaborate and participate as if they were sitting across the table in a ‘Digital Room’ – regardless of their location.
Not only share video and audio, but every participant can seamlessly interact – share files, ink and manipulate content.
Dramatically increases engagement as everyone can be a presenter – leveraging the capabilities and the benefits of Reactiv STAGE and Reactiv SCRIBBLE.
- Integrated video conferencing
- Full bi-directional user interaction
- Transfer files and data seamlessly – no need for attachments
- Anyone can present
Installation Issues
If Reactiv SUITE crashes on Startup and fails to show a crash report, perform the following steps:
- Open Event Viewer in Windows

- Go to Windows Logs > Application. Look for the Error where the source is Application Error. The latest crash entry will be on the top

- Copy the contents of the General Tab and send it to techsupport@vizetto.com

Based on the content of these details we can determine the next course of action.
NOTE: Ensure that you have an updated version of Microsoft Office. Outdated versions may result in errors during startup.
Check to see if you are using the new Intel i10 Ice Lake or i11 Tiger Lake CPU. The new Intel CPU chips have an issue and will cause Reactiv SUITE to crash. A temporary workaround is listed below so you can continue to use Reactiv SUITE:
- Open “File Explorer” (Win+E), right-click on “This PC”, and select “Properties”

- Select “Advanced System Settings”

- Select “Environment Variables” in the “Advanced” tab

- Select “New…” under “System variables”

- Input the text below and select “OK”
Variable name: OPENSSL_ia32cap
Variable value: ~0x200000200000000

- Confirm that the variable has been added successfully, then select “OK”

- Start Reactiv SUITE
License Management
If you didn’t already purchase a key from one of our partners, simply fill the Free trial form when you launch Reactiv SUITE, and you will receive your Trial License Key by email.
- Check your Junk Email folder
- Wait a few minutes and refresh your email
- If you still don’t receive it, you can contact us
- Go to Settings

- In Product License, activate by entering your activation code

- Go to settings

- In Product License, enter your license
- Click on Deactivate

- If you bought your license from one of our partners, contact their customer support
- If not possible, contact our customer support
Once a license is deactivated, you can use the same key and activate it again on another PC.
Configuring Reactiv SUITE
- Connect up to 3 additional displays to the Reactiv SUITE PC
- In Reactiv SUITE settings > Device Manager > Display Layout, configure the position of your secondary displays. Just select the available display and drop it into the position on the layout for Reactiv SUITE to take control. The location of the display represents the ‘throw’ direction of the content. Just throw content right, left or up, and the content will appear on the appropriate display as per the layout map

- Verify Windows recognizes the secondary display. In Windows, right-click on your desktop, select “displays settings”, and confirm that the secondary display is detected
- If the secondary display is not detected by Windows, try to disconnect and reconnect the display, or change the cables
If your keyboard relies on a “Bluetooth USB dongle”, the IWB might block the Bluetooth signal, if possible, try to put the USB dongle on an available USB port on the side of the IWB instead of a behind the IWB.
- If your IWB has a ShadowSense touch screen
- Make sure that you are using the pen and eraser that was originally delivered
- Go in settings > devices manager > Touch Screen:
- Make sure your touch profile is set to “IWB”
- Make sure that the ShadowSense Firmware is R11.0 or higher, otherwise, update the firmware by clicking on “firmware update” and following the instructions
- In the Touch screen settings, if you see multiple choice for the Stylus (that option is only available for some specific IWB), select the one you are using

Reactiv SUITE requires Microsoft Office to be installed and activated on the computer running the software in order to open documents such as Word, PowerPoint, or Excel.
Ensure that you are not running a 30-day free trial and your license is valid and not expired.
- In Windows, open any Office app (Excel, PowerPoint, Word…)
- Go “Files” > “account” > and verify that the product is activated

- If the account is not activated, you will need to contact your IT department to activate it or to purchase a new license
Reactiv SUITE IWB is by default configured to be in full screen “Kiosk Mode” by your IT department.
Otherwise, go in Settings > User Interface > Additional Settings and click on toggle “Fullscreen mode”.
In Reactiv SUITE Settings > User Interface > Accent Color.

Yes, in the Settings > User Interface > Background Media.

No, but we are working on additional options to choose from which will be available soon.
Move any image into the presentation folder, and rename it “folder.jpg” – that picture will become the presentation thumbnail.
Any sub-folder, inside the presentation, can also be customized by placing a “folder.jpg” file within it.
Move any picture into the presentation folder and rename it “background.jpg”, that picture will become the presentation background in STAGE.
Any sub-folder, inside the presentation, can also be customized by placing a “background.jpg” file within it.
Go in Settings > System > Browser Settings to add or remove Quick Launch shortcuts. To change the shortcut Icon, click on the icon and locate on your PC the new icon you would like to replace it with.
General Navigation
- On the Home screen, select Reactiv STAGE or Reactiv SCRIBBLE

- From the Lobby (Public or Private Workspaces), you can start a presentation just by clicking on any of the icons

- On the Home screen, select Reactiv STAGE or Reactiv SCRIBBLE
- From the Lobby (Public or Private Workspaces), you can add new workspaces by clicking on the ‘+’ icon

- In Details:
- Enter a title and a description
- Add a folder with the desired files to use in the Workspace by clicking on the Folder button

- In Media:
- Add images as the preview and background media by clicking on +

- Add images as the preview and background media by clicking on +
- Click on Save. Select your Workspace on the Lobby screen and start presenting
- In Details:
- On the home screen, click on the help button, ‘?’ to see mini video-tutorials explaining the basic gestures and features

- In a presentation, click on the interrogation mark in the bottom right corner to see mini video-tutorials

- For more information on basic tools, refer to the Getting Started Guide
- Use your USB key to automatically start a project
- Prepare your files in a USB flash drive
- Plug your USB flash drive into the Interactive Whiteboard
- Ensure that USB drive is enabled in SETTINGS

- Start Reactiv STAGE or SCRIBBLE and go to the lobby
- Click on the USB Project icon to start presenting

- Now, all changes will be saved back into the same USB folder
Before your presentation/at your desk:
- Open your presentation folder
- If you are using Chrome, navigate to the webpage you would like to use in Reactiv SUITE, select the address in the address bar, click and drag it into your presentation folder, and create a URL file (shortcut to a webpage)
- If you are using another browser, in your presentation folder: Right-click > New > Shortcut > past your webpage address > next > name your shortcut and click finish
In Reactiv SUITE/during your presentation:
- Click on the browser icon

- Navigate to the webpage you would like to work on
- Click on the “add to presentation” button located on the browser floating toolbar

- The webpage will now be in your presentation folder so you can open it in STAGE and SCRIBBLE
Everything you present and save, during a session, will be saved back to the exact same folder as the originating file. On-premises or off-premises storage, Local drive, USB flash drive, network drive, or Cloud, data will only be saved to the location of your choice.
Reactiv LAUNCHER FAQ
Reactiv LAUNCHER creates a seamless user experience for all Reactiv ecosystem applications. It curates the user experience, allows IT to configure the software and controls access to desktop and operating system.
Designed specifically for public space users such as boardrooms and workshare spaces where multiple users can log in and access their individual workspaces.
- Today you can use any video conferencing tool on top of Reactiv and share your screen
- We are working on integrating the main video conferencing tools directly into Reactiv SUITE to facilitate your workflow
- Reactiv HUDDLE, once launched, will outperform these Video Conferencing tool in collaboration features and capabilities
No, Reactiv SUITE is a curated environment that is designed from the ground up to make your meetings more productive. All the applications that are required for your meetings are already integrated into the framework.
Reactiv AUTHENTICATE FAQ
Reactiv SUITE can leverage existing domain authentication such that any individual in the organization can log in, navigate the network, and access their private data using their login privileges.
- The IT department needs to set the IWB on the domain (with the help of the Guide for IT) and specify which folders users will be able to access once logged in
- Once authentication set, any users can open their own session and access their private workspace using the “user sign-in” button on the home screen, or directly in the “private workspace” tab
Yes, if your Interactive White Board has a Motion Sensor. Enable/disable Motion Sensors to track activity in the boardroom, change the Timer to anywhere between 5mins-1hour, and control power actions such as Locking the Session or Managing the Projector. To active this feature:
- Go to Setting
- Device Manager
- Motion Sensor Settings
Yes. First, set an Admin Password to lock the system settings by clicking on Admin Sign In.
- Type in the password once and confirm it a second time
- To change the password, type and confirm a new password and click on “Apply”
Once a password set, you can curate and filter the drives/folders public or private users can access, following the Guide for IT section 3.3.
Reactiv STAGE is a powerful non-linear storytelling tool that enables teams to shift focus from managing content to the narrative of a presentation. STAGE allows you to open, render, markup, and present content in any format that you routinely use. Dramatically improves the speed and accuracy of capturing audience feedback and meeting results.
STAGE allows teams to embed “native ink” into many different types of documents like Word or PowerPoint.
Native Inking saves your annotation “inside” the document, as a layer that can be edited and erased from inside Microsoft Office tools. Traditional tools save annotations as a non-editable PDF or “picture”, which can be reviewed but not easily edited.
No, saving a file will automatically create a copy, with your embedded annotations, and a time/date stamp will be appended to the filename so you can easily distinguish it later.
- Ink on videos will be saved as a screenshot with the frame number\timestamp
- Ink on documents/images will be saved in their original file format
- Ink on a web page will be saved as a screenshot
- Inked files are saved back into the same folder as the original file
At any time, click the “arrange” button at the bottom right corner of your screen to automatically arrange every object on the screen.

To clean your presentation screen, click the “remove all” button at the bottom right corner of your screen.

Reactiv STAGE allow users to mirror a document or the entire workspace into up to 3 secondary displays:
- To mirror a document or a device, throw it in the direction of the secondary display you want it to be mirrored in
To mirror the entire workspace, click and hold the background, then throw it in the direction of the secondary screen.
- Throw the same document again, in the same direction, to remove it from the secondary display
- Or throw a new document in the same direction to replace the first one
You can save documents, with your annotations, by clicking on the save button, located on the STAGE toolbar. Just click on any content and the toolbar will appear.

Reactiv STAGE will save files back into their original file format. Video screenshots, web screenshots will be saved as an image format. Microsoft Office and PDF documents will be saved in their original format with ink embedded inside them in an editable format.
Reactive SCRIBBLE saves the canvas using a proprietary file format. But, content can be paginated and exported to a PDF.
Reactiv SCRIBBLE is a breakthrough brainstorming and layout tool, that uses an infinite canvas, allowing you to sketch, write ideas, mark up pages and create dynamic layouts that accurately represent your vision.
SCRIBBLE simplifies complex ideas, visually communicates vision and intent and allows your team to capture decisions and reduce mistakes.
- Use the pagination tool to create page breaks from any part of the canvas that you would like to share. Then simply export these pages breaks into a PDF
- Once the PDF created, it will be in your presentation folder so you can share it easily

Once a page break is defined, you must click “create page” button again. Every time you want to add a new page, this button must be clicked again.

When using the smart feature, the insert path must cover the entire height/width of the objects/inking that you want to move, in order to select them. When selected properly, the content will be highlighted.

Using the Lasso tool, you can move and resize content on your canvas.
Double click on the canvas to activate the smart insert tool, and create a closed path to select everything inside the loop. Once the loop is closed, you can move the content around the canvas and resize it to re-organize the layout as you wish.

Reactiv SCRIBBLE allows users to mirror a paginated area, or the entire workspace into up to 3 secondary displays:
- To mirror a page, click & hold and throw it in the direction of the secondary display you want it to be mirrored in
- To mirror the entire workspace, click and hold the canvas, then throw it in the direction of the secondary screen
Reactiv SCRIBBLE is all about layout. It will allow you to mirror a specific layout defined by a page break. You cannot mirror just a single document – if you want to mirror a document, do that in STAGE.
To mirror the entire workspace, click and hold the background, then throw it in the direction of the secondary screen.
- Throw the same page again, in the same direction, to remove it from the secondary display
- Or throw a new document in the same direction to replace the first one
- Make sure that you are throwing in the right direction. You need to throw the content in a specific direction as each direction (left/right/up) are different displays
- Check Reactiv SUITE settings and make sure that the secondary displays are correctly configured
- Make sure that the object you are throwing is properly hitting the border of the screen and bounces back into position. If the object doesn’t properly hit the border of the screen it will not mirror
Reactiv SCRIBBLE
- Will auto-save your progress after every modification. You don’t have to worry about saving during your session, just focus on your work
- You can also paginate your canvas into individual pages, and export to PDF
General
Integrated services that seamlessly connect in-room devices into the Reactiv SUITE eco-system.
Remote CONNECT allows colleagues and attendees to interact with the Interactive White Board using their personal devices. They can share files with Reactiv SUITE, cast their device’s screen into it, or use their devices as keyboards for the IWB.
In-room compatible devices such as laptops, mobiles and tablets can be cast to Reactiv SUITE using build-in Airplay and Miracast capabilities.
- Which devices can I cast from?
Airplay: You can cast from iPhone, iPad, iPod Touch, MacBook, iMac, Mac mini, etc.
Miracast: You can cast from certain Android devices (Samsung and other phone/tablet which support Miracast) or Windows 10 PCs (using in-built Miracast capabilities).
Chromecast: You can cast from various Google Chromebooks and other Android devices that support Chromecast.
- In Reactiv SUITE
Ensure that Airplay, Miracast and/or Chromecast are enabled in Reactiv SUITE settings. Once a device is paired, it will appear in STAGE and SCRIBBLE in the library, under the “Devices” tab.
- On your device
Open the appropriate casting application on your device. Search for the Device Name in the list and connect to it. The Device Name is displayed in the top right-hand corner of Reactiv SUITE status bar.

Yes, Reactiv SUITE supports off-the-shelf video capture cards and USB video capture devices which convert HDMI\DP video inputs into a USB stream. These devices can be configured for use using the SETTINGS -> Device Manager -> AV Settings menu inside Reactiv SUITE. Using this menu, you can create an A/V source by combining video and audio inputs together into one stream.

There is no limit to the number of web cameras and A/V sources that can be managed by Reactiv SUITE.
Reactiv SUITE will process as many video capture devices as detected by the Operating System. It should be noted that the performance of the system is dependant on the system capabilities of the Reactiv SUITE PC. USB bus bandwidth, memory bandwidth and the ability for the CPU to process these streams will be the limiting factor.
Reactiv SUITE will detect all video input sources that are detected by the Windows OS. Check Device Manager to confirm that the device you are looking for is present. If not, re-install the device and confirm that Windows is able to detect it.


This can happen when Windows, or the installed anti-virus software on the computer, blocks access to the camera for certain desktop programs. To fix this, open Camera Privacy Settings and verify that the desktop apps have access to your camera.

Next if Anti-Virus programs (like Kaspersky) are installed, ensure that the Camera input to Reactiv SUITE application is enabled from the Kaspersky Application Control.

Kaspersky blocks both settings Access to webcam and Access to audio capturing devices for Reactiv SUITE.
Team members present in the room can wirelessly send any file to Reactiv SUITE by opening the URL displayed in the top left-hand corner of the Reactiv status bar, using any browser on their personal device. Follow the instructions on the browser to upload files directly into the active digital workspace.
For more information, refer to the Getting Started Guide – Remote Services.

Reactiv enables you to discreetly share text or complex weblinks from your remote device into the Reactiv Workspace. Just open the URL displayed in the top left corner of the Reactiv status bar on any in-room personal device. Follow the instruction to send text or URL links directly into Reactiv SUITE apps or the browser.
For more information, refer to the Advanced User Manual – Remote Keyboard (Link to file for download).
Using in-room devices as keyboard for the IWB is a feature only available for IWB using ShadowSense touchscreen technology, as Reactiv SUITE leverage specific internal connections only available with IWB powered by ShadowSense
- Open Reactiv SUITE settings > Device Manager > Touch Screen, if “ShadowSense not detected is displayed, then Remote Keyboard feature won’t work
- If the IWB is powered by ShadowSense, make sure that the ShadowSense Firmware is R11.0 or higher.
- If the Firmware is bellow r11.0, update it to the latest available firmware by clicking on “firmware update” and following the instructions

Reactiv CONNECT- Airplay
Yes, Airplay requires both the personal, in-room device and the Reactiv SUITE host PC to be on the same network for screen sharing to work.
- On iOS, open the control center and click on “Screen Mirroring”


- On macOS, click on the Airplay icon in the menu bar

- On macOS, verify that Airplay is enabled in System preference Displays “Show mirroring option in the menu bar”

- On iOS, verify that the OS is up to date
- Verify that your iPhone/iPad and the Reactiv SUITE device are on the same network
- Verify in Reactiv SUITE settings that Airplay is enabled
- On macOS, verify that incoming connections are not blocked
- Go to “System Preferences” > ”Security and Privacy”->Firewall > ”Firewall Options”, deselect “Block All incoming Connections”, and select “Automatically allow downloaded signed software to receive incoming connections” if it’s not already selected

- On the Reactiv SUITE PC, confirm that the Wi-Fi\Network connection is configured as a PRIVATE network. The PC must be discoverable for Airplay to work

- On the Reactiv SUITE PC, confirm that the firewall is configured to accept incoming connections
- On the Reactiv SUITE PC, confirm that the WiFi/Network connection is configured as a PRIVATE network. The PC must be discoverable in order for Airplay to work


- On the Reactiv SUITE PC, confirm that the firewall is configured to accept incoming connections
Please check the DNS setting (in network settings) of the PC running Reactiv SUITE. You can try using alternative DNS like Google’s free DNS 8.8.8.8 and 8.8.4.4.
Reactiv SUITE Airplay connectivity supports playback of videos using H.264 video codec and AAC audio codec. If the videos use any other format, they might not work.
If you are using a WiFi connection, the WiFi signal might be weak, or your network might be overloaded.
- Ensure a good signal between Reactiv SUITE host PC and the in-room device attempting to cast
- If possible, use a wired Ethernet cable instead of WiFi to connect the Reactiv SUITE host and macOS device to the network
- In some cases, switching off Bluetooth on in-room iOS devices can help to get a better connection
Once the screen is cast, the volume is controlled through Reactiv SUITE and not the in-room device.
- Reboot the PC running Reactiv and reboot the user’s personal devices and try again
- Refer to the IT Manual to ensure that the network configuration, ports and settings are configured correctly. Download IT Manual
- Confirm that your network supports mDNS protocol as this protocol cannot be blocked for Airplay to work correctly
- Install an off-the-shelf AppleTV device on your existing network and confirm that it works. If an off-the-shelf device works, Reactiv SUITE will also work
Reactiv CONNECT- Miracast (Windows & Android Devices)
No, Miracast utilizes WiDi which doesn’t require the casting and receiving devices to be on the same network. As a result, any device in the room that supports Miracast will see the Reactiv SUITE Miracast server and can connect directly.
- On a Windows 10 device, click on the CONNECT icon and search for the Reactiv SUITE Device Name. Select this device and pick the projection mode

- On many Android and Samsung devices, in the Quick Settings menu open the Smart View app. Search for the Reactiv SUITE device name and follow instructions

- Not using a Samsung smartphone? See our detailed guide:
- Make sure that Reactiv SUITE PC has a valid WiFi adapter and it is turned on. Miracast requires WiFi connectivity with WiDi support. Airplane Mode must not be turned on
- On the Reactiv SUITE PC, go to “Projection Settings” and “Some Windows and Android devices can project to this PC when it is OK”, should be set to “Always Off” from the dropdown menu

- Confirm that the OS and WiDi adapter support Miracast
- On the Reactiv SUITE PC, type ‘dxdiag’ in the Windows search box
- Click ‘Save All Information’ and save the resulting file
- Open this DxDiag.txt file and confirm that Miracast is available


- On the Reactiv SUITE PC, confirm that the WiFi\Network connection is configured as a PRIVATE network. The PC must be discoverable in order for Miracast to work

- On the Reactiv SUITE PC, confirm that the firewall is configured to accept incoming connections

Refer to the IT Manual to ensure that the network configuration, ports and settings are properly configured. Download IT Manual
- On the Reactiv SUITE PC, configure ports:
- “Windows Defender Firewall” > “Advanced settings” > “Inbound Rules” > “New Rules”. Select “Port”,
- Click Next
- Now select “TCP” and “Specific Port numbers” set it to 7236
- Click Next and select “Allow the Connection”
- Click Next and select all 3 boxes “Domain”, Public” and “Private”. Click Next, give a name to the new rule
If Miracast still doesn’t work, try the Windows native Miracast app provided by Microsoft. Type ‘Connect’ in the search box.

Confirm if this app is able to connect to your mobile device. If this app also does not work, then the PC does not support Miracast.


That is to be expected, Miracast defaults to a 16:9 aspect ratio by default.
Reactiv CONNECT- Chromecast (ChromeBooks & Android Devices)
Yes, Chromecast requires both the personal, in-room device and the Reactiv SUITE host PC to be on the same network for screen sharing to work.
- Make sure your mobile phone or tablet is on the same Wi-Fi network as your Chromecast device
- Open the Google Home app

- Tap the device you want to cast your screen to
- Tap Cast my screen
 > Cast screen
> Cast screen
Reactiv CONNECT- FileDrop
- Make sure that both your in-room device and your Reactiv SUITE PC are on the same network
- On the Reactiv SUITE PC, confirm that the WiFi/Network connection is configured as a PRIVATE network. Reactiv SUITE PC IP must be discoverable

- On the Reactiv PC, open a browser and type: “Localhost\Reactiv” in the search bar to confirm that the Reactiv Webserver is working

- On the Reactiv PC, Reactiv webserver rely on port 80, and while it is normally open by default, you can create a new firewall rule to open it:
- “Windows Defender Firewall” > “Advanced settings” > “Inbound Rules” > “New Rules”. Select “Port”,
- click Next
- Now select “TCP” and “Specific Port numbers” set it to 80
- Click Next and select “Allow the Connection”
- Click Next and select all 3 boxes “Domain”, Public” and “Private”. Click Next, give a name to the new rule
- From a Windows device on the same network: Ping the Reactiv Webserver IP address to see if it is reachable:
- In windows, open Command Prompt by hitting Windows+R and typing “cmd” in the run bar, then hit enter
- In Command Prompt, type “ping reactiv_ip_address”

Reactiv SUITE creates a webserver on the PC in order for in-room devices to connect and transfer information. But the Reactiv SUITE PC could have multiple IP addresses due to multiple network adapters. An example is connecting WiFi and LAN cable to the PC, which will create two IP addresses for the same PC.
If the IP address displayed in the status bar is incorrect, you can use the Settings > System > Remote Connect > Text/File Sharing menu to pick the correct IP address.

