FAQ
Telecamera per conferenze
- Generale
- Innex Cube
- Innex C831
- Innex C830
- Innex C570
- Innex C470
- Innex C220
- Innex Studio
- Innex Camera (VAP Studio)
Video
Come precauzione generale, controllare l’obiettivo e rimuovere eventuali impronte digitali o polvere.
Troppo buio: assicurati che ci sia illuminazione sufficiente nella stanza affinché la fotocamera funzioni correttamente. Se ritieni che ci sia abbastanza illuminazione nella stanza, ma l’immagine della telecamera è ancora scadente, puoi utilizzare il nostro software Innex Camera per ripristinare le impostazioni dell’immagine o aumentare la luminosità come richiesto. Fai clic su
Sovraesposizione: assicurati che la fotocamera non sia rivolta direttamente verso una forte fonte di luce come una finestra stradale, una plafoniera o una lampada da scrivania poiché queste possono facilmente sovraesporre la fotocamera. Se ritieni che non vi sia alcuna fonte di luce diretta che causi la sovraesposizione della fotocamera, puoi utilizzare il nostro software Innex Camera per ripristinare le impostazioni dell’immagine o diminuire la luminosità come richiesto. Fai clic su https://funtechinnovation.com/it/downloads/
L’immagine della fotocamera semplicemente non è corretta: se l’immagine della fotocamera è ovviamente errata, puoi utilizzare il nostro software Innex Camera per ripristinare le impostazioni dell’immagine o verificare la presenza del firmware più recente. Fai clic su
Il video ad alta risoluzione deve essere supportato sia dal sistema operativo che dall’applicazione in esecuzione. Inoltre, per vedere la qualità 4K, è necessario un monitor 4K.
I software per videoconferenze come Zoom, Teams, Google Meet e Webex attualmente visualizzano l’anteprima con una risoluzione pari o inferiore a 720p.
La fluidità del video durante la videoconferenza è decisa da numerosi fattori come la larghezza di banda della rete, la connettività Internet e le risorse del computer. Il modo migliore per verificare se la fotocamera funziona correttamente è testarla utilizzando il software locale sul computer. In Windows 10, puoi provare la fotocamera nativa di Windows. In Mac OS, puoi provare Quicktime nativo. Per testare correttamente la qualità del video, ti consigliamo di registrare e riprodurre un video per verificarlo tu stesso.
seconda di dove ti trovi, la frequenza della linea elettrica è 50 Hz o 60 Hz. Utilizza semplicemente il nostro software Innex Camera per modificare la frequenza della telecamera in modo che corrisponda alla frequenza della linea elettrica locale. Fai clic su
I modelli di fotocamera sono dotati di obiettivi e distanze di messa a fuoco diversi. Fare riferimento alla distanza di messa a fuoco minima riportata di seguito per verificare se si sta montando la fotocamera alla distanza corretta dall’oggetto principale nello scatto.
C220 – 0,6 M/2 piedi
C470 – 1 M/3,3 piedi
C830 – 1 M/3,3 piedi
Controllare inoltre se l’obiettivo è sporco di impronte digitali o polvere. Se riscontri questo problema durante una videoconferenza, è anche possibile che la bassa risoluzione di 720p, 360p renda l’immagine poco chiara o sfocata.
Audio
Nel software di videoconferenza, è probabile che gli utenti selezionino una sorgente audio diversa (come il microfono incorporato del laptop) anziché i microfoni della fotocamera. Assicurati di selezionare il microfono corretto ed esegui nuovamente il test utilizzando il test audio del software di videoconferenza. Per testare correttamente la qualità del microfono, ti consigliamo di registrare e riprodurre un video da ascoltare tu stesso. In Windows 10, puoi provare la fotocamera nativa di Windows. In Mac OS, puoi provare Quicktime nativo. Apri queste app, seleziona la nostra fotocamera e il microfono e provalo.
Gli echi del microfono possono avere diverse cause, puoi seguire i suggerimenti seguenti per vedere se funziona:
1. Allontanare il microfono della webcam dagli altoparlanti (monitor con altoparlante integrato) per ridurre le interferenze audio.
2 Posizionare il microfono della webcam lontano da superfici riflettenti che potrebbero causare echi, come schedari o altri oggetti metallici.
3.Se possibile, assicurati di tenere il microfono lontano dagli altoparlanti.
4. Disattiva il microfono quando non lo usi.
Sì, le nostre telecamere sono dotate di microfono incorporato con il seguente raggio di ricezione vocale.
1. C220 – Doppio microfono omnidirezionale con portata massima di captazione vocale di 4 M/13 piedi.
2. C470 – Doppio microfono omnidirezionale con portata effettiva di 4 M/13 piedi e portata massima di captazione della voce di 8 M/26 piedi.
3. C830 – Doppio microfono omnidirezionale con raggio di ricezione vocale effettivo di 4 M/13 piedi e massimo di 8 M/26 piedi.
Connettività
Se riesci a vedere il nome della telecamera visualizzato nel software di videoconferenza ma non riesci a vedere il video della telecamera. È probabile che la telecamera sia occupata da altro software (altro software di videoconferenza, strumento di impostazione della telecamera, software di streaming come OBS, ecc.). Disattiva TUTTI gli altri software che potrebbero occupare la fotocamera per risolvere questo problema. Ad esempio, non è raro che non si riesca ad aprire la fotocamera in Zoom perché è ancora occupata da una riunione di MicroSoft Teams.
Secondo le specifiche USB-IF, ciascun tipo di cavo USB non può superare una certa lunghezza, come mostrato di seguito. Il segnale video può diminuire se va oltre le specifiche.
USB 2.0- Limite lunghezza cavo 5 M/16,4 piedi
USB 3.0/3.1 Gen 1- Limite lunghezza cavo 2 M/6,6 piedi
USB 3.1 Gen 2- Limite lunghezza cavo 1 M/3,3 piedi
- Assicurati che il tuo Mac riconosca la fotocamera. Vai su “Informazioni su questo Mac” > “Report di sistema”.
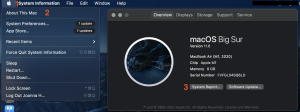
- Vai su Hardware > Fotocamera. Quando il Mac riconosce la fotocamera, vedrai il suo nome modello e le informazioni correlate. Se la fotocamera non viene riconosciuta dal Mac, riconnettiti nuovamente.
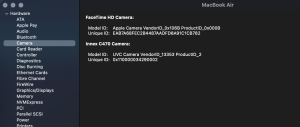
- Vai su “Preferenze di Sistema” > “Sicurezza e Privacy”, segui i passaggi seguenti e controlla se il software è nell’elenco. Consenti all’app di accedere alla tua fotocamera.
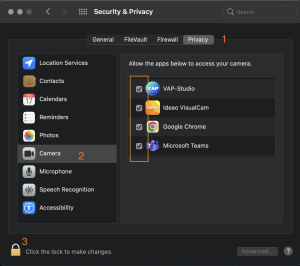
Iniziare
1. Rimuovere la fotocamera e il cavo USB in dotazione dalla scatola.
2. Assemblare Innex Cube con 2 o 3 poli
3. Collegare l’estremità di tipo C del cavo USB in dotazione alla fotocamera, assicurarsi che sia collegato saldamente.
4. Collegare l’estremità di tipo A del cavo USB in dotazione al computer, assicurarsi che sia inserito saldamente.
5. Puntare la freccia anteriore verso la parte anteriore della sala riunioni dove solitamente si trova lo schermo.
6. Attiva un’app per videoconferenze (Zoom, MS Teams, Google Meet, Cisco Webex) o un’app per fotocamera (Windows Camera, Mac QuickTime) per accendere e accedere al video della fotocamera.
7. Premere il pulsante Modalità sulla fotocamera o i pulsanti sul telecomando per cambiare modalità video. (Per impostazione predefinita, Cube si avvia in modalità AI Dedicated Focus.)
8. Premere il pulsante “Modalità” della fotocamera o il pulsante “Cambia” sul telecomando per ruotare tra le modalità corrispondenti disponibili nella modalità AI e nella modalità Manuale.
In modalità AI: modalità Messa a fuoco dedicata/Inquadratura automatica/Stage. In modalità manuale: Conversazione/ Panorama 360°/ 270°/ 180°/ 120°/ 90°/ 60°.
Sì, Innex Cube può essere installato su un treppiede.
Connettività
– Controlla se l’estremità USB A e USB C è collegata saldamente al computer e alla fotocamera.
– Prova una porta USB diversa sul computer. Nello specifico, Innex Cube richiede più di 500 mA per l’accensione, quindi una porta USB 2.0 standard o una connessione tramite HUB USB potrebbero non fornire energia sufficiente. Prova direttamente a una porta USB 3.0.
– Prova un altro computer.
Se la tua fotocamera Innex Cube sta riscontrando questi problemi, è probabile che siano legati all’alimentazione. L’Innex Cube si basa su USB 3.0 per l’alimentazione. USB 3.0 ha una distanza standard di trasmissione del segnale di circa 13 piedi. Oltre questa distanza, la fotocamera potrebbe non ricevere alimentazione sufficiente, causando problemi come il funzionamento intermittente o lo spegnimento.
Per risolvere questo problema, ti consigliamo di utilizzare un cavo USB 3.0 attivo. I cavi attivi sono progettati per migliorare sia la trasmissione del segnale che la distribuzione di alimentazione. Una lunghezza di 32 piedi (10 metri) può funzionare in modo affidabile con l’Innex Cube.
Funzionalità/software AI/ Firmware
Sì, il rilevamento e il tracciamento facciale funziona sui volti con maschere.
Innex Cube non richiede software o app aggiuntivi per l’utilizzo della funzionalità AI.
Ad esempio, per evitare distrazioni inutili da parte delle persone che passano davanti alla porta della sala riunioni, è possibile impostare un’area con disattivazione del rilevamento AI come zona da ignorare.
Ignorare la zona può essere impostata nel menu delle impostazioni con il telecomando.
Oppure, dopo che tutti i partecipanti si sono seduti, seleziona “Traccia una volta” e puoi fissare la posizione di ripresa.
Fino a 8 persone, l’intelligenza artificiale può tracciare automaticamente contemporaneamente.
Consigliamo di sedersi almeno a 2,3 piedi (70 cm) di distanza dalla fotocamera per ottenere risultati ottimali nella fusione delle immagini. Oltre questa distanza, la linea di fusione è difficilmente percettibile. Se noti una fusione delle immagini scorretta, verifica tre cose:
- Assicurati di non sederti troppo vicino alla fotocamera.
- Conferma che la porta USB che stai utilizzando sia una porta 3.0 per fornire alimentazione sufficiente all’Innex Cube.
- Assicurati di aggiornare il firmware del Cube all’ultima versione disponibile.
Utilizzando il nostro software Innex Studio, puoi aggiornare il firmware di Innex Cube.
Seguire le istruzioni riportate di seguito e aggiornare
1. Dal link sottostante, scarica Innex Studio e installalo sul tuo PC/mac.
https://funtechinnovation.com/it/downloads/
2. Collega Innex Cube al tuo dispositivo e avvia Innex Studio. Assicurati che il tuo dispositivo sia connesso a Internet e che Cube non venga utilizzato per altri software come software UC.
3. Se l’aggiornamento del firmware è disponibile, sullo schermo verrà visualizzata la finestra di dialogo “Nuova versione del firmware”. Fare clic su “Aggiorna ora” per procedere.

4. Verrà avviato l’aggiornamento del firmware e verrà visualizzata la barra di stato. Attendere finché lo stato non raggiunge il 100% e l’aggiornamento del firmware viene completato.
 5. Al termine dell’aggiornamento del firmware viene visualizzata la finestra di dialogo “Aggiornamento completato! Ricollegare il dispositivo”. Fare clic su “OK”, scollegare e collegare il cavo Innex Cube USD.
5. Al termine dell’aggiornamento del firmware viene visualizzata la finestra di dialogo “Aggiornamento completato! Ricollegare il dispositivo”. Fare clic su “OK”, scollegare e collegare il cavo Innex Cube USD.

Se il PC blocca l’accesso ai dispositivi di archiviazione di massa USB, l’aggiornamento del firmware, che richiede la scrittura del firmware nella memoria interna della fotocamera, verrà anch’esso bloccato. Si prega di sbloccare l’accesso del computer ai dispositivi di archiviazione di massa USB o di contattare l’amministratore IT della tua azienda per sbloccarlo.
Altri
Iniziare
1. Rimuovere la fotocamera e il cavo USB in dotazione dalla scatola.
2. Collega l’estremità di tipo C del cavo USB in dotazione alla fotocamera, assicurati che sia collegato saldamente.
3. Collega l’estremità di tipo A del cavo USB in dotazione al computer, assicurati che sia collegato saldamente.
4. Montare la fotocamera su un display o monitor utilizzando il supporto a clip o il supporto per treppiede.
5. Regolare l’inclinazione regolando leggermente l’angolazione della clip della fotocamera.
6. Attiva un’app per videoconferenze (Zoom, MS Teams, Google Meet, Cisco Webex) o un’app per fotocamera (Windows Camera, Mac QuickTime) per accendere e accedere al video della fotocamera.
7. Ruotare il campo visivo della telecamera (180°, 150°, 120°, 90°, 75°) toccando leggermente il pulsante nella parte superiore della telecamera.
8. E-Pan della scena panoramica utilizzando il FoV selezionato per posizionare l’angolo di ripresa della fotocamera premendo a lungo il pulsante nella parte superiore della fotocamera (applicabile a 150°, 120°, 90°, 75°)
In effetti, l’Innex C831 produce immagini e video con risoluzione 4K. Se apri un’applicazione per la fotocamera, come Windows Camera in Windows 10, puoi notare che la risoluzione massima disponibile è di 3840*2160. Potresti avere una percezione diversa per i seguenti motivi:
- La C831 è dotata di un obiettivo ultra-grandangolare da 180 gradi, il che significa che la risoluzione 4K copre un’area molto più ampia rispetto a una fotocamera media con un angolo di circa 78 gradi. Rispetto a una fotocamera 1080P con un obiettivo stretto e un campo visivo di 78-90 gradi, la C831 potrebbe non mostrare un aumento significativo di nitidezza a causa della diluizione della sua densità di risoluzione 4K su un’area più grande. D’altro canto, l’obiettivo grandangolare da 180 gradi offre vantaggi come la cattura di una folla più ampia o la libertà di movimento all’interno della scena.
2. La risoluzione del monitor potrebbe essere inferiore a 4K. La nitidezza di un’immagine 4K potrebbe non essere visibile su un display da 1080p.
3. Illuminazione insufficiente nella scena, che può creare disturbi sull’immagine e causare una perdita di nitidezza.
4. Rimuovi impronte digitali e sporco dalle lenti della fotocamera.
Attualmente, l’Innex C831 reimposta il suo angolo a 180° dopo il riavvio. Questo design è intenzionale, poiché nelle sale riunioni il numero di partecipanti può variare e mantenere un angolo specifico potrebbe causare confusione. Sfortunatamente, al momento, l’Innex C831 non può essere impostato su un angolo predefinito diverso.
Connettività
- Controllare se l’estremità USB A e USB C è collegata saldamente al computer e alla fotocamera.
- Prova una porta USB diversa sul computer. Nello specifico, C831 richiede più di 500 mA per l’accensione, quindi una porta USB 2.0 standard potrebbe non fornire energia sufficiente.
- Prova una porta USB 3.0. Prova un altro computer.
L’Innex C831 si basa su USB 3.0 per l’alimentazione. La distanza standard di trasmissione del segnale per USB 3.0 è di circa 13 piedi (circa 4 metri). Oltre questa distanza, la fotocamera potrebbe non ricevere alimentazione sufficiente e potrebbe riscontrare problemi come alimentazione intermittente o problemi di funzionalità.
Se la tua configurazione richiede un cavo più lungo, ti consigliamo di utilizzare un cavo USB 3.0 attivo. Questi cavi sono progettati per migliorare sia la trasmissione del segnale che la distribuzione di alimentazione. Una lunghezza di 32 piedi (10 metri) è compatibile con l’Innex C831.
Se la tua fotocamera sta riscontrando questi problemi, è probabile che siano correlati all’alimentazione. La fotocamera Innex C831 si basa su USB 3.0 per l’alimentazione. USB 3.0 ha una distanza standard di trasmissione del segnale di circa 13 piedi. Oltre questa distanza, la fotocamera potrebbe non ricevere alimentazione sufficiente, causando problemi come il funzionamento intermittente o lo spegnimento.
Per risolvere questo problema, ti consigliamo di utilizzare un cavo USB 3.0 attivo. I cavi attivi sono progettati per migliorare sia la trasmissione del segnale che la distribuzione di alimentazione. Una lunghezza di 32 piedi (10 metri) può funzionare in modo affidabile con la Innex C831.
Funzionalità/software AI/ Firmware
Sì, il rilevamento e il tracciamento facciale funziona sui volti con maschere.
Sì, Innex Studio è necessario per liberare tutte le funzionalità AI di C831. Può essere scaricato su https://funtechinnovation.com/it/downloads/
Innex Studio è un software che funziona specificamente con C831. Dispone di sofisticate funzionalità di intelligenza artificiale come il tracciamento facciale simultaneo (fino a 8 persone), l’inquadratura automatica e la modalità studio lavagna. Il software esegue anche l’aggiornamento del firmware per C831. Innex Studio è disponibile sia per Windows che per Mac: può essere scaricato su
Si prega di tenere acceso il software Innex Studio durante la videochiamata. Nelle impostazioni della fotocamera, seleziona “Studio camera” come fotocamera, invece di selezionare “Fotocamera Innex C831”.

Seleziona la modalità video che desideri in Innex Studio, l’anteprima che vedi in Innex Studio sarà condivisa nel software di videoconferenza.
Per ulteriori informazioni, controlla il nostro video Youtube qui.
Se il PC blocca l’accesso ai dispositivi di archiviazione di massa USB, l’aggiornamento del firmware, che richiede la scrittura del firmware nella memoria interna della fotocamera, verrà anch’esso bloccato. Si prega di sbloccare l’accesso del computer ai dispositivi di archiviazione di massa USB o di contattare l’amministratore IT della tua azienda per sbloccarlo.
Iniziare
1. Rimuovere la fotocamera e il cavo USB in dotazione dalla scatola.
2. Collega l’estremità di tipo C del cavo USB in dotazione alla fotocamera, assicurati che sia collegato saldamente.
3. Collega l’estremità di tipo A del cavo USB in dotazione al computer, assicurati che sia collegato saldamente.
4. Montare la fotocamera su un display o monitor utilizzando il supporto a clip o il supporto per treppiede.
5. Regolare l’inclinazione regolando leggermente l’angolazione della clip della fotocamera.
6. Attiva un’app per videoconferenze (Zoom, MS Teams, Google Meet, Cisco Webex) o un’app per fotocamera (Windows Camera, Mac QuickTime) per accendere e accedere al video della fotocamera.
7. Ruotare il campo visivo della telecamera (180°, 150°, 120°, 90°, 75°) toccando leggermente il pulsante nella parte superiore della telecamera.
8. E-Pan della scena panoramica utilizzando il FoV selezionato per posizionare l’angolo di ripresa della fotocamera premendo a lungo il pulsante nella parte superiore della fotocamera (applicabile a 150°, 120°, 90°, 75°)
In effetti, l’Innex C830 produce immagini e video con risoluzione 4K. Se apri un’applicazione per la fotocamera, come Windows Camera in Windows 10, puoi notare che la risoluzione massima disponibile è di 3840*2160. Potresti avere una percezione diversa per i seguenti motivi:
- La C830 è dotata di un obiettivo ultra-grandangolare da 180 gradi, il che significa che la risoluzione 4K copre un’area molto più ampia rispetto a una fotocamera media con un angolo di circa 78 gradi. Rispetto a una fotocamera 1080P con un obiettivo stretto e un campo visivo di 78-90 gradi, la C830 potrebbe non mostrare un aumento significativo di nitidezza a causa della diluizione della sua densità di risoluzione 4K su un’area più grande. D’altro canto, l’obiettivo grandangolare da 180 gradi offre vantaggi come la cattura di una folla più ampia o la libertà di movimento all’interno della scena.
2. La risoluzione del monitor potrebbe essere inferiore a 4K. La nitidezza di un’immagine 4K potrebbe non essere visibile su un display da 1080p.
3. Illuminazione insufficiente nella scena, che può creare disturbi sull’immagine e causare una perdita di nitidezza.
4. Rimuovi impronte digitali e sporco dalle lenti della fotocamera.
Attualmente, l’Innex C830 reimposta il suo angolo a 180° dopo il riavvio. Questo design è intenzionale, poiché nelle sale riunioni il numero di partecipanti può variare e mantenere un angolo specifico potrebbe causare confusione. Sfortunatamente, al momento, l’Innex C830 non può essere impostato su un angolo predefinito diverso.
Connettività
- Controllare se l’estremità USB A e USB C è collegata saldamente al computer e alla fotocamera.
- Prova una porta USB diversa sul computer. Nello specifico, C830 richiede più di 500 mA per l’accensione, quindi una porta USB 2.0 standard potrebbe non fornire energia sufficiente.
- Prova una porta USB 3.0. Prova un altro computer.
Se la tua fotocamera sta riscontrando questi problemi, è probabile che siano correlati all’alimentazione. La fotocamera Innex C830 si basa su USB 3.0 per l’alimentazione. USB 3.0 ha una distanza standard di trasmissione del segnale di circa 13 piedi. Oltre questa distanza, la fotocamera potrebbe non ricevere alimentazione sufficiente, causando problemi come il funzionamento intermittente o lo spegnimento.
Per risolvere questo problema, ti consigliamo di utilizzare un cavo USB 3.0 attivo. I cavi attivi sono progettati per migliorare sia la trasmissione del segnale che la distribuzione di alimentazione. Una lunghezza di 32 piedi (10 metri) può funzionare in modo affidabile con la Innex C830.
Funzionalità/software AI/ Firmware
Sì, il rilevamento e il tracciamento facciale funziona sui volti con maschere.
Sì, Innex Studio è necessario per liberare tutte le funzionalità AI di C830. Può essere scaricato su https://funtechinnovation.com/it/downloads/
Innex Studio è un software che funziona specificamente con C830. Dispone di sofisticate funzionalità di intelligenza artificiale come il tracciamento facciale simultaneo (fino a 8 persone), l’inquadratura automatica e la modalità studio lavagna. Il software esegue anche l’aggiornamento del firmware per C830. Innex Studio è disponibile sia per Windows che per Mac: può essere scaricato su
Si prega di tenere acceso il software Innex Studio durante la videochiamata. Nelle impostazioni della fotocamera, seleziona “Studio camera” come fotocamera, invece di selezionare “Fotocamera Innex C830”.

Seleziona la modalità video che desideri in Innex Studio, l’anteprima che vedi in Innex Studio sarà condivisa nel software di videoconferenza.
Per ulteriori informazioni, controlla il nostro video Youtube qui.
Se il PC blocca l’accesso ai dispositivi di archiviazione di massa USB, l’aggiornamento del firmware, che richiede la scrittura del firmware nella memoria interna della fotocamera, verrà anch’esso bloccato. Si prega di sbloccare l’accesso del computer ai dispositivi di archiviazione di massa USB o di contattare l’amministratore IT della tua azienda per sbloccarlo.
Iniziare
1. Rimuovere la fotocamera e il cavo USB in dotazione dalla scatola.
2. Collega l’estremità di tipo C del cavo USB in dotazione alla fotocamera, assicurati che sia collegato saldamente.
3. Collega l’estremità di tipo A del cavo USB in dotazione al computer, assicurati che sia collegato saldamente.
4. Montare la fotocamera su un display o monitor utilizzando il supporto a clip o il supporto per treppiede.
5. Regolare la posizione di ripresa della telecamera regolando il supporto girevole.
6. Attiva un’app per videoconferenze (Zoom, MicroSoft Teams, Google Meet, Cisco Webex, ecc.) o un’app per fotocamera (Windows Camera, Mac QuickTime) per accendere e accedere al video della fotocamera.
Connettività
- Controllare se l’estremità USB A e USB C è collegata saldamente al computer e alla fotocamera.
- Prova una porta USB diversa sul computer.
- Prova un altro computer.
L’Innex C570 si basa su USB 3.0 per l’alimentazione. La distanza standard di trasmissione del segnale per USB 3.0 è di circa 13 piedi (circa 4 metri). Oltre questa distanza, la fotocamera potrebbe non ricevere alimentazione sufficiente e potrebbe riscontrare problemi come alimentazione intermittente o problemi di funzionalità.
Se la tua configurazione richiede un cavo più lungo, ti consigliamo di utilizzare un cavo USB 3.0 attivo. Questi cavi sono progettati per migliorare sia la trasmissione del segnale che la distribuzione di alimentazione. Una lunghezza di 32 piedi (10 metri) è compatibile con l’Innex C570.
Se la tua fotocamera Innex C570 sta riscontrando questi problemi, è probabile che siano correlati all’alimentazione. L’Innex C570 si basa su USB 3.0 per l’alimentazione. USB 3.0 ha una distanza standard di trasmissione del segnale di circa 13 piedi. Oltre questa distanza, la fotocamera potrebbe non ricevere alimentazione sufficiente, causando problemi come il funzionamento intermittente o lo spegnimento.
Se la tua configurazione richiede un cavo più lungo, ti consigliamo di utilizzare un cavo USB 3.0 attivo. Questi cavi sono progettati per migliorare sia la trasmissione del segnale che la distribuzione di alimentazione. Una lunghezza di 32 piedi (10 metri) è compatibile con l’Innex C570.
Funzionalità AI/Software/Firmware
L’inquadratura automatica della C570 è progettata per funzionare su soggetti che si trovano a una distanza ottimale di 1-5 M (3,2-16,4 piedi) dalla fotocamera. Quando nella ripresa appare solo 1 persona a distanza ravvicinata (entro 1 metro), l’inquadratura automatica sarà meno stabile di come sarebbe normalmente.
Anche potenziali disturbi sullo sfondo possono interferire: le persone che passano, le teste viste attraverso il vetro o i volti visti dal riflesso del display della sala riunioni possono rendere instabile l’inquadratura automatica. Se non è possibile evitare i disturbi sopra menzionati, potrebbe essere meglio disattivare l’inquadratura automatica. È possibile disattivare l’inquadratura automatica con il telecomando o il pulsante sulla C570.
È possibile disattivare o attivare l’inquadratura automatica utilizzando il telecomando o il pulsante sull’unità principale. Quando è in modalità AI, premere il pulsante AI/M sul telecomando o il pulsante sull’unità principale.
Se desideri disattivare permanentemente la modalità AI all’avvio della fotocamera, utilizza il telecomando, vai su “settings” -> “Mode” -> “Autoframing” and choose “Manual”.
Sì, l’inquadratura automatica funziona sui volti con maschere.
Il rapporto di zoom dell’inquadratura automatica dipende dalla risoluzione di output. Il rapporto di zoom è 3X se la risoluzione è uguale o inferiore a 720p, o 2X se la risoluzione è uguale o superiore a 1080p. La maggior parte dei software per videoconferenze richiederà alla fotocamera di riprodurre una risoluzione video a 720p o inferiore, quindi è probabile che il rapporto di zoom sia 3X durante la videoconferenza.
No, a differenza di molti altri modelli di fotocamere che vantavano l’inquadratura automatica, la Innex C570 ha la fotocamera integrata con funzione di inquadratura automatica basata sull’intelligenza artificiale.
Come aggiornare il firmware
Per eseguire un aggiornamento del firmware, seguire i seguenti passaggi:
1. Scaricare il firmware più recente dal collegamento sottostante.
2. Decomprimere il file.
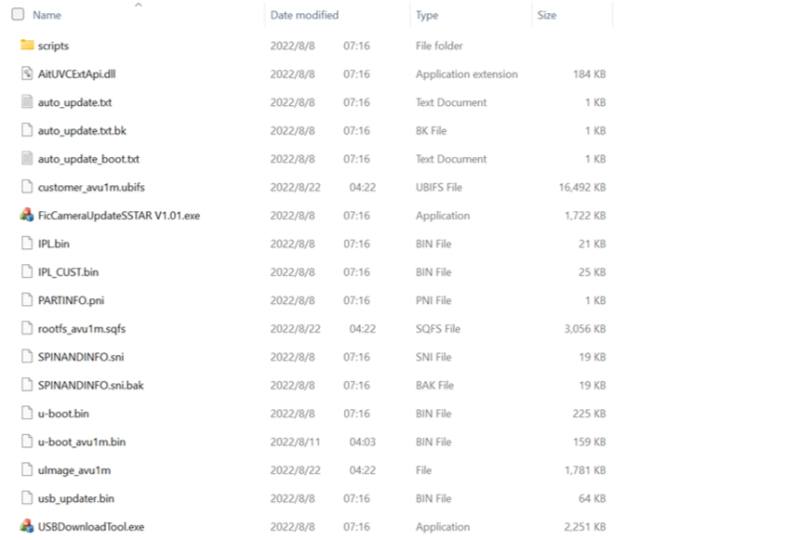
3. Collegare il C570 al PC
4. Fare doppio clic sul file “FicCameraUpdateSSTAR Vxxx.exe” e avviare lo strumento di aggiornamento. (xxx indica la versione)

5. Selezionare “innex C570 VID_3429&PID_0004” dall’elenco a discesa
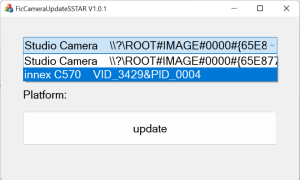
6. Premi “Update”
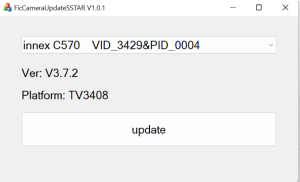
7. Premere “Firmware update” e verrà avviato l’aggiornamento del firmware
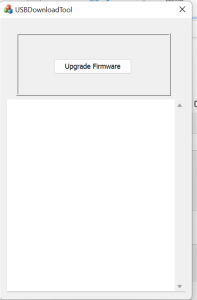
8. Quando in basso viene visualizzato “reset”, l’aggiornamento del firmware è completato.
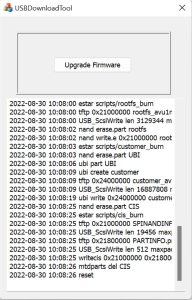
Altri
Assicurati che lo sfondo virtuale non sia attualmente in uso. Se lo sfondo virtuale è selezionato, il menu OSD non verrà visualizzato.
Iniziare
1. Rimuovere la fotocamera e il cavo USB in dotazione dalla scatola.
2. Collega l’estremità di tipo C del cavo USB in dotazione alla fotocamera, assicurati che sia collegato saldamente.
3. Collega l’estremità di tipo A del cavo USB in dotazione al computer, assicurati che sia collegato saldamente.
4. Montare la fotocamera su un display o monitor utilizzando il supporto a clip o il supporto per treppiede.
5. Regolare la posizione di ripresa della telecamera regolando il supporto girevole.
6. Attiva un’app per videoconferenze (Zoom, MicroSoft Teams, Google Meet, Cisco Webex, ecc.) o un’app per fotocamera (Windows Camera, Mac QuickTime) per accendere e accedere al video della fotocamera.
L’Innex C470 produce effettivamente immagini e video a una risoluzione 4k. Se apri un’applicazione fotocamera come Windows Camera in Windows 10, puoi vedere che la risoluzione più alta disponibile è di 3840*2160. Potresti percepire diversamente per i seguenti motivi:
- Il C470 ha una lente grandangolare di 120 gradi, il che significa che la risoluzione 4k copre un’area molto più ampia rispetto a una fotocamera media che ha un angolo di circa 78 gradi. Rispetto a una telecamera 1080P con una lente stretta con un angolo di visuale di 78-90 gradi, il C470 potrebbe non produrre un aumento significativo della nitidezza a causa della densità di risoluzione 4k che viene diluita da una superficie più ampia coperta. D’altra parte, la lente grandangolare di 120 gradi offre vantaggi come una cattura più ampia di persone o la libertà di movimento nella scena.
- La risoluzione del monitor è inferiore a 4k. La nitidezza di un’immagine 4k non è visibile su un display da 1080p.
- Illuminazione insufficiente nella scena può creare disturbi nell’immagine che possono causare una perdita di nitidezza.
- Rimuovi impronte digitali e sporco dalle lenti della fotocamera.
Connettività
- Controllare se l’estremità USB A e USB C è collegata saldamente al computer e alla fotocamera.
- Prova una porta USB diversa sul computer.
- Prova un altro computer.
Funzionalità AI/Software/Firmware
L’inquadratura automatica della C470 è progettata per funzionare su soggetti che si trovano a una distanza ottimale di 1-5 M (3,2-16,4 piedi) dalla fotocamera. Quando nella ripresa appare solo 1 persona a distanza ravvicinata (entro 1 metro), l’inquadratura automatica sarà meno stabile di come sarebbe normalmente.
Anche potenziali disturbi sullo sfondo possono interferire: le persone che passano, le teste viste attraverso il vetro o i volti visti dal riflesso del display della sala riunioni possono rendere instabile l’inquadratura automatica. Se non è possibile evitare i disturbi sopra menzionati, potrebbe essere meglio disattivare l’inquadratura automatica. Controlla il video (01’28”) per sapere come disattivare l’inquadratura automatica.
Download del software https://funtechinnovation.com/it/downloads/
È possibile disattivare o attivare l’inquadratura automatica utilizzando il software Innex Camera https://funtechinnovation.com/it/downloads/ Accendi il software e collega la fotocamera C470 al computer. Vai alla scheda video -> Fai clic su inquadratura automatica -> Chiudi e apri il pulsante di inquadratura automatica per disabilitare o abilitare l’inquadratura automatica. Controlla il video (01’28) per disattivare l’inquadratura automatica.
Se è meglio disabilitare l’inquadratura automatica nel tuo ambiente, ma l’angolo di visione di 120° è troppo ampio, puoi impostare manualmente il campo visivo (FOV) e la regione di interesse (ROI) desiderati regolando con pan-tilt-zoom digitale (EPTZ) disponibile in Innex Camera (VAP Studio). Controllare in FAQ ->Innex ->Innex Camera->Come si utilizza la funzione EPTZ (pan tilt zoom digitale)?
Utilizzare Innex Cemra (VAP Studio) per aggiornare C470 alla versione firmware più recente elencata nella sezione download di C470. https://funtechinnovation.com/it/downloads/
Per eseguire un aggiornamento del firmware, attenersi alla seguente procedura:
1. Collega il tuo C470 al computer.
2. Avviare VAP-Studio facendo clic sull’icona VAP-Studio.
3. Controlla la versione FW corrente del tuo C470 nella scheda informazioni.
4. Se è richiesto l’aggiornamento del firmware, fare clic sulla scheda Aggiornamento, quindi su Aggiornamento locale e selezionare la versione firmware più recente (.bin) dalla cartella in cui è stata scaricata. Il processo di aggiornamento verrà avviato e il C470 si riavvierà dopo l’aggiornamento del firmware.
Sì, l’inquadratura automatica funziona sui volti con maschere.
Il rapporto di zoom dell’inquadratura automatica dipende dalla risoluzione di output. Il rapporto di zoom è 3X se la risoluzione è uguale o inferiore a 720p, o 2X se la risoluzione è uguale o superiore a 1080p. La maggior parte dei software per videoconferenze richiederà alla fotocamera di riprodurre una risoluzione video a 720p o inferiore, quindi è probabile che il rapporto di zoom sia 3X durante la videoconferenza.
No, a differenza di molti altri modelli di fotocamere che vantavano l’inquadratura automatica, la Innex C470 ha la fotocamera integrata con funzione di inquadratura automatica basata sull’intelligenza artificiale.
Iniziare
1. Rimuovere la fotocamera e il cavo USB in dotazione dalla scatola.
2. Collega l’estremità di tipo A del cavo USB in dotazione al computer, assicurati che sia collegato saldamente.
3. Montare la telecamera sul laptop o sul monitor utilizzando il supporto a clip.
4. Regolare l’inclinazione regolando leggermente l’angolazione della clip della fotocamera.
5. Attiva un’app per videoconferenze (Zoom, MicroSoft Teams, Google Meet, Cisco Webex) o un’app per fotocamera (Windows Camera, Mac QuickTime) per accendere e accedere al video della fotocamera.
6. Far scorrere la copertura privacy verso sinistra per coprire l’obiettivo o verso destra per rivelare l’obiettivo.
Connettività
・Verificare che l’USB A sia collegato saldamente al computer.
・Provare una porta USB diversa sul computer.
・Prova un altro computer.
Software e firmware
1. Vai alla sezione download C220 su https://funtechinnovation.com/it/downloads/ per scaricare la fotocamera Innex (VAP Studio).
2. Collega il tuo C220 al computer.
3. Avviare VAP Studio facendo clic sull’icona VAP Studio.
4. Fare clic sulla scheda Aggiornamento (1), quindi su Aggiornamento online (2), quindi fare clic su Aggiorna ora (3). 
Tieni presente che lo stato indicato come “Driver non disponibile” non significa che ci siano problemi con l’audio del C220.
Se il tuo C220 dispone di firmware precedente alla versione del 27 settembre 2021, potrebbe essere visualizzato come “Driver non disponibile” in Audio nelle impostazioni Bluetooth e altri dispositivi.
 È sufficiente aggiornare C220 con il firmware rilasciato entro il 27 settembre 2021 o successivamente per eliminare questo stato.
È sufficiente aggiornare C220 con il firmware rilasciato entro il 27 settembre 2021 o successivamente per eliminare questo stato.
Sì, il rilevamento e il tracciamento facciale funzionano anche con volti che indossano una mascherina.
Sì, è necessario installare Innex Studio per sfruttare tutte le potenzialità dell’intelligenza artificiale di C830 e C831. Può essere scaricato al seguente indirizzo:
Innex Studio è un software progettato specificamente per C830 e C831. Include funzionalità avanzate di intelligenza artificiale come il tracciamento facciale simultaneo (fino a 8 persone), l’inquadratura automatica e la modalità studio per lavagne. Il software consente anche di aggiornare il firmware di C830 e C831.
Innex Studio è disponibile sia per Windows che per Mac e può essere scaricato al seguente indirizzo: https://funtechinnovation.com/it/downloads/.
Durante la videochiamata, tenere acceso il software Innex Studio. Nelle impostazioni della telecamera, selezionare “Studio Camera” come telecamera, anziché “Innex C830 Camera” o “Innex C831 Camera”.

Selezionare la modalità video desiderata in Innex Studio. L’anteprima visibile nel software sarà condivisa direttamente nei programmi di videoconferenza.
Per maggiori informazioni, consulta il nostro video su YouTube.
Se la tua versione è 1.3515.1 o precedente e stai utilizzando Mac OS 14.1 o successivi, è possibile che Studio Camera non compaia nella lista delle videocamere. È necessario aggiornare il software Innex Studio.
Assicurarsi che il Mac sia connesso a internet e avviare Innex Studio. Quando appare il messaggio “New Version For Innex Studio”, premere “Update now” e seguire le istruzioni per completare l’aggiornamento.
 È possibile scaricare l’ultima versione di Innex Studio dal seguente link e procedere con l’aggiornamento manuale. https://drive.google.com/drive/folders/1r7kUWcbT6G7Bhi94UZ1eXsRvgOL5udcN?usp=sharing
È possibile scaricare l’ultima versione di Innex Studio dal seguente link e procedere con l’aggiornamento manuale. https://drive.google.com/drive/folders/1r7kUWcbT6G7Bhi94UZ1eXsRvgOL5udcN?usp=sharing
Dopo l’aggiornamento, potrebbe apparire un messaggio con scritto “System Extension Blocked”.
Premere “Open System Settings” e consentire il caricamento del software di sistema associato a Innex Studio.
Tornare a Innex Studio. Se appare il messaggio “System restart required…”, premere “OK” e riavviare il software.
Se non fai clic su “OK” quando appare il messaggio, puoi modificare l’impostazione manualmente in un secondo momento. Vai su “Impostazioni” su macOS, seleziona “Generali” > “Elementi di accesso ed estensioni”, scorri verso il basso, fai clic sul “!” accanto a “Estensioni fotocamera” sotto “Estensioni” e attiva “Innex Studio”.
Dopo aver completato questi passaggi, Studio Camera dovrebbe comparire nella lista delle videocamere. Se il problema persiste, riavviare il Mac e verificare nuovamente.
Sì, segui questi passaggi per configurare l’avvio automatico.
- Premere il pulsante Start e trovare l’applicazione.
- Fare clic con il tasto destro sull’app, selezionare Altro, quindi Apri percorso file. Questo aprirà la posizione del collegamento dell’app.

- Con la posizione del file aperta, premere Windows + R, digitare shell:startup e premere OK. Questo aprirà la cartella Startup.

- ‧ Copiare e incollare il collegamento dell’app dalla posizione del file alla cartella Startup.

- Andare su Impostazioni Windows > Applicazioni > Avvio.
- Attivare l’interruttore corrispondente all’app.

- Riavviare il PC per verificare che l’app si avvii automaticamente.
Innex Camera è un software di impostazione della fotocamera che gestisce l’aggiornamento del firmware della fotocamera, l’impostazione dell’immagine, l’EPTZ e l’impostazione dell’inquadratura automatica. Funziona con Innex C220 e C470. Innex Camera è disponibile sia per Windows che per Mac: può essere scaricata su https://funtechinnovation.com/it/software/innex-camera-vap-studio/
- Aggiorna il tuo VAP Studio alla versione più recente per risolvere questo problema.
Se utilizzi un computer Windows, scarica Microsoft Visual C++ Redistributable (Visual Studio 2015, 2017, 2019 e 2022 x64) dal collegamento qui: https://learn.microsoft.com/en-us/cpp/windows/latest-supported-vc-redist?view=msvc-170
ed eseguire nuovamente il software VAP Studio. Il nostro software è creato utilizzando Microsoft Visual Studio, quindi deve essere installato sul tuo computer per poter eseguire correttamente VAP Studio.

- Se riscontri ancora lo stesso problema dopo l’aggiornamento a una versione rilasciata entro il 27 settembre 2021 o successivamente, contatta il supporto tecnico lasciandoci un messaggio https://funtechinnovation.com/it/faq/
Per regolare la qualità dell’immagine per C470 e C220 in modo che si adatti meglio al tuo ambiente e alle tue preferenze, puoi scaricare e utilizzare la fotocamera Innex (VAP Studio)
https://funtechinnovation.com/it/downloads/
1. Collega la fotocamera al computer.
2. Avviare VAP Studio facendo clic sull’icona VAP Studio.
3. Fare clic sulla scheda video (1), (2) Fare clic su Immagine e regolare ciascun valore regolando il cursore. (3) Se è necessario un ripristino, è sufficiente fare clic su Ripristina per ripristinare il valore predefinito(4).

4. La regolazione dell’impostazione dell’immagine verrà salvata nella fotocamera e la fotocamera manterrà la regolazione anche dopo essere stata scollegata dal PC.
Per regolare il FOV (campo visivo) e il ROI (regione di interesse) della fotocamera per adattarli meglio al tuo ambiente e alle tue preferenze, puoi scaricare e utilizzare la fotocamera Innex (VAP Studio) su https://funtechinnovation.com/it/downloads/
(Si prega di notare che questa funzionalità è attualmente disponibile solo con C470)
1. Collega la fotocamera al computer.
2. Avviare VAP Studio facendo clic sull’icona VAP Studio.
3. Disattivare l’inquadratura automatica: (1) Fare clic sulla scheda video, (2) Fare clic sulla scheda Inquadratura automatica, (3) Fare clic sul pulsante dell’inquadratura automatica in modo che venga fatto scorrere a sinistra.

4. Regolare con EPTZ: (1) Fare clic su Video, (2) Fare clic su Zoom digitale, (3) Zoom avanti/indietro utilizzando l’icona più e meno, (4) Panoramica e inclinazione utilizzando il controllo direzionale, (5) Ripristina alla posizione predefinita (se necessario), (6) scattare una foto per convalidare il FOV e il ROI correnti (se necessario), (7) aprire la posizione della cartella per accedere alla foto (se necessario).
5. La fotocamera ricorda le tue preferenze dopo il riavvio, quindi dovrai impostarle solo una volta.
Il Mac potrebbe bloccare il software che non proviene dall’APP Store. Seguire i passaggi seguenti per avviare il software
1. Vai su Sistema e Preferenze – Sicurezza e Privacy
2. (1) Fare clic su Generale (2) Fare clic sul lucchetto per apportare modifiche (3) Selezionare App Store e sviluppatori identificati

3. Avvia VAP Studio. Vedrai lo stesso messaggio popup. Quindi clicca su (1) “Apri comunque”, (2) Apri.


Per favore, segui i passaggi seguenti per eseguire il software automaticamente all’avvio in Windows.
- Seleziona il pulsante Start e scorri per trovare l’applicazione.
- Fai clic destro sull’applicazione, seleziona “Altro”, e poi seleziona “Apri posizione file”. Questo aprirà la posizione dove è salvato il collegamento all’applicazione.

- Con la posizione del file aperta, premi il tasto logo di Windows + R, digita “shell:startup”, quindi seleziona OK. Questo aprirà la cartella “Avvio”.

- Copia e incolla il collegamento all’applicazione dalla posizione del file nella cartella “Avvio”.

- Vai alle impostazioni di Windows > Applicazioni > Avvio.
- Seleziona il pulsante a levetta per impostarlo su On.

- Riavvia il PC e assicurati che l’applicazione si avvii automaticamente.
Telecamera per documenti
- Innex DC500
- Ideao DC400
- Ideao VisualCam
- IdeaoCam
Connettività
Please check the following in sequence.
・Assicurati che il dispositivo o il sistema operativo supporti la fotocamera. I sistemi operativi supportati sono elencati di seguito:
<DC500>
Windows 11, 10
macOS 10.10 o successivo
Chrome OS
iPadOS 17 o successivo (iPad con porta USB-C)
<Ideao VisualCam>
Windows 11/10
macOS 10.15 o successivo
<IdeaoCam (estensione per Chrome)>
Windows, macOS, Chrome OS
・Utilizza il cavo originale o un cavo equivalente. L’uso di un cavo estremamente lungo o non certificato potrebbe impedire al dispositivo di riconoscere il DC500.
・Verifica che la fotocamera non sia collegata al dispositivo tramite un hub USB insieme ad altri dispositivi, poiché ciò potrebbe causare un’alimentazione insufficiente e il DC500 potrebbe non essere riconosciuto. Prova a scollegare gli altri dispositivi o a collegare il DC500 direttamente al dispositivo per vedere se viene riconosciuto.
・Collega il DC500 a una porta USB diversa per verificare se viene riconosciuto.
・A volte, un cavo difettoso può causare questo problema. Se disponi di cavi equivalenti, prova a utilizzare uno di essi per verificare se il dispositivo riconosce il DC500.
・Se dopo aver provato diversi cavi il DC500 non viene ancora riconosciuto, collegalo a un altro dispositivo (se disponibile) per vedere se viene rilevato.
・Apri “Gestione dispositivi” su Windows o “Resoconto di sistema” su Mac per verificare se il dispositivo riconosce il DC500 come una fotocamera. Per dispositivi con Chrome OS, apri le impostazioni, seleziona “Dispositivo” o “Bluetooth” e controlla se il DC500 appare nell’elenco. Se hai provato tutti i passaggi e il tuo dispositivo non riconosce il DC500, contatta il nostro supporto.
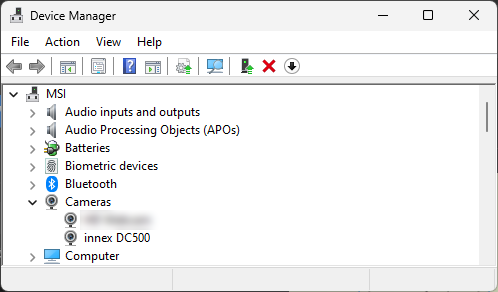
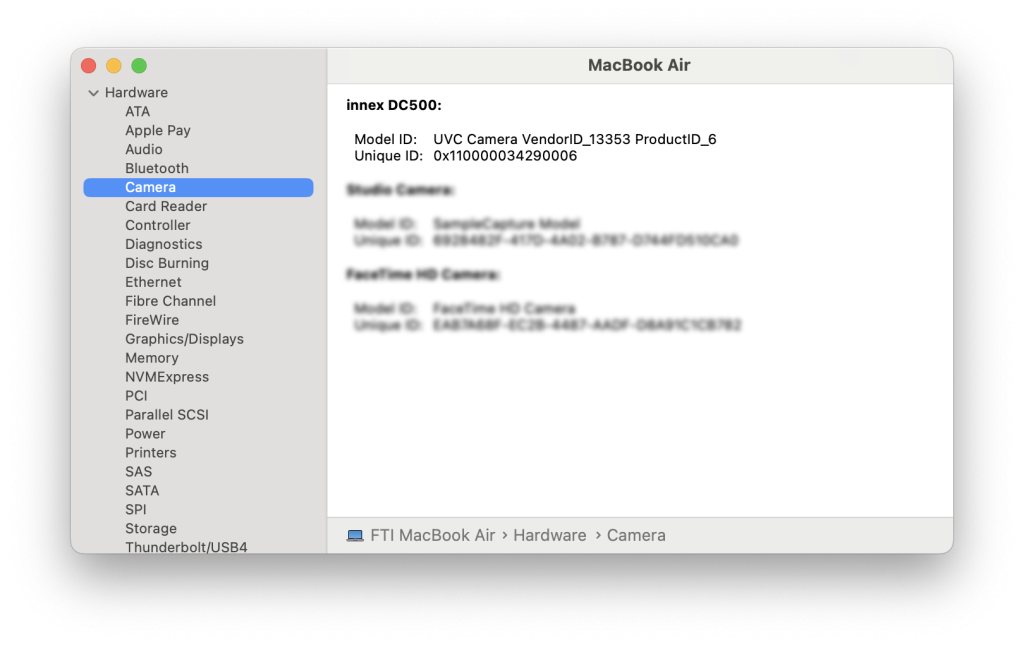 Se il dispositivo riconosce la fotocamera, ma non riesce a visualizzare l’immagine, consulta la sezione “Il mio dispositivo riconosce la fotocamera, ma non riesce a ottenere l’immagine dal DC500 in alcuni software”.
Se il dispositivo riconosce la fotocamera, ma non riesce a visualizzare l’immagine, consulta la sezione “Il mio dispositivo riconosce la fotocamera, ma non riesce a ottenere l’immagine dal DC500 in alcuni software”.
Verifica i seguenti punti nell’ordine indicato
・Assicurati che nelle impostazioni di Privacy e Sicurezza il dispositivo consenta all’app l’accesso alla fotocamera e al microfono.
 ・Assicurati che il software antivirus non stia bloccando Ideao VisualCam. Puoi gestire le impostazioni del software antivirus per consentire a Ideao VisualCam di funzionare. Ecco alcuni esempi:
・Assicurati che il software antivirus non stia bloccando Ideao VisualCam. Puoi gestire le impostazioni del software antivirus per consentire a Ideao VisualCam di funzionare. Ecco alcuni esempi:
Avast: https://support.avast.com/en-ph/article/Use-Antivirus-blocked-allowed-apps
Kaspersky: https://support.kaspersky.com/KART/3.0/en-US/130083.htm
・Assicurati che nessun’altra applicazione, oltre a quella che vuoi utilizzare per acquisire immagini dalla fotocamera, stia utilizzando la fotocamera. Disattiva tutti gli altri software che potrebbero usare la fotocamera per risolvere questo problema. Ad esempio, è comune avere difficoltà ad aprire la fotocamera in Zoom se è ancora utilizzata da Ideao VisualCam.
・Se stai usando un software di videoconferenza e non ottieni un’immagine dalla fotocamera, verifica che la fotocamera non sia disattivata. Di solito l’icona video si trova in basso a sinistra e, se disattivata, sarà attraversata da una linea rossa. Tocca l’icona per attivare la fotocamera.
Se sono collegate più fotocamere al dispositivo e l’immagine di un’altra fotocamera viene visualizzata nell’app, segui le azioni seguenti:
Per Ideao VisualCam:
・Clicca sull’icona del menu in alto a sinistra dello schermo (l’icona circolare con tre linee orizzontali).
・Dal menu, seleziona “Dispositivo”.
・Scegli “Innex DC500”.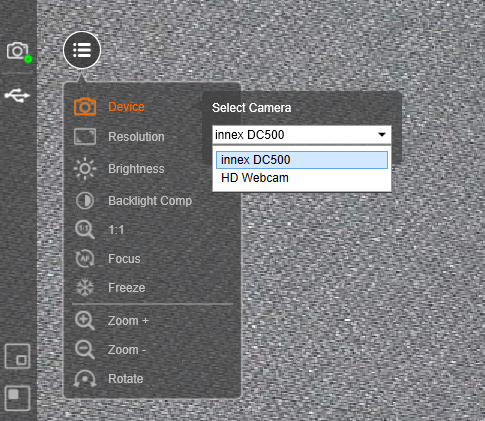 Per software di videoconferenza:
Per software di videoconferenza:
・Clicca sull’icona „^“ accanto all’icona Video (di solito in basso a sinistra) e mostra l’elenco delle fotocamere.
・Scegli “Innex DC500”.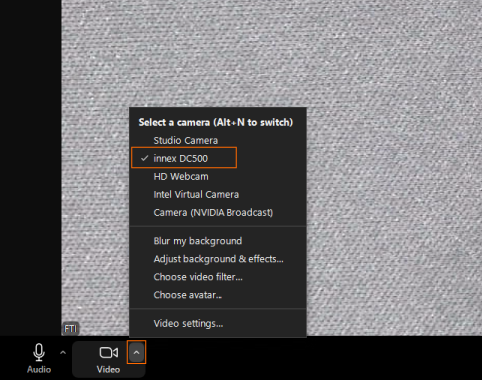
Verifica i seguenti punti nell’ordine indicato.
・Vai alle impostazioni di “Privacy e Sicurezza”, quindi fai clic su “Microfono” e assicurati che l’app sia autorizzata ad accedere al microfono.
 ・Nella maggior parte dei software di videoconferenza, le sorgenti video e audio vengono gestite separatamente. Pertanto, anche se il video è impostato su “Innex DC500”, ciò non significa necessariamente che anche il microfono sia impostato su DC500. Clicca sull’icona „^“ accanto all’icona Audio e scegli “Innex DC500” come microfono.
・Nella maggior parte dei software di videoconferenza, le sorgenti video e audio vengono gestite separatamente. Pertanto, anche se il video è impostato su “Innex DC500”, ciò non significa necessariamente che anche il microfono sia impostato su DC500. Clicca sull’icona „^“ accanto all’icona Audio e scegli “Innex DC500” come microfono.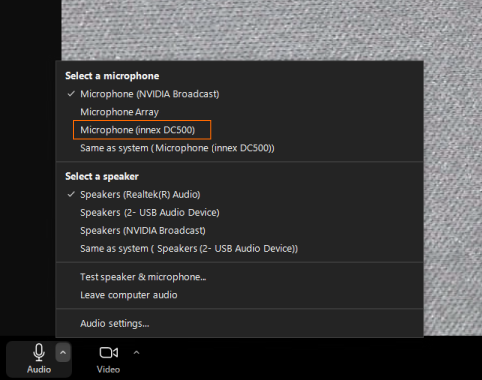 Controlla le impostazioni di ingresso audio su Windows/Mac o le impostazioni del microfono nel software di videoconferenza per assicurarti che il volume del microfono non sia impostato su zero o molto basso.
Controlla le impostazioni di ingresso audio su Windows/Mac o le impostazioni del microfono nel software di videoconferenza per assicurarti che il volume del microfono non sia impostato su zero o molto basso.
・Apri “Gestione dispositivi” su Windows o “Resoconto di sistema” su Mac per verificare se il DC500 è riconosciuto come dispositivo audio USB. Per dispositivi con Chrome OS, apri le impostazioni, seleziona “Dispositivo” o “Bluetooth” e controlla se il DC500 appare nell’elenco. Se il dispositivo non riconosce il DC500 dopo aver provato tutti i passaggi, contatta il nostro supporto.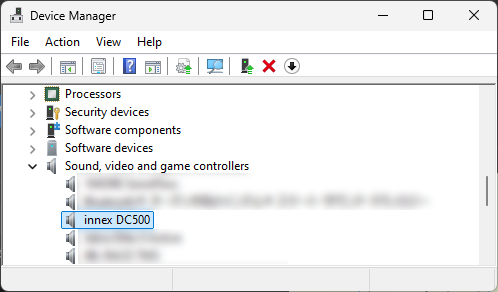
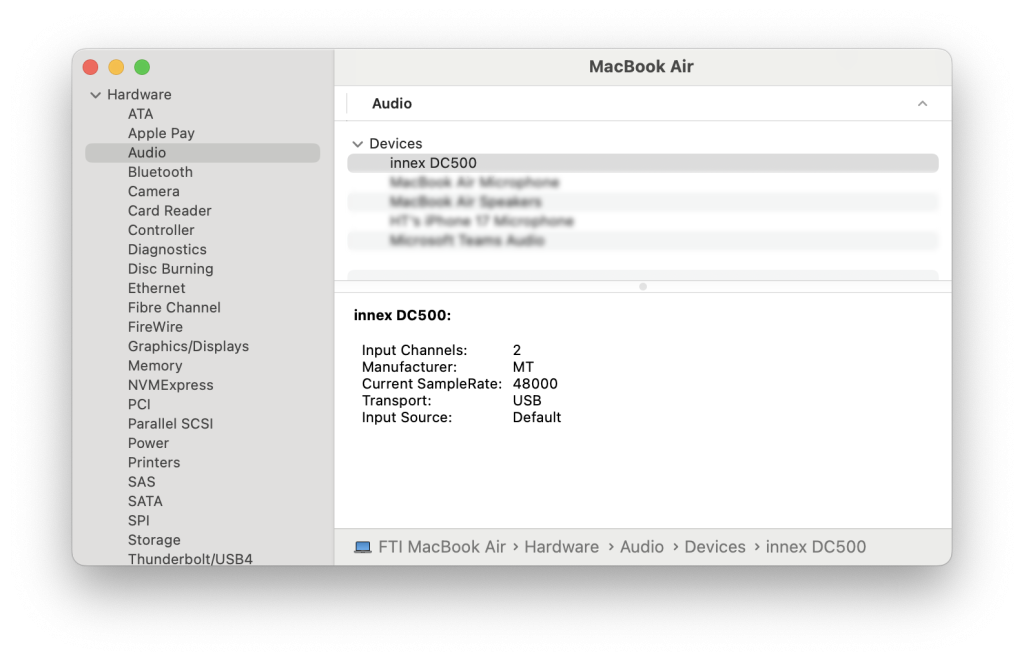
Quando si utilizza la fotocamera con un iPad, tenere presente i seguenti punti.
1. Non tutti gli iPad supportano le fotocamere esterne. Solo i modelli con porta USB di tipo C sono compatibili.
2. La versione di iPadOS deve essere la 17 o successiva.
3. Attualmente non tutte le app supportano le fotocamere esterne.
4. L’esperienza d’uso potrebbe essere diversa utilizzando la fotocamera su un iPad rispetto a un PC o Mac.
5. Risoluzione e frame rate possono variare in base all’iPad e all’app utilizzata.
6. Alcune app potrebbero non disporre di una funzione per cambiare fotocamera. Quando una fotocamera è collegata, la sorgente dell’immagine può passare automaticamente alla fotocamera esterna. Potrebbe essere necessario scollegare fisicamente la fotocamera per tornare alla fotocamera integrata.
7. Per le app di videoconferenza che non supportano l’ingresso da una fotocamera esterna, potrebbe essere necessario utilizzare app di terze parti per visualizzare l’immagine della fotocamera e quindi condividere lo schermo nell’app di videoconferenza.
Qualità dell'immagine
Controllare i seguenti punti nell’ordine indicato:
・Assicurarsi che la copertura di plastica sia stata rimossa dall’obiettivo.
・La distanza tra l’obiettivo della fotocamera e l’oggetto deve essere di almeno 10 cm; altrimenti, l’immagine non sarà a fuoco.
・Premere il pulsante “AF” in alto per attivare manualmente la messa a fuoco automatica e verificare se l’immagine si mette a fuoco correttamente. (Guarda il tutorial)
La luminosità dell’immagine è influenzata dal colore di sfondo. Ad esempio, se lo sfondo è scuro e l’oggetto è luminoso, la fotocamera tende ad adattare il bilanciamento del bianco in base al colore dominante dello sfondo, e l’immagine potrebbe risultare più luminosa. In Ideao VisualCam, puoi fare clic sull’icona “Controluce” per regolare il bilanciamento del bianco tramite il cursore. Per i software che non dispongono di una funzione di regolazione del bilanciamento del bianco, assicurati che il contrasto tra lo sfondo e l’oggetto non sia troppo estremo.
Verificare i seguenti punti nell’ordine indicato:
・Il software proprietario Ideao VisualCam supporta la risoluzione 4K. Tuttavia, in alcuni programmi, in particolare nei software di videoconferenza, la risoluzione massima potrebbe non raggiungere i 4K. Verificare la risoluzione massima supportata dal software in uso.
・La risoluzione predefinita in alcuni programmi potrebbe non essere alta come 4K. Verifica che la risoluzione non sia impostata su un valore basso nel software. ・L’uso dello zoom digitale porta a un’immagine meno definita, poiché viene ingrandita solo una parte dell’immagine originale. Invece di usare lo zoom digitale, consigliamo di posizionare la fotocamera fisicamente più vicino all’oggetto per mantenere la chiarezza dell’immagine senza compromettere la risoluzione. (Assicurarsi che la distanza tra l’obiettivo della fotocamera e l’oggetto sia di almeno 10 cm affinché l’oggetto rimanga a fuoco.)
・L’uso dello zoom digitale porta a un’immagine meno definita, poiché viene ingrandita solo una parte dell’immagine originale. Invece di usare lo zoom digitale, consigliamo di posizionare la fotocamera fisicamente più vicino all’oggetto per mantenere la chiarezza dell’immagine senza compromettere la risoluzione. (Assicurarsi che la distanza tra l’obiettivo della fotocamera e l’oggetto sia di almeno 10 cm affinché l’oggetto rimanga a fuoco.)

Controllare i seguenti punti nell’ordine indicato:
・Assicurarsi che la fotocamera non si trovi vicino a dispositivi che generano un forte campo magnetico.
・Assicurarsi che la frequenza di alimentazione corrisponda allo standard nella propria regione. Per verificare o modificare la frequenza attuale, avviare Ideao VisualCam e navigare alla sezione “Dispositivo”.
・Estendi completamente il braccio del DC400/500.
・Colloca l’obiettivo direttamente sopra il centro del foglio e assicurati che sia perfettamente orizzontale.
・Premi il pulsante del menu situato sul lato sinistro dello schermo (icona con tre linee orizzontali).
・Dal menu, seleziona l’opzione “Risoluzione” e impostala su 3840 x 2880.
・Se il foglio A3 non viene catturato interamente, modifica la posizione o l’angolazione della fotocamera fino a includere tutto il contenuto nel campo visivo.
Autofocus
Quando l’autofocus è disattivato (AFS), la messa a fuoco viene regolata solo quando si preme il pulsante di messa a fuoco. Questo è utile per attività come la cattura di documenti o oggetti fermi. Quando l’autofocus è attivato (AF), la messa a fuoco si adatta ogni volta che la distanza tra l’obiettivo della fotocamera e l’oggetto cambia. Questo è utile per attività come la cattura di movimenti delle mani.
・Assicurarsi che la distanza tra l’obiettivo della fotocamera e l’oggetto sia di almeno 10 cm (3,9 pollici). Altrimenti, l’immagine non sarà a fuoco correttamente.
・Premere il pulsante “AF” in alto per attivare manualmente l’autofocus e verificare se l’immagine risulta a fuoco. (Guarda il tutorial)
Visualizzazione dell'immagine della fotocamera in una videoconferenza
La maggior parte dei software di videoconferenza, come Google Meet, Zoom, Microsoft Teams e Webex, specchiano il feed della fotocamera per impostazione predefinita. Tuttavia, ciò non influisce sulla visualizzazione dei partecipanti, che vedono la versione non specchiata del video.
Se si desidera comunque visualizzare un’immagine non specchiata sul proprio lato, seguire questi passaggi.
Soluzione comune per tutti i software di videoconferenza
1. Avvia Ideao VisualCam e visualizza l’immagine dalla fotocamera Innex DC500.
2. Durante la videochiamata, non selezionare DC500.
3. Seleziona “Condividi schermo” / “Presenta ora” (varia in base al software) e condividi lo schermo di Ideao VisualCam.
Google Meet: (Guarda il tutorial)
1.Sono disponibili diverse estensioni di Google Chrome per specchiare il video. Consigliamo di scaricare “VideoMirror”.
2. Avvia una chiamata su Google Meet, seleziona la fotocamera Innex DC500, quindi fai clic sull’icona dell’estensione per specchiare il video.

3. Nota: VideoMirror è un’app di terze parti, e FTI non offre supporto clienti per questa app.
Zoom o altri software di videoconferenza: (Guarda il tutorial)
1. Vai a “Impostazioni video” in Zoom.
2. Deseleziona l’opzione “Specchia il mio video”.
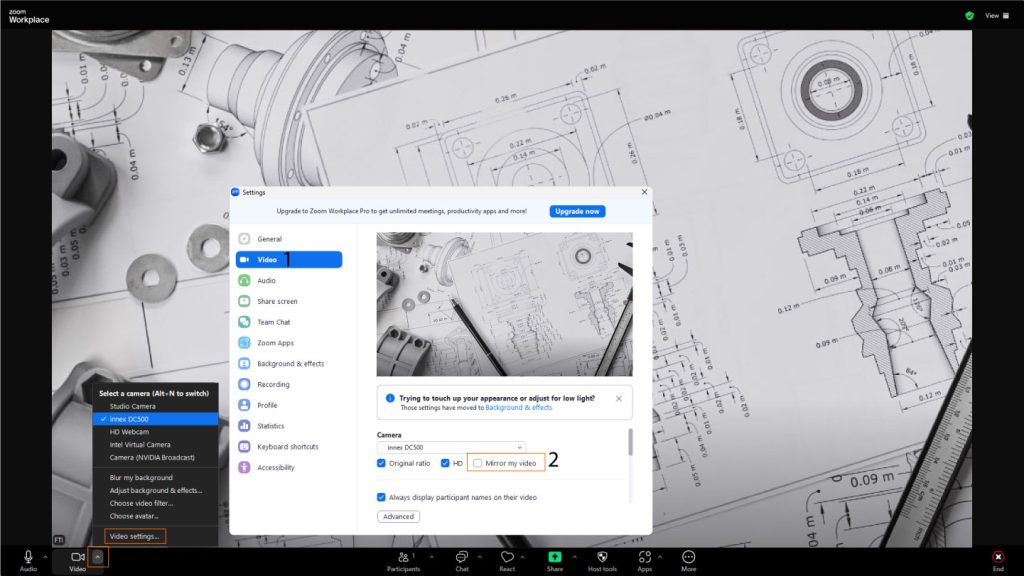
Esistono diversi modi per mostrare immagini da più fotocamere nel software di videoconferenza.
Webcam + Condivisione dello schermo:
1. Seleziona la webcam per mostrare il tuo volto nel software di videoconferenza.
2. Avvia Ideao VisualCam e visualizza l’immagine della DC500.
3. Clicca su “Condividi” nel software di videoconferenza.
4. Seleziona “Ideao VisualCam” come sorgente e clicca su “Condividi” per avviare la condivisione.
Modalità schermo diviso in Ideao VisualCam:
1. Non accendere la fotocamera nel software di videoconferenza.
2. Avvia Ideao VisualCam e visualizza l’immagine della DC500.
3. Clicca su “Schermo diviso” nell’angolo in alto a sinistra dello schermo.
4. Clicca su qualsiasi parte del lato destro dello schermo per mostrare l’icona “Menu”.
5. Clicca sull’icona del menu e seleziona “Passa alla fotocamera”.
6. Clicca su “Dispositivo” e seleziona la fotocamera dalla quale desideri visualizzare l’immagine.
Modalità PIP (Picture-in-Picture) in Ideao VisualCam
1. Non attivare la fotocamera nel software di videoconferenza.
2. Avvia Ideao VisualCam e visualizza l’immagine dalla DC500.
3. Clicca sull’icona PIP nella barra degli strumenti a sinistra per mostrare l’immagine della fotocamera in modalità Picture-in-Picture.
Inserire l’immagine in diretta dalla DC500 in una presentazione PowerPoint
1. Durante la creazione dei contenuti della presentazione, seleziona “Cameo” dal menu “Inserisci”.
2. Scegli lo stile della fotocamera, fai clic su “Anteprima” e seleziona DC500 come sorgente della fotocamera.
3. Avvia la presentazione. L’immagine in diretta della DC500 verrà mostrata, insieme al tuo volto nella videoconferenza.
Altri
Utilizzare un cacciavite per stringere la cerniera ruotando la vite in senso orario.
Connettività
Controlla i seguenti punti nell’ordine indicato:
・Assicurati che il dispositivo o il sistema operativo supporti la fotocamera. I sistemi operativi supportati sono elencati di seguito:
<DC400>
Windows 11, 10
macOS 10.10 o successivo
Chrome OS
<Ideao VisualCam>
Windows 11/10
macOS 10.15 o successivo
<IdeaoCam (estensione per Chrome)>
Windows, macOS, Chrome OS
・Utilizza il cavo originale o un cavo equivalente. L’uso di un cavo estremamente lungo o non certificato potrebbe impedire al dispositivo di riconoscere il DC400.
・Verifica che la fotocamera non sia collegata al dispositivo tramite un hub USB insieme ad altri dispositivi, poiché ciò potrebbe causare un’alimentazione insufficiente e il DC400 potrebbe non essere riconosciuto. Prova a scollegare gli altri dispositivi o a collegare il DC400 direttamente al dispositivo per vedere se viene riconosciuto.
・Collega il DC400 a una porta USB diversa per verificare se viene riconosciuto.
・A volte, un cavo difettoso può causare questo problema. Se disponi di cavi equivalenti, prova a utilizzare uno di essi per verificare se il dispositivo riconosce il DC400.
・Se dopo aver provato diversi cavi il DC400 non viene ancora riconosciuto, collegalo a un altro dispositivo (se disponibile) per vedere se viene rilevato.
・Apri “Gestione dispositivi” su Windows o “Resoconto di sistema” su Mac per verificare se il dispositivo riconosce il DC400 come una fotocamera. Per dispositivi con Chrome OS, apri le impostazioni, seleziona “Dispositivo” o “Bluetooth” e controlla se il DC400 appare nell’elenco. Se hai provato tutti i passaggi e il tuo dispositivo non riconosce il DC400, contatta il nostro supporto.

 Se il dispositivo riconosce la fotocamera, ma non riesce a visualizzare l’immagine, consulta la sezione “Il mio dispositivo riconosce la fotocamera, ma non riesce a ottenere l’immagine dal DC400 in alcuni software”.
Se il dispositivo riconosce la fotocamera, ma non riesce a visualizzare l’immagine, consulta la sezione “Il mio dispositivo riconosce la fotocamera, ma non riesce a ottenere l’immagine dal DC400 in alcuni software”.
Verifica i seguenti punti nell’ordine indicato
・Assicurati che nelle impostazioni di Privacy e Sicurezza il dispositivo consenta all’app l’accesso alla fotocamera e al microfono.
 ・Assicurati che il software antivirus non stia bloccando Ideao VisualCam. Puoi gestire le impostazioni del software antivirus per consentire a Ideao VisualCam di funzionare. Ecco alcuni esempi.
・Assicurati che il software antivirus non stia bloccando Ideao VisualCam. Puoi gestire le impostazioni del software antivirus per consentire a Ideao VisualCam di funzionare. Ecco alcuni esempi.
Avast: https://support.avast.com/en-ph/article/Use-Antivirus-blocked-allowed-apps
Kaspersky: https://support.kaspersky.com/KART/3.0/en-US/130083.htm
Assicurati che nessun’altra applicazione, oltre a quella che vuoi utilizzare per acquisire immagini dalla fotocamera, stia utilizzando la fotocamera. Disattiva tutti gli altri software che potrebbero usare la fotocamera per risolvere questo problema. Ad esempio, è comune avere difficoltà ad aprire la fotocamera in Zoom se è ancora utilizzata da Ideao VisualCam.
Se stai usando un software di videoconferenza e non ottieni un’immagine dalla fotocamera, verifica che la fotocamera non sia disattivata. Di solito l’icona video si trova in basso a sinistra e, se disattivata, sarà attraversata da una linea rossa. Tocca l’icona per attivare la fotocamera.
Se sono collegate più fotocamere al dispositivo e l’immagine di un’altra fotocamera viene visualizzata nell’app, segui le azioni seguenti:
Per Ideao VisualCam:
・Clicca sull’icona del menu in alto a sinistra dello schermo (l’icona circolare con tre linee orizzontali).
・Dal menu, seleziona “Dispositivo”.
・Scegli “Ideao DC400”. Per software di videoconferenza:
Per software di videoconferenza:
・Clicca sull’icona „^“ accanto all’icona Video (di solito in basso a sinistra) e mostra l’elenco delle fotocamere.
・Scegli “Ideao DC400”.
Verifica i seguenti punti nell’ordine indicato.
・Vai alle impostazioni di “Privacy e Sicurezza”, quindi fai clic su “Microfono” e assicurati che l’app sia autorizzata ad accedere al microfono.
 ・Nella maggior parte dei software di videoconferenza, le sorgenti video e audio vengono gestite separatamente. Pertanto, anche se il video è impostato su “Ideao DC400”, ciò non significa necessariamente che anche il microfono sia impostato su DC400. Clicca sull’icona „^“ accanto all’icona Audio e scegli “Ideao DC400” come microfono.
・Nella maggior parte dei software di videoconferenza, le sorgenti video e audio vengono gestite separatamente. Pertanto, anche se il video è impostato su “Ideao DC400”, ciò non significa necessariamente che anche il microfono sia impostato su DC400. Clicca sull’icona „^“ accanto all’icona Audio e scegli “Ideao DC400” come microfono. Controlla le impostazioni di ingresso audio su Windows/Mac o le impostazioni del microfono nel software di videoconferenza per assicurarti che il volume del microfono non sia impostato su zero o molto basso.
Controlla le impostazioni di ingresso audio su Windows/Mac o le impostazioni del microfono nel software di videoconferenza per assicurarti che il volume del microfono non sia impostato su zero o molto basso.
・Apri “Gestione dispositivi” su Windows o “Resoconto di sistema” su Mac per verificare se il DC400 è riconosciuto come dispositivo audio USB. Per dispositivi con Chrome OS, apri le impostazioni, seleziona “Dispositivo” o “Bluetooth” e controlla se il DC400 appare nell’elenco. Se il dispositivo non riconosce il DC400 dopo aver provato tutti i passaggi, contatta il nostro supporto. contatta il nostro supporto.

Quando si utilizza la fotocamera con un iPad, tenere presente i seguenti punti.
1. Non tutti gli iPad supportano le fotocamere esterne. Solo i modelli con porta USB di tipo C sono compatibili.
2. La versione di iPadOS deve essere la 17 o successiva.
3. Attualmente non tutte le app supportano le fotocamere esterne.
4. L’esperienza d’uso potrebbe essere diversa utilizzando la fotocamera su un iPad rispetto a un PC o Mac.
5. Risoluzione e frame rate possono variare in base all’iPad e all’app utilizzata.
6. Alcune app potrebbero non disporre di una funzione per cambiare fotocamera. Quando una fotocamera è collegata, la sorgente dell’immagine può passare automaticamente alla fotocamera esterna. Potrebbe essere necessario scollegare fisicamente la fotocamera per tornare alla fotocamera integrata.
7. Per le app di videoconferenza che non supportano l’ingresso da una fotocamera esterna, potrebbe essere necessario utilizzare app di terze parti per visualizzare l’immagine della fotocamera e quindi condividere lo schermo nell’app di videoconferenza.
Qualità dell'immagine
Controllare i seguenti punti nell’ordine indicato:
・Assicurarsi che la copertura di plastica sia stata rimossa dall’obiettivo.
・La distanza tra l’obiettivo della fotocamera e l’oggetto deve essere di almeno 10 cm; altrimenti, l’immagine non sarà a fuoco.
・Premere il pulsante “AF” in alto per attivare manualmente la messa a fuoco automatica e verificare se l’immagine si mette a fuoco correttamente. (Guarda il tutorial)
La luminosità dell’immagine è influenzata dal colore di sfondo. Ad esempio, se lo sfondo è scuro e l’oggetto è luminoso, la fotocamera tende ad adattare il bilanciamento del bianco in base al colore dominante dello sfondo, e l’immagine potrebbe risultare più luminosa. In Ideao VisualCam, puoi fare clic sull’icona “Controluce” per regolare il bilanciamento del bianco tramite il cursore. Per i software che non dispongono di una funzione di regolazione del bilanciamento del bianco, assicurati che il contrasto tra lo sfondo e l’oggetto non sia troppo estremo.
Verificare i seguenti punti nell’ordine indicato:
・Il software proprietario Ideao VisualCam supporta la risoluzione 4K. Tuttavia, in alcuni programmi, in particolare nei software di videoconferenza, la risoluzione massima potrebbe non raggiungere i 4K. Verificare la risoluzione massima supportata dal software in uso.
・La risoluzione predefinita in alcuni programmi potrebbe non essere alta come 4K. Verifica che la risoluzione non sia impostata su un valore basso nel software. ・L’uso dello zoom digitale porta a un’immagine meno definita, poiché viene ingrandita solo una parte dell’immagine originale. Invece di usare lo zoom digitale, consigliamo di posizionare la fotocamera fisicamente più vicino all’oggetto per mantenere la chiarezza dell’immagine senza compromettere la risoluzione. (Assicurarsi che la distanza tra l’obiettivo della fotocamera e l’oggetto sia di almeno 10 cm affinché l’oggetto rimanga a fuoco.)
・L’uso dello zoom digitale porta a un’immagine meno definita, poiché viene ingrandita solo una parte dell’immagine originale. Invece di usare lo zoom digitale, consigliamo di posizionare la fotocamera fisicamente più vicino all’oggetto per mantenere la chiarezza dell’immagine senza compromettere la risoluzione. (Assicurarsi che la distanza tra l’obiettivo della fotocamera e l’oggetto sia di almeno 10 cm affinché l’oggetto rimanga a fuoco.)

Controllare i seguenti punti nell’ordine indicato:
・Assicurarsi che la fotocamera non si trovi vicino a dispositivi che generano un forte campo magnetico.
・Assicurarsi che la frequenza di alimentazione corrisponda allo standard nella propria regione. Per verificare o modificare la frequenza attuale, avviare Ideao VisualCam e navigare alla sezione “Dispositivo”.
・Estendi completamente il braccio del DC400/500.
・Colloca l’obiettivo direttamente sopra il centro del foglio e assicurati che sia perfettamente orizzontale.
・Premi il pulsante del menu situato sul lato sinistro dello schermo (icona con tre linee orizzontali).
・Dal menu, seleziona l’opzione “Risoluzione” e impostala su 3840 x 2880.
・Se il foglio A3 non viene catturato interamente, modifica la posizione o l’angolazione della fotocamera fino a includere tutto il contenuto nel campo visivo.
Autofocus
Questo per evitare che l’obiettivo si autofocalizzi quando le mani si muovono intorno al documento, il che può creare video mossi.
・Assicurarsi che la distanza tra l’obiettivo della fotocamera e l’oggetto sia di almeno 10 cm. Altrimenti, l’immagine non sarà a fuoco correttamente.
・Premere il pulsante “AF” in alto per attivare manualmente l’autofocus e verificare se l’immagine risulta a fuoco. (Guarda il tutorial)
Ideao DC400 is an autofocus document camera. But yes- it is possible to disable its autofocus by software, and make it manual focus.
Per PC Windows:
- App Fotocamera: Se utilizzi l’app Fotocamera integrata in Windows per scattare foto e registrare video, puoi passare alla messa a fuoco manuale seguendo questi passaggi:
- Vai nelle impostazioni e attiva la “Modalità Pro”.

- Per passare alla messa a fuoco manuale, fai clic sull’icona a cerchio e sposta leggermente il cursore. L’icona cambierà da “Auto” a “M”.

- Premi il pulsante AF sul DC400 per attivare l’autofocus una volta.
- La distanza di messa a fuoco sarà ora fissata. Ogni volta che cambi la distanza di ripresa, premi il pulsante AF sul DC400 per rifocalizzare.
- Se desideri riattivare l’autofocus, sposta il cursore su “Auto”.
- Vai nelle impostazioni e attiva la “Modalità Pro”.
- AMCap: Puoi anche utilizzare il software di terze parti AMCap per disabilitare l’autofocus.
- Scarica e installa il software da questo link: https://amcap.en.softonic.com/download
- Collega il DC400 al tuo computer e apri AMCap.
- Seleziona DC400 dal menu dispositivi. Vai a Video > Proprietà > Controllo fotocamera e deseleziona la casella dell’autofocus. Quindi fai clic su “Applica”.

4. Ora l’autofocus è disabilitato.
5. Quando apri la fotocamera in un’app come IdeaoCam, vedrai ancora il DC400 regolare il fuoco da solo: è un comportamento normale. Una volta impostata la messa a fuoco, non cambierà finché non premi nuovamente il pulsante AF.
Per Mac:
- Impostazioni Webcam (App a pagamento): Vai su App Store, cerca “Webcam Setting” o clicca su https://apps.apple.com/app/webcam-setting/id1610840452?mt=12
- Collega Ideao DC400 e seleziona la fotocamera.
- Vai alla scheda “Avanzate”.
- Deseleziona l’opzione “Autofocus”.

- Quando attivi il video della DC400, vedrai che l’autofocus è inizialmente attivo. Una volta impostata, la messa a fuoco rimane fissa fino a quando non premi nuovamente il pulsante AF.
* AMCap e Webcam Setting non sono sviluppati da FTI. FTI non è responsabile della manutenzione dei software né ne garantisce la funzionalità e disponibilità.
Visualizzazione dell'immagine della fotocamera durante una videoconferenza
La maggior parte dei software per videoconferenze, come Google Meet, Zoom, Microsoft Teams e Webex, mostra l’immagine della fotocamera in modo speculare per impostazione predefinita. Tuttavia, questo non influisce sulla vista del destinatario: chiunque guardi il tuo video vede la versione non specchiata.
Se desideri vedere l’immagine non specchiata sul tuo schermo, segui i passaggi riportati di seguito.
Soluzione comune per tutti i software di videoconferenza
1. Avvia Ideao VisualCam e visualizza l’immagine dalla fotocamera Ideao DC400.
2. Durante la videochiamata, non selezionare DC400.
3. Seleziona “Condividi schermo” / “Presenta ora” (varia in base al software) e condividi lo schermo di Ideao VisualCam.
Google Meet: (Guarda il tutorial)
1. Sono disponibili diverse estensioni di Google Chrome per specchiare il video. Consigliamo di scaricare “VideoMirror”.
2. Avvia una chiamata su Google Meet, seleziona la fotocamera IDEAO DC400, quindi fai clic sull’icona dell’estensione per specchiare il video.

* Nota: VideoMirror è un’app di terze parti, e FTI non offre supporto clienti per questa app.
Zoom o altri software di videoconferenza: (Guarda il tutorial)
1.Vai a “Impostazioni video” in Zoom.
2.Deseleziona l’opzione “Specchia il mio video”.

Esistono diversi modi per mostrare immagini da più fotocamere nel software di videoconferenza.
Webcam + Condivisione dello schermo:
1. Seleziona la webcam per mostrare il tuo volto nel software di videoconferenza.
2. Avvia Ideao VisualCam e visualizza l’immagine della DC400.
3. Clicca su “Condividi” nel software di videoconferenza.
4. Seleziona “Ideao VisualCam” come sorgente e clicca su “Condividi” per avviare la condivisione.
Modalità schermo diviso in Ideao VisualCam
1. Non accendere la fotocamera nel software di videoconferenza.
2. Avvia Ideao VisualCam e visualizza l’immagine della DC400.
3. Clicca su “Schermo diviso” nell’angolo in alto a sinistra dello schermo.
4. Clicca su qualsiasi parte del lato destro dello schermo per mostrare l’icona “Menu”.
5. Clicca sull’icona del menu e seleziona “Passa alla fotocamera”.
6. Clicca su “Dispositivo” e seleziona la fotocamera dalla quale desideri visualizzare l’immagine.
Modalità PIP (Picture-in-Picture) in Ideao VisualCam
1. Non attivare la fotocamera nel software di videoconferenza.
2. Avvia Ideao VisualCam e visualizza l’immagine dalla DC400.
3. Clicca sull’icona PIP nella barra degli strumenti a sinistra per mostrare l’immagine della fotocamera in modalità Picture-in-Picture.
Inserire l’immagine in diretta dalla DC400 in una presentazione PowerPoint
1. Durante la creazione dei contenuti della presentazione, seleziona “Cameo” dal menu “Inserisci”.
2. Scegli lo stile della fotocamera, fai clic su “Anteprima” e seleziona DC400 come sorgente della fotocamera.
3. Avvia la presentazione. L’immagine in diretta della DC400 verrà mostrata, insieme al tuo volto nella videoconferenza.
Altri
Per i prodotti acquistati dopo gennaio 2024, utilizzare un cacciavite per stringere la cerniera ruotando la vite in senso orario. Per i prodotti acquistati prima di gennaio 2024, contattare il nostro supporto.
Gestisci le impostazioni dell’app per consentire l’esecuzione di Ideao VisualCam sul tuo computer.
Avast: https://support.avast.com/en-ph/article/Use-Antivirus-blocked-allowed-apps
Kaspersky: https://support.kaspersky.com/KART/3.0/en-US/130083.htm
Per favore, segui i passaggi seguenti per eseguire il software automaticamente all’avvio in Windows.
- Seleziona il pulsante Start e scorri per trovare l’applicazione.
- Fai clic destro sull’applicazione, seleziona “Altro”, e poi seleziona “Apri posizione file”. Questo aprirà la posizione dove è salvato il collegamento all’applicazione.

- Con la posizione del file aperta, premi il tasto logo di Windows + R, digita “shell:startup”, quindi seleziona OK. Questo aprirà la cartella “Avvio”.

- Copia e incolla il collegamento all’applicazione dalla posizione del file nella cartella “Avvio”.

- Vai alle impostazioni di Windows > Applicazioni > Avvio.
- Seleziona il pulsante a levetta per impostarlo su On.

- Riavvia il PC e assicurati che l’applicazione si avvii automaticamente.
Assicurati di essere sul browser Google Chrome per installare l’estensione Chrome IdeaoCam. Puoi scaricare IdeaoCam dalla nostra pagina web IdeaoCam, oppure andare al Chrome Web Store e cercare “IdeaoCam”, o semplicemente fare clic sul collegamento qui. Fai clic su “Aggiungi a Chrome” per installare.
Per utilizzare IdeaoCam e condividere l’immagine da Ideao DC400 in una videochiamata: Collega Ideao DC400 al computer. Apri IdeaoCam. Nella videochiamata, fai clic su “Condividi desktop” o “Presenta” il tuo desktop e mostra la scheda del browser IdeaoCam. Il termine può variare a seconda del software utilizzato, come Zoom, Google Meet o Webex).
Conferenza wireless
- Innex Connect
Iniziare
- Collega il ricevitore RX100 al display utilizzando il cavo di alimentazione e il cavo HDMI. Se il display non dispone di una porta Type-C per supportare un’alimentazione superiore a 5V/2A, utilizza il cavo di commutazione incluso per convertirlo in due connettori USB-A. Uno dei connettori USB-A dovrebbe essere USB3.0, in grado di fornire alimentazione al ricevitore. In alternativa, puoi collegare il cavo Type-C a un adattatore di corrente (non incluso nella confezione).
- Per collegare una webcam USB, inserisci il cavo USB della telecamera nella porta USB-A del ricevitore.
- Monta il ricevitore RX100 sul display utilizzando la clip di montaggio incorporata. Assicurati che il ricevitore sia posizionato verso il lato anteriore per una migliore trasmissione del segnale wireless. La gamma ottimale di trasmissione wireless è entro i 5 metri.
- Passa la sorgente di output del display alla porta HDMI collegata.
- Collega il telefono da conferenza ST100 a una porta Type-C completa sul tuo laptop. Attendi che il pulsante di screencasting si illumini di verde, quindi premi il pulsante per iniziare a trasmettere il tuo schermo. Premi nuovamente il pulsante per mettere in pausa lo screencasting. * Nel caso in cui la porta Type C del laptop non soddisfi i requisiti completi, utilizza invece l’adattatore USB-C a HDMI & USB-A.
- Per utilizzare il telefono da conferenza ST100 e accedere alla telecamera senza fili, nel software di videoconferenza, seleziona “Connetti” come microfono, altoparlante e telecamera.
Connettività
Se il tuo schermo non dispone di una porta USB-C con un’uscita superiore a 5V/2A, puoi collegare il cavo USB-C a un adattatore di alimentazione (blocco di ricarica USB) come alternativa.
Assicurati di utilizzare un adattatore con specifiche di 5V/2A o superiori per garantire un’alimentazione adeguata al ricevitore RX100. In caso contrario, il ricevitore RX100 potrebbe non funzionare correttamente.
Display interattivo
- Ideao Hub
Iniziare
- Collegare completamente l’alimentatore alla presa di corrente e collegare il connettore di alimentazione al lato del prodotto. Assicurarsi che l’alimentazione sia compresa tra 100 V e 240 V con frequenza a 50 Hz/60 Hz ± 5%.
- Per il collegamento con cavo USB tipo C, porta USB tipo C con video, audio touch e alimentazione (modalità alternativa con DisplayPort 1.2, Power Delivery fino a 65 W)
- Per il collegamento con altri cavi come HDMI, D-sub e DVI, per utilizzare il controllo touch o la funzione Hub USB, è inoltre necessario collegare l’USB Type-B dell’Ideao Hub a una porta USB-A del PC o laptop utilizzando il cavo USB.
Swipe down from the top right edge with two fingers to open OSD menu. From the OSD, you can configure such as color, brightness, aspect ratio, etc.
Poiché Ideao Hub supporta il montaggio VESA, può essere montato su altri metodi come i supporti a parete.
Tocca e scrivi
Se hai scaricato file da Internet, potrebbero contenere virus, facendo sì che il documento sia in Visualizzazione protetta. In questa modalità puoi solo visualizzare il contenuto e la modifica o l’annotazione sono disabilitate. Il messaggio di avviso verrà visualizzato sotto la barra degli strumenti del software.
Per abilitare l’annotazione, fare clic su “Abilita modifica” per uscire dalla Visualizzazione protetta. Una volta che il documento non è più in Visualizzazione protetta, puoi utilizzare Ideao Pen per annotare secondo necessità.
- Assicurati che la penna che stai utilizzando supporti il protocollo Microsoft Pen (MPP).
- Assicurati che la penna sia completamente carica.
Connettività
– Assicurarsi che i cavi siano collegati correttamente al PC e a Ideao Hub.
– Assicurarsi che sia selezionata la sorgente del segnale corretta. Scorri verso il basso dal bordo in alto a destra con 2 dita e mostra il menu delle impostazioni OSD. Dall’OSD è possibile controllare la sorgente del segnale corrente e modificarla.
– Cambia i cavi e verifica se lo schermo può essere proiettato su Ideao Hub.
– Assicurati che nelle impostazioni del PC l’uscita audio sia impostata su Ideao Hub.
– Controlla il volume dell’audio di Ideao Hub per vedere se non è disattivato. Scorri verso il basso dal bordo in alto a destra con 2 dita e mostra il menu delle impostazioni OSD. Sull’OSD è possibile controllare il volume del suono corrente e modificarlo.
– Se collegato al PC con cavo DVI o D-Sub, per riprodurre l’audio dall’altoparlante Ideao Hub, è necessario collegarsi anche con un cavo audio.
Se ci si collega al PC con un cavo diverso da USB Tipo C (ad esempio con cavo HDMI o D-sub), per abilitare il controllo touch è necessario collegarsi anche con un cavo USB Tipo AB.)
Il tocco indietro può variare a seconda del modello.
iPhone o altri dispositivi che non supportano il controllo touch con dispositivi esterni non sono in grado di farlo.
– Assicurati che la penna che stai utilizzando supporti Microsoft Pen Protocol (MPP)
– Assicurati che la penna sia carica
In Impostazioni schermo, imposta Ideao Hub come schermo principale
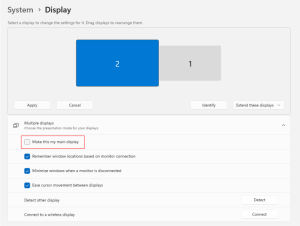
Oppure, se non vuoi renderlo il display principale, segui i passaggi seguenti.
1. Fare clic sul menu Start, digitare [Pannello di controllo] e fare clic su [Pannello di controllo]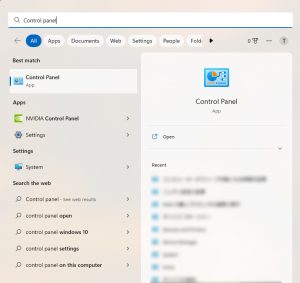
2. Nel Pannello di controllo, seleziona [Hardware e suoni]
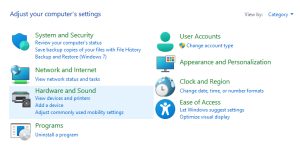
3. In Hardware e suoni, seleziona [Impostazioni Tablet PC]
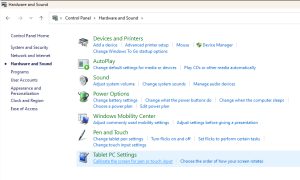
4. Fare clic su [Configura] e selezionare [Input penna]
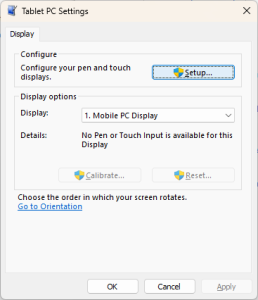
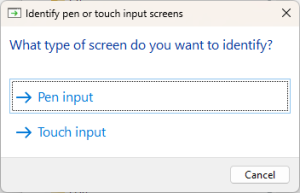
5. Il messaggio seguente appare su ciascun display uno per uno. Se viene visualizzato su Ideao Hub, tocca lo schermo. Se appare su altre schermate, premere [Invio]
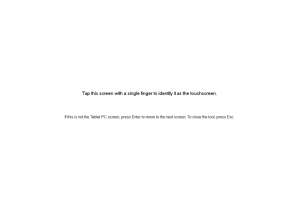
6. La configurazione si chiude automaticamente al termine del processo.
7. Riavviare il computer e verificare se il touch funziona correttamente
SÌ. Per cambiare sorgente di segnale, scorri verso il basso dal bordo superiore destro con 2 dita e mostra il menu delle impostazioni OSD. Dall’OSD è possibile cambiare le sorgenti del segnale.
Per prima cosa, prova a ricollegare tutti i cavi e a riavviare l’Ideao Hub spegnendolo e poi riaccendendolo. Se il problema persiste, scollega direttamente il cavo di alimentazione dall’Ideao Hub mentre lo schermo è acceso, e poi ricollegalo.
Altro
Dopo aver ruotato Ideao Hub, è necessario ruotare manualmente lo schermo del PC
Ad esempio, in Windows 10
1. Fare clic con il tasto destro sul desktop e selezionare Impostazioni schermo.
2. Scegli Ideao Hub
3. Seleziona Orizzontale dal menu Orientamento display e fai clic su Applica (o OK)
4. Fare clic su Mantieni modifiche quando richiesto.
Reactiv SUITE
- General
- Reactiv STAGE
- Reactiv SCRIBBLE
- Reactiv CONNECT
Getting Started
You can download Reactiv SUITE Free Trial here and start using the complete product for 30 days.
After installation, click the FREE TRIAL button and a valid license key will be emailed to you. Activate the software by entering the license key and change the way that you present information to your team!
Our core belief is that hardware should never hold back the user experience. Our users expect seamless performance and fluid user interface, regardless of the complexity of the workflow. Take a look at the rBoard certified partners that will give you the best value in hardware.
For the best experience we require:
- Windows 10
- Intel i7
- 16GB RAM
- Strong GPU
- High-Performance touch screen with stylus and writing capability
Reactiv SUITE allows you to open, work and present with many file natively- Word, PowerPoint, Excel, PDF, JPEG, GIF, MPEG4, and so on.
- All pictures* (JPG, BMP, PNG, JIFF, etc.)
- All movies (MP4, AVI, MPEG, etc.)
- Microsoft Office files** (DOCX, PPTX, XLSX)
- Weblinks
*Required codecs must be installed.
**Microsoft Office must be installed.
Reactiv STAGE | Re-Imagining Presentations
Elevate your presentations and become a storyteller. Imagine a ‘Digital Table’ on which you can present any combination of content – like pictures, decks, documents, videos, websites – in order to weave your story.
Content can be displayed, organized, manipulated and annotated easily and independently of its file format.
Dramatically improves the speed and the accuracy of capturing audience feedback and meeting results.
Whether you are giving a lecture, training a team, pitching a product to your clients, Reactiv STAGE will get your message through.
- Focus Attention
- Present
- Markup & Archive
- Discuss
- Easily Compare
Reactiv SCRIBBLE | Re-imagining Ideation
Convert your passive audiences into active participants and contributors who can ideate on an infinite canvas. Imagine a ‘Digital Wall’ on which all participants can have their voice, ideas and opinions captured.
Content can be ‘pinned’ where pages can be ripped out, arranged and inked upon.
At the end of the meeting, organize and paginate your work and share effortlessly with everyone.
Simplifies complex ideas, visually communicates concepts and intent, and allows teams to capture decisions and reduce mistakes.
Whether you are teaching a class, creating a marketing campaign or involved in a detailed engineering design session, Reactiv SCRIBBLE will allow your ideas to be presented.
- Brainstorm, Sketch and Draw
- Create Layout
- Manage Projects
- Infinity Canvas
- Export & Share Layouts
Reactiv HUDDLE | Re-imagining Collaboration
Allow your employees, partners and customers to simultaneously collaborate and participate as if they were sitting across the table in a ‘Digital Room’ – regardless of their location.
Not only share video and audio, but every participant can seamlessly interact – share files, ink and manipulate content.
Dramatically increases engagement as everyone can be a presenter – leveraging the capabilities and the benefits of Reactiv STAGE and Reactiv SCRIBBLE.
- Integrated video conferencing
- Full bi-directional user interaction
- Transfer files and data seamlessly – no need for attachments
- Anyone can present
Reactiv SUITE is revolutionizing the way professionals express their ideas, while allowing passive audiences to become active participants and interact as a team. This transforms everyday meetings resulting in greater engagement and productivity.
Reactiv STAGE | Re-Imagining Presentations
Elevate your presentations and become a storyteller. Imagine a ‘Digital Table’ on which you can present any combination of content – like pictures, decks, documents, videos, websites – in order to weave your story.
Content can be displayed, organized, manipulated and annotated easily and independently of its file format.
Dramatically improves the speed and the accuracy of capturing audience feedback and meeting results.
Whether you are giving a lecture, training a team, pitching a product to your clients, Reactiv STAGE will get your message through.
- Focus Attention
- Present
- Markup & Archive
- Discuss
- Easily Compare
Reactiv SCRIBBLE | Re-imagining Ideation
Convert your passive audiences into active participants and contributors who can ideate on an infinite canvas. Imagine a ‘Digital Wall’ on which all participants can have their voice, ideas and opinions captured.
Content can be ‘pinned’ where pages can be ripped out, arranged and inked upon.
At the end of the meeting, organize and paginate your work and share effortlessly with everyone.
Simplifies complex ideas, visually communicates concepts and intent, and allows teams to capture decisions and reduce mistakes.
Whether you are teaching a class, creating a marketing campaign or involved in a detailed engineering design session, Reactiv SCRIBBLE will allow your ideas to be presented.
- Brainstorm, Sketch and Draw
- Create Layout
- Manage Projects
- Infinity Canvas
- Export & Share Layouts
Reactiv HUDDLE | Re-imagining Collaboration
Allow your employees, partners and customers to simultaneously collaborate and participate as if they were sitting across the table in a ‘Digital Room’ – regardless of their location.
Not only share video and audio, but every participant can seamlessly interact – share files, ink and manipulate content.
Dramatically increases engagement as everyone can be a presenter – leveraging the capabilities and the benefits of Reactiv STAGE and Reactiv SCRIBBLE.
- Integrated video conferencing
- Full bi-directional user interaction
- Transfer files and data seamlessly – no need for attachments
- Anyone can present
Installation Issues
If Reactiv SUITE crashes on Startup and fails to show a crash report, perform the following steps:
- Open Event Viewer in Windows

- Go to Windows Logs > Application. Look for the Error where the source is Application Error. The latest crash entry will be on the top

- Copy the contents of the General Tab and send it to techsupport@vizetto.com

Based on the content of these details we can determine the next course of action.
NOTE: Ensure that you have an updated version of Microsoft Office. Outdated versions may result in errors during startup.
Check to see if you are using the new Intel i10 Ice Lake or i11 Tiger Lake CPU. The new Intel CPU chips have an issue and will cause Reactiv SUITE to crash. A temporary workaround is listed below so you can continue to use Reactiv SUITE:
- Open “File Explorer” (Win+E), right-click on “This PC”, and select “Properties”

- Select “Advanced System Settings”

- Select “Environment Variables” in the “Advanced” tab

- Select “New…” under “System variables”

- Input the text below and select “OK”
Variable name: OPENSSL_ia32cap
Variable value: ~0x200000200000000

- Confirm that the variable has been added successfully, then select “OK”

- Start Reactiv SUITE
License Management
If you didn’t already purchase a key from one of our partners, simply fill the Free trial form when you launch Reactiv SUITE, and you will receive your Trial License Key by email.
- Check your Junk Email folder
- Wait a few minutes and refresh your email
- If you still don’t receive it, you can contact us
- Go to Settings

- In Product License, activate by entering your activation code

- Go to settings

- In Product License, enter your license
- Click on Deactivate

- If you bought your license from one of our partners, contact their customer support
- If not possible, contact our customer support
Once a license is deactivated, you can use the same key and activate it again on another PC.
Configuring Reactiv SUITE
- Connect up to 3 additional displays to the Reactiv SUITE PC
- In Reactiv SUITE settings > Device Manager > Display Layout, configure the position of your secondary displays. Just select the available display and drop it into the position on the layout for Reactiv SUITE to take control. The location of the display represents the ‘throw’ direction of the content. Just throw content right, left or up, and the content will appear on the appropriate display as per the layout map

- Verify Windows recognizes the secondary display. In Windows, right-click on your desktop, select “displays settings”, and confirm that the secondary display is detected
- If the secondary display is not detected by Windows, try to disconnect and reconnect the display, or change the cables
If your keyboard relies on a “Bluetooth USB dongle”, the IWB might block the Bluetooth signal, if possible, try to put the USB dongle on an available USB port on the side of the IWB instead of a behind the IWB.
- If your IWB has a ShadowSense touch screen
- Make sure that you are using the pen and eraser that was originally delivered
- Go in settings > devices manager > Touch Screen:
- Make sure your touch profile is set to “IWB”
- Make sure that the ShadowSense Firmware is R11.0 or higher, otherwise, update the firmware by clicking on “firmware update” and following the instructions
- In the Touch screen settings, if you see multiple choice for the Stylus (that option is only available for some specific IWB), select the one you are using

Reactiv SUITE requires Microsoft Office to be installed and activated on the computer running the software in order to open documents such as Word, PowerPoint, or Excel.
Ensure that you are not running a 30-day free trial and your license is valid and not expired.
- In Windows, open any Office app (Excel, PowerPoint, Word…)
- Go “Files” > “account” > and verify that the product is activated

- If the account is not activated, you will need to contact your IT department to activate it or to purchase a new license
Reactiv SUITE IWB is by default configured to be in full screen “Kiosk Mode” by your IT department.
Otherwise, go in Settings > User Interface > Additional Settings and click on toggle “Fullscreen mode”.
In Reactiv SUITE Settings > User Interface > Accent Color.

Yes, in the Settings > User Interface > Background Media.

No, but we are working on additional options to choose from which will be available soon.
Move any image into the presentation folder, and rename it “folder.jpg” – that picture will become the presentation thumbnail.
Any sub-folder, inside the presentation, can also be customized by placing a “folder.jpg” file within it.
Move any picture into the presentation folder and rename it “background.jpg”, that picture will become the presentation background in STAGE.
Any sub-folder, inside the presentation, can also be customized by placing a “background.jpg” file within it.
Go in Settings > System > Browser Settings to add or remove Quick Launch shortcuts. To change the shortcut Icon, click on the icon and locate on your PC the new icon you would like to replace it with.
General Navigation
- On the Home screen, select Reactiv STAGE or Reactiv SCRIBBLE

- From the Lobby (Public or Private Workspaces), you can start a presentation just by clicking on any of the icons

- On the Home screen, select Reactiv STAGE or Reactiv SCRIBBLE
- From the Lobby (Public or Private Workspaces), you can add new workspaces by clicking on the ‘+’ icon

- In Details:
- Enter a title and a description
- Add a folder with the desired files to use in the Workspace by clicking on the Folder button

- In Media:
- Add images as the preview and background media by clicking on +

- Add images as the preview and background media by clicking on +
- Click on Save. Select your Workspace on the Lobby screen and start presenting
- In Details:
- On the home screen, click on the help button, ‘?’ to see mini video-tutorials explaining the basic gestures and features

- In a presentation, click on the interrogation mark in the bottom right corner to see mini video-tutorials

- For more information on basic tools, refer to the Getting Started Guide
- Use your USB key to automatically start a project
- Prepare your files in a USB flash drive
- Plug your USB flash drive into the Interactive Whiteboard
- Ensure that USB drive is enabled in SETTINGS

- Start Reactiv STAGE or SCRIBBLE and go to the lobby
- Click on the USB Project icon to start presenting

- Now, all changes will be saved back into the same USB folder
Before your presentation/at your desk:
- Open your presentation folder
- If you are using Chrome, navigate to the webpage you would like to use in Reactiv SUITE, select the address in the address bar, click and drag it into your presentation folder, and create a URL file (shortcut to a webpage)
- If you are using another browser, in your presentation folder: Right-click > New > Shortcut > past your webpage address > next > name your shortcut and click finish
In Reactiv SUITE/during your presentation:
- Click on the browser icon

- Navigate to the webpage you would like to work on
- Click on the “add to presentation” button located on the browser floating toolbar

- The webpage will now be in your presentation folder so you can open it in STAGE and SCRIBBLE
Everything you present and save, during a session, will be saved back to the exact same folder as the originating file. On-premises or off-premises storage, Local drive, USB flash drive, network drive, or Cloud, data will only be saved to the location of your choice.
Reactiv LAUNCHER FAQ
Reactiv LAUNCHER creates a seamless user experience for all Reactiv ecosystem applications. It curates the user experience, allows IT to configure the software and controls access to desktop and operating system.
Designed specifically for public space users such as boardrooms and workshare spaces where multiple users can log in and access their individual workspaces.
- Today you can use any video conferencing tool on top of Reactiv and share your screen
- We are working on integrating the main video conferencing tools directly into Reactiv SUITE to facilitate your workflow
- Reactiv HUDDLE, once launched, will outperform these Video Conferencing tool in collaboration features and capabilities
No, Reactiv SUITE is a curated environment that is designed from the ground up to make your meetings more productive. All the applications that are required for your meetings are already integrated into the framework.
Reactiv AUTHENTICATE FAQ
Reactiv SUITE can leverage existing domain authentication such that any individual in the organization can log in, navigate the network, and access their private data using their login privileges.
- The IT department needs to set the IWB on the domain (with the help of the Guide for IT) and specify which folders users will be able to access once logged in
- Once authentication set, any users can open their own session and access their private workspace using the “user sign-in” button on the home screen, or directly in the “private workspace” tab
Yes, if your Interactive White Board has a Motion Sensor. Enable/disable Motion Sensors to track activity in the boardroom, change the Timer to anywhere between 5mins-1hour, and control power actions such as Locking the Session or Managing the Projector. To active this feature:
- Go to Setting
- Device Manager
- Motion Sensor Settings
Yes. First, set an Admin Password to lock the system settings by clicking on Admin Sign In.
- Type in the password once and confirm it a second time
- To change the password, type and confirm a new password and click on “Apply”
Once a password set, you can curate and filter the drives/folders public or private users can access, following the Guide for IT section 3.3.
Reactiv STAGE is a powerful non-linear storytelling tool that enables teams to shift focus from managing content to the narrative of a presentation. STAGE allows you to open, render, markup, and present content in any format that you routinely use. Dramatically improves the speed and accuracy of capturing audience feedback and meeting results.
STAGE allows teams to embed “native ink” into many different types of documents like Word or PowerPoint.
Native Inking saves your annotation “inside” the document, as a layer that can be edited and erased from inside Microsoft Office tools. Traditional tools save annotations as a non-editable PDF or “picture”, which can be reviewed but not easily edited.
No, saving a file will automatically create a copy, with your embedded annotations, and a time/date stamp will be appended to the filename so you can easily distinguish it later.
- Ink on videos will be saved as a screenshot with the frame number\timestamp
- Ink on documents/images will be saved in their original file format
- Ink on a web page will be saved as a screenshot
- Inked files are saved back into the same folder as the original file
At any time, click the “arrange” button at the bottom right corner of your screen to automatically arrange every object on the screen.

To clean your presentation screen, click the “remove all” button at the bottom right corner of your screen.

Reactiv STAGE allow users to mirror a document or the entire workspace into up to 3 secondary displays:
- To mirror a document or a device, throw it in the direction of the secondary display you want it to be mirrored in
To mirror the entire workspace, click and hold the background, then throw it in the direction of the secondary screen.
- Throw the same document again, in the same direction, to remove it from the secondary display
- Or throw a new document in the same direction to replace the first one
You can save documents, with your annotations, by clicking on the save button, located on the STAGE toolbar. Just click on any content and the toolbar will appear.

Reactiv STAGE will save files back into their original file format. Video screenshots, web screenshots will be saved as an image format. Microsoft Office and PDF documents will be saved in their original format with ink embedded inside them in an editable format.
Reactive SCRIBBLE saves the canvas using a proprietary file format. But, content can be paginated and exported to a PDF.
Reactiv SCRIBBLE is a breakthrough brainstorming and layout tool, that uses an infinite canvas, allowing you to sketch, write ideas, mark up pages and create dynamic layouts that accurately represent your vision.
SCRIBBLE simplifies complex ideas, visually communicates vision and intent and allows your team to capture decisions and reduce mistakes.
- Use the pagination tool to create page breaks from any part of the canvas that you would like to share. Then simply export these pages breaks into a PDF
- Once the PDF created, it will be in your presentation folder so you can share it easily

Once a page break is defined, you must click “create page” button again. Every time you want to add a new page, this button must be clicked again.

When using the smart feature, the insert path must cover the entire height/width of the objects/inking that you want to move, in order to select them. When selected properly, the content will be highlighted.

Using the Lasso tool, you can move and resize content on your canvas.
Double click on the canvas to activate the smart insert tool, and create a closed path to select everything inside the loop. Once the loop is closed, you can move the content around the canvas and resize it to re-organize the layout as you wish.

Reactiv SCRIBBLE allows users to mirror a paginated area, or the entire workspace into up to 3 secondary displays:
- To mirror a page, click & hold and throw it in the direction of the secondary display you want it to be mirrored in
- To mirror the entire workspace, click and hold the canvas, then throw it in the direction of the secondary screen
Reactiv SCRIBBLE is all about layout. It will allow you to mirror a specific layout defined by a page break. You cannot mirror just a single document – if you want to mirror a document, do that in STAGE.
To mirror the entire workspace, click and hold the background, then throw it in the direction of the secondary screen.
- Throw the same page again, in the same direction, to remove it from the secondary display
- Or throw a new document in the same direction to replace the first one
- Make sure that you are throwing in the right direction. You need to throw the content in a specific direction as each direction (left/right/up) are different displays
- Check Reactiv SUITE settings and make sure that the secondary displays are correctly configured
- Make sure that the object you are throwing is properly hitting the border of the screen and bounces back into position. If the object doesn’t properly hit the border of the screen it will not mirror
Reactiv SCRIBBLE
- Will auto-save your progress after every modification. You don’t have to worry about saving during your session, just focus on your work
- You can also paginate your canvas into individual pages, and export to PDF
General
Integrated services that seamlessly connect in-room devices into the Reactiv SUITE eco-system.
Remote CONNECT allows colleagues and attendees to interact with the Interactive White Board using their personal devices. They can share files with Reactiv SUITE, cast their device’s screen into it, or use their devices as keyboards for the IWB.
In-room compatible devices such as laptops, mobiles and tablets can be cast to Reactiv SUITE using build-in Airplay and Miracast capabilities.
- Which devices can I cast from?
Airplay: You can cast from iPhone, iPad, iPod Touch, MacBook, iMac, Mac mini, etc.
Miracast: You can cast from certain Android devices (Samsung and other phone/tablet which support Miracast) or Windows 10 PCs (using in-built Miracast capabilities).
Chromecast: You can cast from various Google Chromebooks and other Android devices that support Chromecast.
- In Reactiv SUITE
Ensure that Airplay, Miracast and/or Chromecast are enabled in Reactiv SUITE settings. Once a device is paired, it will appear in STAGE and SCRIBBLE in the library, under the “Devices” tab.
- On your device
Open the appropriate casting application on your device. Search for the Device Name in the list and connect to it. The Device Name is displayed in the top right-hand corner of Reactiv SUITE status bar.

Yes, Reactiv SUITE supports off-the-shelf video capture cards and USB video capture devices which convert HDMI\DP video inputs into a USB stream. These devices can be configured for use using the SETTINGS -> Device Manager -> AV Settings menu inside Reactiv SUITE. Using this menu, you can create an A/V source by combining video and audio inputs together into one stream.

There is no limit to the number of web cameras and A/V sources that can be managed by Reactiv SUITE.
Reactiv SUITE will process as many video capture devices as detected by the Operating System. It should be noted that the performance of the system is dependant on the system capabilities of the Reactiv SUITE PC. USB bus bandwidth, memory bandwidth and the ability for the CPU to process these streams will be the limiting factor.
Reactiv SUITE will detect all video input sources that are detected by the Windows OS. Check Device Manager to confirm that the device you are looking for is present. If not, re-install the device and confirm that Windows is able to detect it.


This can happen when Windows, or the installed anti-virus software on the computer, blocks access to the camera for certain desktop programs. To fix this, open Camera Privacy Settings and verify that the desktop apps have access to your camera.

Next if Anti-Virus programs (like Kaspersky) are installed, ensure that the Camera input to Reactiv SUITE application is enabled from the Kaspersky Application Control.

Kaspersky blocks both settings Access to webcam and Access to audio capturing devices for Reactiv SUITE.
Team members present in the room can wirelessly send any file to Reactiv SUITE by opening the URL displayed in the top left-hand corner of the Reactiv status bar, using any browser on their personal device. Follow the instructions on the browser to upload files directly into the active digital workspace.
For more information, refer to the Getting Started Guide – Remote Services.

Reactiv enables you to discreetly share text or complex weblinks from your remote device into the Reactiv Workspace. Just open the URL displayed in the top left corner of the Reactiv status bar on any in-room personal device. Follow the instruction to send text or URL links directly into Reactiv SUITE apps or the browser.
For more information, refer to the Advanced User Manual – Remote Keyboard (Link to file for download).
Using in-room devices as keyboard for the IWB is a feature only available for IWB using ShadowSense touchscreen technology, as Reactiv SUITE leverage specific internal connections only available with IWB powered by ShadowSense
- Open Reactiv SUITE settings > Device Manager > Touch Screen, if “ShadowSense not detected is displayed, then Remote Keyboard feature won’t work
- If the IWB is powered by ShadowSense, make sure that the ShadowSense Firmware is R11.0 or higher.
- If the Firmware is bellow r11.0, update it to the latest available firmware by clicking on “firmware update” and following the instructions

Reactiv CONNECT- Airplay
Yes, Airplay requires both the personal, in-room device and the Reactiv SUITE host PC to be on the same network for screen sharing to work.
- On iOS, open the control center and click on “Screen Mirroring”


- On macOS, click on the Airplay icon in the menu bar

- On macOS, verify that Airplay is enabled in System preference Displays “Show mirroring option in the menu bar”

- On iOS, verify that the OS is up to date
- Verify that your iPhone/iPad and the Reactiv SUITE device are on the same network
- Verify in Reactiv SUITE settings that Airplay is enabled
- On macOS, verify that incoming connections are not blocked
- Go to “System Preferences” > ”Security and Privacy”->Firewall > ”Firewall Options”, deselect “Block All incoming Connections”, and select “Automatically allow downloaded signed software to receive incoming connections” if it’s not already selected

- On the Reactiv SUITE PC, confirm that the Wi-Fi\Network connection is configured as a PRIVATE network. The PC must be discoverable for Airplay to work

- On the Reactiv SUITE PC, confirm that the firewall is configured to accept incoming connections
- On the Reactiv SUITE PC, confirm that the WiFi/Network connection is configured as a PRIVATE network. The PC must be discoverable in order for Airplay to work


- On the Reactiv SUITE PC, confirm that the firewall is configured to accept incoming connections
Please check the DNS setting (in network settings) of the PC running Reactiv SUITE. You can try using alternative DNS like Google’s free DNS 8.8.8.8 and 8.8.4.4.
Reactiv SUITE Airplay connectivity supports playback of videos using H.264 video codec and AAC audio codec. If the videos use any other format, they might not work.
If you are using a WiFi connection, the WiFi signal might be weak, or your network might be overloaded.
- Ensure a good signal between Reactiv SUITE host PC and the in-room device attempting to cast
- If possible, use a wired Ethernet cable instead of WiFi to connect the Reactiv SUITE host and macOS device to the network
- In some cases, switching off Bluetooth on in-room iOS devices can help to get a better connection
Once the screen is cast, the volume is controlled through Reactiv SUITE and not the in-room device.
- Reboot the PC running Reactiv and reboot the user’s personal devices and try again
- Refer to the IT Manual to ensure that the network configuration, ports and settings are configured correctly. Download IT Manual
- Confirm that your network supports mDNS protocol as this protocol cannot be blocked for Airplay to work correctly
- Install an off-the-shelf AppleTV device on your existing network and confirm that it works. If an off-the-shelf device works, Reactiv SUITE will also work
Reactiv CONNECT- Miracast (Windows & Android Devices)
No, Miracast utilizes WiDi which doesn’t require the casting and receiving devices to be on the same network. As a result, any device in the room that supports Miracast will see the Reactiv SUITE Miracast server and can connect directly.
- On a Windows 10 device, click on the CONNECT icon and search for the Reactiv SUITE Device Name. Select this device and pick the projection mode

- On many Android and Samsung devices, in the Quick Settings menu open the Smart View app. Search for the Reactiv SUITE device name and follow instructions

- Not using a Samsung smartphone? See our detailed guide:
- Make sure that Reactiv SUITE PC has a valid WiFi adapter and it is turned on. Miracast requires WiFi connectivity with WiDi support. Airplane Mode must not be turned on
- On the Reactiv SUITE PC, go to “Projection Settings” and “Some Windows and Android devices can project to this PC when it is OK”, should be set to “Always Off” from the dropdown menu

- Confirm that the OS and WiDi adapter support Miracast
- On the Reactiv SUITE PC, type ‘dxdiag’ in the Windows search box
- Click ‘Save All Information’ and save the resulting file
- Open this DxDiag.txt file and confirm that Miracast is available


- On the Reactiv SUITE PC, confirm that the WiFi\Network connection is configured as a PRIVATE network. The PC must be discoverable in order for Miracast to work

- On the Reactiv SUITE PC, confirm that the firewall is configured to accept incoming connections

Refer to the IT Manual to ensure that the network configuration, ports and settings are properly configured. Download IT Manual
- On the Reactiv SUITE PC, configure ports:
- “Windows Defender Firewall” > “Advanced settings” > “Inbound Rules” > “New Rules”. Select “Port”,
- Click Next
- Now select “TCP” and “Specific Port numbers” set it to 7236
- Click Next and select “Allow the Connection”
- Click Next and select all 3 boxes “Domain”, Public” and “Private”. Click Next, give a name to the new rule
If Miracast still doesn’t work, try the Windows native Miracast app provided by Microsoft. Type ‘Connect’ in the search box.

Confirm if this app is able to connect to your mobile device. If this app also does not work, then the PC does not support Miracast.


That is to be expected, Miracast defaults to a 16:9 aspect ratio by default.
Reactiv CONNECT- Chromecast (ChromeBooks & Android Devices)
Yes, Chromecast requires both the personal, in-room device and the Reactiv SUITE host PC to be on the same network for screen sharing to work.
- Make sure your mobile phone or tablet is on the same Wi-Fi network as your Chromecast device
- Open the Google Home app

- Tap the device you want to cast your screen to
- Tap Cast my screen
 > Cast screen
> Cast screen
Reactiv CONNECT- FileDrop
- Make sure that both your in-room device and your Reactiv SUITE PC are on the same network
- On the Reactiv SUITE PC, confirm that the WiFi/Network connection is configured as a PRIVATE network. Reactiv SUITE PC IP must be discoverable

- On the Reactiv PC, open a browser and type: “Localhost\Reactiv” in the search bar to confirm that the Reactiv Webserver is working

- On the Reactiv PC, Reactiv webserver rely on port 80, and while it is normally open by default, you can create a new firewall rule to open it:
- “Windows Defender Firewall” > “Advanced settings” > “Inbound Rules” > “New Rules”. Select “Port”,
- click Next
- Now select “TCP” and “Specific Port numbers” set it to 80
- Click Next and select “Allow the Connection”
- Click Next and select all 3 boxes “Domain”, Public” and “Private”. Click Next, give a name to the new rule
- From a Windows device on the same network: Ping the Reactiv Webserver IP address to see if it is reachable:
- In windows, open Command Prompt by hitting Windows+R and typing “cmd” in the run bar, then hit enter
- In Command Prompt, type “ping reactiv_ip_address”

Reactiv SUITE creates a webserver on the PC in order for in-room devices to connect and transfer information. But the Reactiv SUITE PC could have multiple IP addresses due to multiple network adapters. An example is connecting WiFi and LAN cable to the PC, which will create two IP addresses for the same PC.
If the IP address displayed in the status bar is incorrect, you can use the Settings > System > Remote Connect > Text/File Sharing menu to pick the correct IP address.

