FAQ
Cámara de conferencias
- General
- Innex Cube
- Innex C831
- Innex C830
- Innex C570
- Innex C470
- Innex C220
- Innex Studio
- Innex Camera (VAP Studio)
Video
Como precaución general, revise la lente y elimine cualquier huella digital o polvo.
Demasiado oscuro: asegúrese de que haya suficiente iluminación en la habitación para que la cámara funcione correctamente. Si cree que hay suficiente iluminación en la habitación, pero la imagen de la cámara aún es deficiente, puede utilizar nuestro software Innex Camera para restablecer la configuración de la imagen o aumentar el brillo según sea necesario. Haga clic en https://funtechinnovation.com/es/downloads/
Sobreexpuesta: asegúrese de que la cámara no apunte directamente a una fuente de luz intensa, como una ventana de la calle, una lámpara de techo o una lámpara de escritorio, ya que estas pueden sobreexponer fácilmente la cámara. Si cree que no hay una fuente de luz directa que provoque la sobreexposición de la cámara, puede utilizar nuestro software Innex Camera para restablecer la configuración de la imagen o disminuir el brillo según sea necesario. Haga clic en
La imagen de la cámara simplemente no es correcta; si la imagen de la cámara es obviamente incorrecta, puede utilizar nuestro software Innex Camera para restablecer la configuración de la imagen o buscar el firmware más reciente. Haga clic en
El vídeo de alta resolución debe ser compatible tanto con el sistema operativo como con la aplicación que se está ejecutando. Además, para ver la calidad 4k, se requiere un monitor 4K.
El software de videoconferencia como Zoom, Teams, Google Meet y Webex actualmente obtiene una vista previa con una resolución de 720p o menos.
La fluidez del vídeo durante la videoconferencia depende de numerosos factores, como el ancho de banda de la red, la conectividad a Internet y los recursos informáticos. La mejor manera de verificar si su cámara funciona sin problemas es probar usando el software local en su computadora. En Windows 10, puedes probar la cámara nativa de Windows. En Mac OS, puedes probar el Quicktime nativo. Para probar adecuadamente la calidad del video, le recomendamos que grabe y reproduzca un video para comprobarlo usted mismo.
Dependiendo de dónde se encuentre, la frecuencia de la línea eléctrica es de 50 Hz o 60 Hz. Simplemente utiliza nuestro software Innex Camera para cambiar la frecuencia de la cámara para que coincida con la frecuencia de su línea eléctrica local. Haga clic en https://funtechinnovation.com/es/downloads/
Los modelos de cámara vienen con diferentes lentes y distancias de enfoque. Consulte la distancia mínima de enfoque a continuación para verificar si está montando la cámara a la distancia correcta del objeto principal en la toma.
C220 – 0,6 M/2 pies
C470 – 1 M/3,3 pies
C830 – 1 M/3,3 pies
Verifique también si la lente está sucia con huellas dactilares o polvo.
Si experimenta esto durante una videoconferencia, también es posible que la baja resolución de 720p, 360p esté provocando que la imagen no sea clara o parezca desenfocada.
Audio
En el software de videoconferencia, es probable que los usuarios seleccionen una fuente de audio diferente (como un micrófono integrado en una computadora portátil) en lugar de los micrófonos de la cámara. Asegúrese de seleccionar el micrófono correcto y vuelva a realizar la prueba utilizando la prueba de audio del software de videoconferencia. Para probar adecuadamente la calidad del micrófono, le recomendamos que grabe y reproduzca un vídeo para escucharlo usted mismo. En Windows 10, puedes probar la cámara nativa de Windows. En Mac OS, puedes probar el Quicktime nativo. Abre estas aplicaciones, selecciona nuestra cámara y micrófono y pruébalo.
Los ecos del micrófono pueden tener varias causas; puede seguir los siguientes consejos para ver si funciona:
1. Aleje el micrófono de la cámara web de los parlantes (monitor con altavoz incorporado) para reducir la interferencia de audio.
2. Coloque el micrófono de la cámara web lejos de superficies reflectantes que puedan provocar ecos, como archivadores u otros objetos metálicos.
3. Asegúrese también de mantener el micrófono alejado de los altavoces, si es posible.
4. Silencia tu micrófono cuando no esté en uso.
Sí, nuestras cámaras vienen con un micrófono incorporado con el siguiente rango de captación de voz.
1. C220: micrófono omnidireccional dual con rango máximo de captación de voz de 4 m/13 pies.
2. C470: micrófono omnidireccional dual con rango efectivo de captación de voz de 4 M/13 pies y máximo de 8 M/26 pies.
3. C830: micrófono omnidireccional dual con rango efectivo de captación de voz de 4M/13 pies y máximo de 8M/26 pies.
Conectividad
Si puede ver que el nombre de la cámara apareció en el software de videoconferencia pero no puede ver el video de la cámara. Es probable que la cámara esté ocupada por otro software (otro software de videoconferencia, herramienta de configuración de la cámara, software de transmisión como OBS, etc.). Apague TODOS los demás programas que puedan estar ocupando la cámara para solucionar este problema. Por ejemplo, no es raro que uno no pueda abrir la cámara en Zoom porque todavía estaba ocupada por una reunión de MicroSoft Teams.
Según las especificaciones USB-IF, cada tipo de cable USB no puede exceder una longitud determinada, como se muestra a continuación. La señal de vídeo puede disminuir si va más allá de las especificaciones.
USB2.0: límite de longitud del cable 5 M/16,4 pies
USB3.0/3.1 Gen 1: límite de longitud del cable 2 M/6,6 pies
USB3.1 Gen 2: límite de longitud del cable 1 M/3,3 pies
- Asegúrate de que tu Mac reconozca la cámara. Ve a “Acerca de este Mac” > “Informe del sistema”.
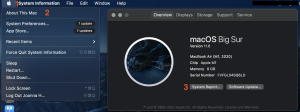
- Dirígete a “Hardware” > “Cámara”. Cuando la Mac reconozca la cámara, verás el nombre del modelo y la información relacionada. Si la cámara no es reconocida por la Mac, vuelve a conectarla.
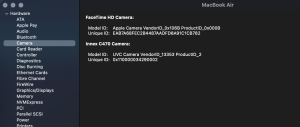
- Ve a “Preferencias del Sistema” > “Seguridad y privacidad”. Sigue los pasos a continuación y verifica si el software está en la lista. Permite que la aplicación acceda a tu cámara.
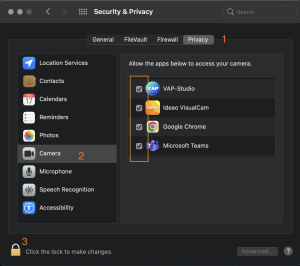
Empezando
1. Retire la cámara y el cable USB incluido de la caja.
2. Montar Innex Cube con 2 o 3 polos
3. Conecte el extremo tipo C del cable USB incluido a la cámara y asegúrese de que esté bien enchufado.
4. Conecte el extremo tipo A del cable USB incluido a la computadora y asegúrese de que esté bien enchufado.
5. Apunte la flecha frontal hacia el frente de la sala de reuniones donde normalmente se encuentra la pantalla.
6. Active una aplicación de videoconferencia (Zoom, MS Teams, Google Meet, Cisco Webex) o una aplicación de cámara (Windows Camera, Mac QuickTime) para encender y acceder al video de la cámara.
7. Presione el botón Modo en la cámara o los botones en el control remoto para cambiar los modos de video. (De forma predeterminada, Cube se inicia en el modo de enfoque dedicado de IA).
8. Presione el botón “Modo” de la cámara o el botón “Cambiar” en el control remoto para rotar a través de los modos correspondientes disponibles en el modo AI y el modo Manual.
En modo AI: modos de enfoque dedicado/encuadre automático/escenario. En modo Manual: Conversación/ Panorama 360°/ 270°/ 180°/ 120°/ 90°.
Sí, Innex Cube se puede instalar en un trípode.
Conectividad
– Verifique si los extremos USB A y USB C están conectados firmemente a la computadora y a la cámara.
– Pruebe con un puerto USB diferente en la computadora. Específicamente, Innex Cube requiere más de 500 mA para encenderse, por lo que es posible que un puerto USB 2.0 estándar o una conexión a través de USB HUB no suministren suficiente energía. Intente directamente a un puerto USB3.0.
– Pruebe con una computadora diferente.
El Innex Cube depende de USB 3.0 para la alimentación eléctrica. La distancia estándar de transmisión de señal para USB 3.0 es aproximadamente 13 pies (alrededor de 4 metros). Más allá de esta distancia, la cámara puede no recibir suficiente energía y podría experimentar problemas como suministro de energía intermitente o problemas de funcionalidad.
Si tu configuración requiere un cable más largo, te recomendamos utilizar un cable USB 3.0 activo. Estos cables están diseñados para mejorar tanto la transmisión de señal como la entrega de energía. Una longitud de 32 pies (10 metros) es compatible con el Innex Cube.
Si tu cámara Innex Cube está experimentando estos problemas, es probable que estén relacionados con la alimentación eléctrica. El Innex Cube depende de USB 3.0 para la energía. USB 3.0 tiene una distancia estándar de transmisión de señal de aproximadamente 13 pies. Más allá de esta distancia, la cámara puede no recibir suficiente energía, lo que resulta en problemas como operación intermitente o apagado.
Para abordar este problema, te recomendamos utilizar un cable USB 3.0 activo. Los cables activos están diseñados para mejorar tanto la transmisión de señal como la entrega de energía. Una longitud de 32 pies (10 metros) puede funcionar de manera confiable con el Innex Cube.
Función/software de IA/ Firmware
Sí, la detección y seguimiento facial funciona en rostros con máscaras.
Innex Cube no requiere ningún software o aplicación adicional para utilizar la función AI.
Sí, hay dos formas de ayudar.
- Configurar una zona deshabilitada para la inteligencia artificial: una zona de ignorar, con el fin de evitar distracciones innecesarias por personas que pasan junto a la puerta de la sala de reuniones. La zona de ignorar se puede configurar en el menú de ajustes con el control remoto.
- Después de que todos los participantes estén sentados, entra en el menú OSD y selecciona “Seguir una vez” para fijar la posición de grabación. Sin embargo, si alguien se mueve fuera de las ventanas bajo “Seguir una vez”, la inteligencia artificial no volverá a detectar su posición.
Hasta 8 personas, la IA puede realizar un seguimiento automático a la vez.
Recomendamos sentarse al menos a 2.3 pies (70 cm) de distancia de la cámara para obtener resultados óptimos en la costura de imágenes. Más allá de esta distancia, la línea de costura apenas es perceptible. Si observas una costura incorrecta de imágenes, por favor verifica tres cosas:
Asegúrate de no estar sentado demasiado cerca de la cámara.
Confirma que el puerto USB que estás utilizando es un puerto 3.0 para proporcionar la alimentación adecuada al Innex Cube.
Asegúrate de actualizar el firmware del Cube a la última versión.
Utilizando nuestro software Innex Studio, puede actualizar el firmware de Innex Cube.
Siga las instrucciones a continuación y actualice
1. Desde el siguiente enlace, descargue Innex Studio e instálelo en su PC/mac.
2. Conecte Innex Cube a su dispositivo e inicie Innex Studio. Asegúrese de que su dispositivo esté conectado a Internet y que Cube no se utilice para otros software, como el software UC.
3. Si la actualización del firmware está disponible, aparecerá el cuadro de diálogo “Nueva versión del firmware” en la pantalla. Haga clic en “Actualizar ahora” para continuar.

4. Se iniciará la actualización del firmware y se mostrará la barra de estado. Espere hasta que el estado sea 100% y se complete la actualización del firmware.
 5. Una vez realizada la actualización del firmware, aparece el cuadro de diálogo “¡Actualización completada! Vuelva a conectar el dispositivo”. Haga clic en “Aceptar” y desconecte y conecte el cable USD del Innex Cube.
5. Una vez realizada la actualización del firmware, aparece el cuadro de diálogo “¡Actualización completada! Vuelva a conectar el dispositivo”. Haga clic en “Aceptar” y desconecte y conecte el cable USD del Innex Cube.

Si el PC bloquea el acceso a dispositivos de almacenamiento masivo USB, la actualización del firmware, que requiere escribir el firmware en el almacenamiento interno de la cámara, también será bloqueada. Por favor, desbloquea el acceso del ordenador a dispositivos de almacenamiento masivo USB o contacta con el administrador de IT de tu empresa para que lo desbloquee.
Otro
Asegúrate de que el fondo virtual no esté actualmente en uso. Si se selecciona el fondo virtual, el menú OSD no se mostrará.
Getting Started
1. Retire la cámara y el cable USB incluido de la caja.
2. Conecte el extremo USB-C del cable a la cámara y asegúrese de que esté bien conectado.
3. Conecte el extremo USB-A del cable al ordenador y asegúrese de que esté bien conectado.
4. Monte la cámara en una pantalla o monitor usando el soporte con clip o el montaje para trípode.
5. Ajuste la inclinación modificando ligeramente el ángulo del clip de la cámara.
6. Abra una aplicación de videoconferencia (Zoom, MS Teams, Google Meet, Cisco Webex) o una aplicación de cámara (Windows Camera, Mac QuickTime) para encender la cámara y acceder a su vídeo.
7. Cambie el ángulo de visión (180°, 150°, 120°, 90°, 75°) tocando ligeramente el botón en la parte superior de la cámara.
8. Utilice el E-Pan para ajustar el ángulo de visión dentro del campo seleccionado (150°, 120°, 90°, 75°) manteniendo pulsado el botón en la parte superior de la cámara.
La Innex C831 captura imágenes y vídeos en resolución 4K. Si abre una aplicación como Windows Camera en Windows 10, verá que la resolución máxima disponible es 3840 × 2160. Si la calidad de imagen parece inferior, puede deberse a los siguientes factores:
- La C831 tiene un objetivo super gran angular de 180 grados, lo que significa que la resolución 4K cubre un área mucho mayor que la cámara media, que es de unos 78 grados. En comparación con una cámara 1080P con un FoV de lente estrecho de 78-90 grados, es posible que la C831 no produzca un aumento significativo de la nitidez debido a que su densidad de resolución 4K se diluye por una mayor área cubierta. Por otro lado, la lente gran angular de 180 grados ofrece ventajas como la captura de multitudes más amplias o la libertad de movimiento dentro de la escena.
- Resolución del monitor inferior a 4K: Una pantalla 1080p no mostrará la nitidez completa de una imagen 4K.
- Iluminación insuficiente: La poca luz puede generar ruido en la imagen, afectando la claridad.
- Lente sucia: Limpie la lente para eliminar huellas dactilares o polvo.
Cuando se activa el Modo de Memoria, la C831 recuerda el último ángulo de visión y perspectiva utilizados. La próxima vez que la cámara se encienda, la reunión comenzará con la misma vista que antes.
Para activar el Modo de Memoria, mantenga presionado el botón en la parte superior de la cámara durante más de 10 segundos mientras está en modo de ángulo de visión de 180 grados.
Aparecerá una pantalla OSD (On-Screen Display) para notificarle que el Modo de Memoria ha sido activado. Presione el botón nuevamente para alternar entre activarlo y desactivarlo.
Conectividad
- Verifique que los extremos USB-A y USB-C del cable estén correctamente conectados al ordenador y a la cámara.
- Pruebe con otro puerto USB en el ordenador. La C831 requiere más de 500 mA para encenderse, por lo que un puerto USB 2.0 puede no proporcionar suficiente energía. Utilice un puerto USB 3.0.
- Pruebe la cámara en otro ordenador.
La Innex C831 se alimenta a través de USB 3.0. La distancia estándar de transmisión de señal para USB 3.0 es de aproximadamente 13 ft (unos 4 metros). Si se excede esta longitud, la cámara podría no recibir suficiente energía, causando fallos en su funcionamiento.
Si su configuración requiere un cable más largo, recomendamos usar un cable activo USB 3.0, diseñado para mejorar tanto la transmisión de la señal como el suministro de energía. Un cable de 32 ft (10 metros) es compatible con la Innex C831.
Si tu cámara presenta estos problemas, es probable que se deba a la alimentación. La Innex C831 requiere USB 3.0 para su funcionamiento. La distancia estándar de transmisión de señal para USB 3.0 es de aproximadamente 13 ft (alrededor de 4 metros). Si el cable supera esta longitud, la cámara podría no recibir suficiente energía, lo que provocaría apagones o fallos.
Para solucionar este problema, recomendamos el uso de un cable USB 3.0 activo, diseñado para mejorar tanto la transmisión de señal como la alimentación. Una longitud de 32 ft (10 metros) es compatible con la Innex C831.
Función/software de IA/ Firmware
Sí, la detección y el seguimiento facial funcionan incluso cuando la persona usa una mascarilla.
Sí, para utilizar todas las funciones AI de la C831, es necesario Innex Studio, que se puede descargar en funtechinnovation.com/downloads/
Innex Studio es un software diseñado específicamente para la C831, con funciones avanzadas de IA como el seguimiento facial simultáneo (hasta 8 personas), el autoencuadre y el modo pizarra digital. También permite realizar actualizaciones de firmware para la C831. Innex Studio está disponible para Windows y Mac y puede descargarse desde funtechinnovation.com/downloads/
Mantén Innex Studio abierto durante la videollamada. En la configuración de la cámara, selecciona “Studio Camera” en lugar de “Innex C831 Camera”.
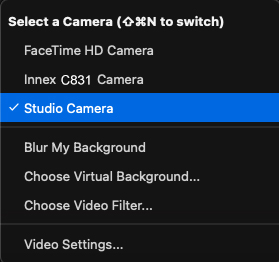
Selecciona el modo de video deseado en Innex Studio: la vista previa que ves en Innex Studio se compartirá en el software de videoconferencia.
Para más información, consulta nuestro video en YouTube.
Este problema solo ocurre en Windows. Ve a “Configuración” -> “Bluetooth y dispositivos”, busca “AutoPlay” o escribe “AutoPlay” en la barra de búsqueda. Desactiva “Usar AutoPlay para todos los medios y dispositivos”, o Selecciona “No hacer nada” en el menú desplegable de “Unidad extraíble”.
- Si el PC bloquea el acceso a dispositivos de almacenamiento masivo USB, la actualización del firmware, que requiere escribir el firmware en el almacenamiento interno de la cámara, también será bloqueada. Por favor, desbloquea el acceso del ordenador a dispositivos de almacenamiento masivo USB o contacta con el administrador de IT de tu empresa para que lo desbloquee.
Getting Started
1. Retire la cámara y el cable USB incluido de la caja.
2. Conecte el extremo tipo C del cable USB incluido a la cámara y asegúrese de que esté bien enchufado.
3. Conecte el extremo tipo A del cable USB incluido a la computadora y asegúrese de que esté bien enchufado. 4. Monte la cámara en una pantalla o monitor usando un soporte de clip o trípode.
5. Ajuste la inclinación ajustando ligeramente el ángulo del clip de la cámara.
6. Active una aplicación de videoconferencia (Zoom, MS Teams, Google Meet, Cisco Webex) o una aplicación de cámara (Windows Camera, Mac QuickTime) para encender y acceder al video de la cámara.
7. Gire el campo de visión de la cámara (180°, 150°, 120°, 90°, 75°) tocando ligeramente el botón en la parte superior de la cámara.
8. E-Pan la escena panorámica usando el FoV seleccionado para posicionar el ángulo de disparo de la cámara presionando prolongadamente el botón en la parte superior de la cámara (aplicable en 150°, 120°, 90°, 75°)
El Innex C830 realmente produce imágenes y videos con resolución 4K. Si abres una aplicación de cámara como “Windows Camera” en Windows 10, verás que la resolución más alta disponible es de 3840*2160. Puede que pienses lo contrario debido a las siguientes razones:
El C830 tiene una lente súper gran angular de 180 grados, lo que significa que la resolución 4K abarca un área mucho más grande que la de una cámara promedio, que suele tener alrededor de 78 grados. En comparación con una cámara de 1080P con una lente estrecha y un campo de visión de 78-90 grados, el C830 puede no producir un aumento significativo en la claridad debido a que su densidad de resolución 4K se diluye en un área más grande. Sin embargo, la lente gran angular de 180 grados ofrece ventajas como capturar una audiencia más amplia o libertad de movimiento dentro de la escena.
La resolución del monitor es inferior a 4K. La claridad de una imagen en 4K no es visible en un monitor de 1080p.
Iluminación insuficiente en la escena, lo que puede generar ruido en la imagen y provocar pérdida de claridad.
Asegúrate de limpiar las huellas y la suciedad de las lentes de la cámara.
Conectividad
Verifique si los extremos USB A y USB C están conectados firmemente a la computadora y a la cámara. Pruebe con un puerto USB diferente en la computadora. Específicamente, el C830 requiere más de 500 mA para encenderse, por lo que es posible que un puerto USB 2.0 estándar no suministre suficiente energía. Pruebe con un puerto USB3.0. Pruebe con una computadora diferente.
El Innex C830 depende de USB 3.0 para la alimentación eléctrica. La distancia estándar de transmisión de señal para USB 3.0 es aproximadamente de 13 pies (alrededor de 4 metros). Más allá de esta distancia, la cámara puede no recibir suficiente energía y podría experimentar problemas como suministro de energía intermitente o problemas de funcionalidad.
Si tu configuración requiere un cable más largo, recomendamos utilizar un cable USB 3.0 activo. Estos cables están diseñados para mejorar tanto la transmisión de señal como la entrega de energía. Una longitud de 32 pies (10 metros) es compatible con el Innex C830.
Si tu cámara está experimentando estos problemas, es probable que estén relacionados con la alimentación eléctrica. La cámara Innex C830 depende de USB 3.0 para la energía. USB 3.0 tiene una distancia estándar de transmisión de señal de aproximadamente 13 pies. Más allá de esta distancia, la cámara puede no recibir suficiente energía, lo que resulta en problemas como operación intermitente o apagado.
Para abordar este problema, te recomendamos utilizar un cable USB 3.0 activo. Los cables activos están diseñados para mejorar tanto la transmisión de señal como la entrega de energía. Una longitud de 32 pies (10 metros) puede funcionar de manera confiable con la Innex C830.
Función/software de IA/ Firmware
Sí, la detección y seguimiento facial funciona en rostros con máscaras.
Sí, se requiere Innex Studio para liberar todas las capacidades de IA del C830. Se puede descargar en https://funtechinnovation.com/es/downloads/
Innex Studio es un software que funciona específicamente con C830. Tiene funciones sofisticadas de IA, como seguimiento facial simultáneo (hasta 8 personas), encuadre automático y modo de estudio de pizarra. El software también realiza la actualización del firmware para C830. Innex Studio está disponible para Windows y Mac; se puede descargar en https://funtechinnovation.com/es/downloads/
Mantenga encendido el software Innex Studio durante la videollamada. En la configuración de la cámara, seleccione “Cámara de estudio” como su cámara, en lugar de seleccionar “Innex Camera C830”.

Seleccione el modo de video que desee en Innex Studio, la vista previa que vea en Innex Studio se compartirá en el software de videoconferencia.
Para obtener más información, consulte nuestro vídeo de Youtube aquí.
Si el PC bloquea el acceso a dispositivos de almacenamiento masivo USB, la actualización del firmware, que requiere escribir el firmware en el almacenamiento interno de la cámara, también será bloqueada. Por favor, desbloquea el acceso del ordenador a dispositivos de almacenamiento masivo USB o contacta con el administrador de IT de tu empresa para que lo desbloquee.
Empezando
1. Retire la cámara y el cable USB incluido de la caja.
2. Conecte el extremo tipo C del cable USB incluido a la cámara y asegúrese de que esté bien enchufado.
3. Conecte el extremo tipo A del cable USB incluido a la computadora y asegúrese de que esté bien enchufado.
4. Monte la cámara en una pantalla o monitor usando un soporte de clip o trípode.
5. Ajuste la posición de disparo de la cámara ajustando el soporte giratorio.
6. Active una aplicación de videoconferencia (Zoom, MicroSoft Teams, Google Meet, Cisco Webex, etc.) o una aplicación de cámara (Windows Camera, Mac QuickTime) para encender y acceder al video de la cámara.
Conectividad
- Verifique si los extremos USB A y USB C están conectados firmemente a la computadora y a la cámara.
- Pruebe con un puerto USB diferente en la computadora.
- Pruebe con una computadora diferente.
La cámara Innex C570 depende de USB 3.0 para la alimentación eléctrica. La distancia estándar de transmisión de señal para USB 3.0 es aproximadamente de 13 pies (alrededor de 4 metros). Más allá de esta distancia, la cámara puede no recibir suficiente energía y podría experimentar problemas como suministro de energía intermitente o problemas de funcionalidad.
Si tu configuración requiere un cable más largo, recomendamos utilizar un cable USB 3.0 activo. Estos cables están diseñados para mejorar tanto la transmisión de señal como la entrega de energía. Una longitud de 32 pies (10 metros) es compatible con la Innex C570.
Función de IA/Software/Firmware
El encuadre automático de la C570 está diseñado para funcionar en sujetos que se encuentran a un rango óptimo de 1 a 5 m (3,2 a 16,4 pies) de la cámara. Cuando solo aparece una persona en la toma a corta distancia (dentro de 1 metro), el encuadre automático será menos estable de lo que sería normalmente.
Las posibles perturbaciones en el fondo también pueden interferir: las personas que pasan, las cabezas vistas a través del cristal o las caras vistas desde el reflejo de la pantalla de la sala de reuniones pueden hacer que el encuadre automático parezca inestable. Si no es posible evitar las perturbaciones mencionadas anteriormente, sería mejor desactivar el encuadre automático. Puede desactivar el encuadre automático con el control remoto o el botón del C570.
Sí, el encuadre automático funciona en rostros con máscaras.
La relación de zoom del encuadre automático depende de su resolución de salida. La relación de zoom es 3X si la resolución es igual o inferior a 720p, o 2X si la resolución es igual o superior a 1080p. La mayoría del software de videoconferencia solicitará que la cámara emita una resolución de video de 720p o menos, por lo que es probable que la relación de zoom sea 3X durante la videoconferencia.
No, a diferencia de muchos otros modelos de cámara que contaban con encuadre automático, la Innex C570 tiene incorporada la función de encuadre automático basada en IA.
Cómo actualizar el firmware Para realizar una actualización del firmware, siga los siguientes pasos:
1. Descargue el firmware más reciente desde el siguiente enlace.
2. Descomprima el archivo.
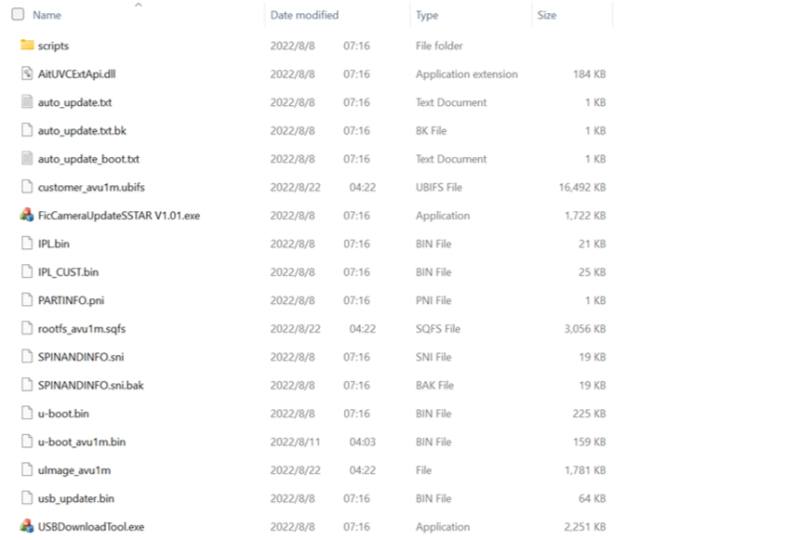
3. Conecte C570 a la PC
4. Haga doble clic en el archivo “FicCameraUpdateSSTAR Vxxx.exe” e inicie la herramienta de actualización. (xxx indica la versión)

5. Seleccione “innex C570 VID_3429&PID_0004” de la lista desplegable
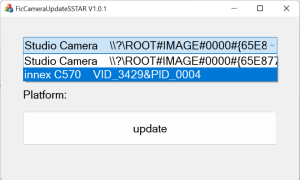
6. Presione “Actualizar”
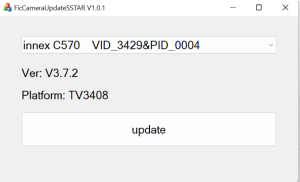
7. Presione “Actualización de firmware” y se iniciará la actualización del firmware.
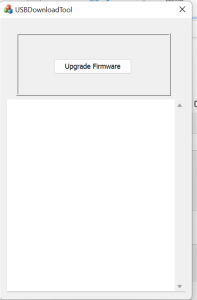
8. Cuando aparece “reset” en la parte inferior, la actualización del firmware se completa.
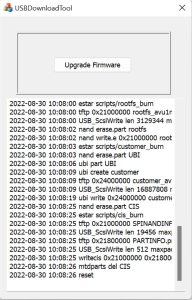
Otros
Empezando
1. Retire la cámara y el cable USB incluido de la caja.
2. Conecte el extremo tipo C del cable USB incluido a la cámara y asegúrese de que esté bien enchufado.
3. Conecte el extremo tipo A del cable USB incluido a la computadora y asegúrese de que esté bien enchufado.
4. Monte la cámara en una pantalla o monitor usando un soporte de clip o trípode.
5. Ajuste la posición de disparo de la cámara ajustando el soporte giratorio.
6. Active una aplicación de videoconferencia (Zoom, MicroSoft Teams, Google Meet, Cisco Webex, etc.) o una aplicación de cámara (Windows Camera, Mac QuickTime) para encender y acceder al video de la cámara.
El Innex C470 realmente produce imágenes y videos con una resolución de 4K. Si abres una aplicación de cámara como “Windows Camera” en Windows 10, verás que la resolución más alta disponible es de 3840*2160. Puede que sientas lo contrario debido a las siguientes razones:
- El C470 tiene una lente gran angular de 120 grados, lo que significa que la resolución 4K cubre un área mucho más grande que la de una cámara promedio, que suele tener alrededor de 78 grados. En comparación con una cámara de 1080P con una lente estrecha y un campo de visión de 78-90 grados, el C470 puede no producir un aumento significativo en la claridad debido a que la densidad de resolución 4K se diluye en un área más grande. Sin embargo, la lente gran angular de 120 grados ofrece ventajas como capturar una audiencia más amplia o libertad de movimiento dentro de la escena.
- La resolución del monitor es inferior a 4K. La claridad de una imagen en 4K no es visible en un monitor de 1080p.
- Iluminación insuficiente en la escena, lo que puede generar ruido en la imagen y provocar pérdida de claridad.
- Asegúrate de limpiar las huellas y la suciedad de las lentes de la cámara.
Conectividad
- Verifique si los extremos USB A y USB C están conectados firmemente a la computadora y a la cámara.
- Pruebe con un puerto USB diferente en la computadora.
- Pruebe con una computadora diferente.
Función de IA/Software/Firmware
El encuadre automático de la C470 está diseñado para funcionar en sujetos que se encuentran a un rango óptimo de 1 a 5 m (3,2 a 16,4 pies) de la cámara. Cuando solo aparece una persona en la toma a corta distancia (dentro de 1 metro), el encuadre automático será menos estable de lo que sería normalmente.
Las posibles perturbaciones en el fondo también pueden interferir: las personas que pasan, las cabezas vistas a través del cristal o las caras vistas desde el reflejo de la pantalla de la sala de reuniones pueden hacer que el encuadre automático parezca inestable. Si no es posible evitar las perturbaciones mencionadas anteriormente, sería mejor desactivar el encuadre automático. Por favor mira el vídeo (01’28”) para saber cómo desactivar el encuadre automático.
Descarga de software https://funtechinnovation.com/es/downloads/
Puede desactivar o activar el encuadre automático utilizando el software de la Innex camera
Encienda el software y conecte la cámara C470 a su computadora. Vaya a la pestaña de video -> Haga clic en encuadre automático -> Cerrar y abra el botón de encuadre automático para habilitar o deshabilitar el encuadre automático. Por favor revisa el vídeo (01’28) para desactivar el encuadre automático.
Si es mejor desactivar el encuadre automático en su entorno, pero el ángulo de visión de 120° es demasiado amplio, puede configurar manualmente el campo de visión (FOV) y la región de interés (ROI) deseados ajustándolos con giro, inclinación y zoom digital. (EPTZ) que está disponible en Innex Camera (VAP Studio). Consulte en Preguntas frecuentes ->Innex ->Cámara Innex->¿Cómo uso la función de zoom digital de giro e inclinación (EPTZ)?
Utilice Innex Camera (VAP Studio) para actualizar C470 a la versión de firmware más reciente que figura en la sección de descargas de C470. https://funtechinnovation.com/es/downloads/ Para realizar una actualización de firmware, siga los siguientes pasos:
1. Conecte su C470 a su computadora.
2. Inicie VAP-Studio haciendo clic en el icono de VAP-Studio.
3. Verifique la versión actual de FW de su C470 en la pestaña de información. 4. Si se requiere una actualización de FW, haga clic en la pestaña de actualización, haga clic en actualización local y seleccione la versión de firmware más reciente (.bin) de la carpeta donde se descargó. El proceso de actualización comenzará y el C470 se reiniciará después de la actualización del firmware.
4. Si se requiere una actualización de FW, haga clic en la pestaña de actualización, haga clic en actualización local y seleccione la versión de firmware más reciente (.bin) de la carpeta donde se descargó. El proceso de actualización comenzará y el C470 se reiniciará después de la actualización del firmware.
Sí, el encuadre automático funciona en rostros con máscaras.
La relación de zoom del encuadre automático depende de su resolución de salida. La relación de zoom es 3X si la resolución es igual o inferior a 720p, o 2X si la resolución es igual o superior a 1080p. La mayoría del software de videoconferencia solicitará que la cámara emita una resolución de video de 720p o menos, por lo que es probable que la relación de zoom sea 3X durante la videoconferencia.
No, a diferencia de muchos otros modelos de cámara que contaban con encuadre automático, la Innex C470 tiene incorporada la función de encuadre automático basada en IA.
Empezando
1. Retire la cámara y el cable USB incluido de la caja.
2. Conecte el extremo tipo A del cable USB incluido a la computadora y asegúrese de que esté bien enchufado.
3. Monte la cámara en una computadora portátil o monitor usando un soporte de clip.
4. Ajuste la inclinación ajustando ligeramente el ángulo del clip de la cámara.
5. Active una aplicación de videoconferencia (Zoom, MicroSoft Teams, Google Meet, Cisco Webex) o una aplicación de cámara (Windows Camera, Mac QuickTime) para encender y acceder al video de la cámara.
6. Deslice la cubierta de privacidad hacia la izquierda para cubrir la lente o hacia la derecha para revelar la lente.
Conectividad
・Compruebe si el USB A está bien conectado a la computadora.
・Pruebe con un puerto USB diferente en la computadora.
・Pruebe con una computadora diferente.
Software y firmware
1. Vaya a la sección de descargas de C220 en https://funtechinnovation.com/downloads/ para descargar la cámara Innex (VAP Studio).
2. Conecte su C220 a su computadora.
3. Inicie VAP Studio haciendo clic en el icono de VAP Studio.
4. Haga clic en la pestaña Actualizar (1), haga clic en Actualización en línea (2) y luego haga clic en Actualizar ahora (3).

Tenga en cuenta que el estado indicado como “El controlador no está disponible” no significa que haya ningún problema con el audio del C220. Si su C220 tiene firmware anterior a la versión del 27 de septiembre de 2021, es posible que se muestre como “El controlador no está disponible” en Audio en la configuración de Bluetooth y otros dispositivos.  Simplemente actualice C220 con el firmware lanzado a partir del 27 de septiembre de 2021 para deshacerse de este estado.
Simplemente actualice C220 con el firmware lanzado a partir del 27 de septiembre de 2021 para deshacerse de este estado.
Sí, la detección y seguimiento facial funcionan incluso cuando las caras llevan mascarillas.
Sí, es necesario instalar Innex Studio para aprovechar al máximo las capacidades de inteligencia artificial del C830 y C831.
Se puede descargar en:
Innex Studio es un software diseñado específicamente para el C830 y el C831. Incluye funciones avanzadas de inteligencia artificial, como el seguimiento facial simultáneo (hasta 8 personas), encuadre automático y el modo de estudio para pizarras.
Además, el software permite realizar actualizaciones de firmware para el C830 y el C831.
Innex Studio está disponible para Windows y Mac, y se puede descargar en:
Mantenga encendido el software Innex Studio durante la videollamada. En la configuración de la cámara, seleccione “Studio Camera” como cámara, en lugar de seleccionar “Innex C830 Camera” o “Innex C831 Camera”.

Elija el modo de video deseado en Innex Studio. La vista previa que aparece en el software se compartirá automáticamente con el programa de videoconferencia.
Para obtener más información, consulte nuestro Youtube aquí.
Si está utilizando la versión 1.3515.1 o anterior y Mac OS 14.1 o posterior, es posible que Studio Camera no aparezca en la lista de cámaras. Es necesario actualizar el software Innex Studio.
Asegúrese de que su Mac esté conectado a internet y abra Innex Studio. Cuando aparezca el mensaje “New Version For Innex Studio”, haga clic en “Update now” y siga las instrucciones para completar la actualización.
También puede descargar la última versión de Innex Studio desde el siguiente enlace y realizar la actualización manualmente. https://drive.google.com/drive/folders/1r7kUWcbT6G7Bhi94UZ1eXsRvgOL5udcN?usp=sharing
Después de la actualización, es posible que aparezca un mensaje que indique “System Extension Blocked”.
Haga clic en “Open System Settings” y permita que se cargue el software del sistema de Innex Studio. Vuelva a Innex Studio. Si aparece el mensaje “System restart required…”, haga clic en “OK” y reinicie el software.
Vuelva a Innex Studio. Si aparece el mensaje “System restart required…”, haga clic en “OK” y reinicie el software.
Si no pulsas “OK” cuando aparezca el mensaje, puedes cambiar la configuración manualmente más tarde. Ve a “Configuración” en macOS, selecciona “General” > “Elementos de inicio de sesión y extensiones,” desplázate hacia abajo, haz clic en “!” junto a “Extensiones de cámara” en “Extensiones” y activa “Innex Studio.”
Una vez completados estos pasos, Studio Camera debería aparecer en la lista de cámaras. Si el problema persiste, reinicie su Mac y verifique nuevamente.
Siga estos pasos para configurar el inicio automático.
- Haga clic en el Botón Inicio y busque la aplicación.
- Haga clic derecho en la aplicación, seleccione Más y luego Abrir ubicación del archivo. Esto abrirá la ubicación del acceso directo de la aplicación.

- Con la ubicación del archivo abierta, presione Windows + R, escriba shell:startup y haga clic en Aceptar. Esto abrirá la carpeta Inicio.

- Copie y pegue el acceso directo de la aplicación desde la ubicación del archivo a la carpeta Inicio.

- Vaya a Configuración de Windows > Aplicaciones > Inicio.
- Active el interruptor correspondiente a la aplicación.

- Reinicie su PC para verificar que la aplicación se inicie automáticamente.
Innex Camera es un software de configuración de la cámara que maneja la actualización del firmware de la cámara, la configuración de la imagen, EPTZ y la configuración del encuadre automático. Funciona con Innex C220 y C470. Innex Camera está disponible para Windows y Mac; se puede descargar en https://funtechinnovation.com/es/software/innex-camera-vap-studio/
- Actualice su VAP Studio a la última versión para solucionar este problema.
Si está utilizando una computadora con Windows, descargue Microsoft Visual C++ Redistributable (Visual Studio 2015, 2017, 2019 y 2022 x64) desde el enlace aquí: https://learn.microsoft.com/en-us/cpp/windows/latest-supported-vc-redist?view=msvc-170
y ejecute el software VAP Studio nuevamente. Nuestro software se crea utilizando Microsoft Visual Studio, por lo que debe instalarse en su computadora para poder ejecutar VAP Studio correctamente.

- Si aún experimenta el mismo problema después de actualizar a una versión lanzada el 27 de septiembre de 2021 o después, comuníquese con el soporte técnico dejándonos un mensaje https://funtechinnovation.com/es/faq/
Para ajustar el FOV (campo de visión) y el ROI (región de interés) de la cámara para que se adapten mejor a su entorno y preferencias, puede descargar y utilizar la cámara Innex (VAP Studio) en
(Tenga en cuenta que esta función actualmente solo está disponible con C470)
1. Conecte su cámara a su computadora.
2. Inicie VAP Studio haciendo clic en el icono de VAP Studio.
3. Deshabilite el encuadre automático: (1) Haga clic en la pestaña de video, (2) Haga clic en la pestaña Encuadre automático, (3) Haga clic en el botón de encuadre automático para que se deslice hacia la izquierda.

4. El ajuste de configuración de la imagen se guardará en la cámara y la cámara conservará el ajuste incluso después de desconectarla de la computadora.
Para ajustar el FOV (campo de visión) y el ROI (región de interés) de la cámara para que se adapten mejor a su entorno y preferencias, puede descargar y utilizar la cámara Innex (VAP Studio) en https://funtechinnovation.com/es/downloads/
(Tenga en cuenta que esta función actualmente solo está disponible con C470)
1. Conecte su cámara a su computadora.
2. Inicie VAP Studio haciendo clic en el icono de VAP Studio.
3. Deshabilite el encuadre automático: (1) Haga clic en la pestaña de video, (2) Haga clic en la pestaña Encuadre automático, (3) Haga clic en el botón de encuadre automático para que se deslice hacia la izquierda.

4. Ajuste con EPTZ: (1) Haga clic en Video, (2) Haga clic en Zoom digital, (3) Acercar/alejar usando el ícono más y menos, (4) Panorámica e inclinación usando el control de dirección, (5) Restablecer a la posición predeterminada (si es necesario), (6) Tome una foto para validar el FOV y el ROI actuales (si es necesario), (7) Abra la ubicación de la carpeta para acceder a la foto (si es necesario).

5. La cámara recuerda tus preferencias después de reiniciar, por lo que solo necesitas configurarla una vez.
Mac podría bloquear el software que no sea de la APP Store. Siga los pasos a continuación para iniciar el software.
1. Vaya a Sistema y Preferencias – Seguridad y Privacidad
2. (1) Haga clic en General (2) Haga clic en el candado para realizar cambios (3) Seleccione App Store y desarrolladores identificados

3. Inicia el VAP Studio. Verás el mismo mensaje emergente. Luego haz clic en (1) “Abrir de todos modos” y (2) “Abrir”.


Por favor, sigue los pasos a continuación para ejecutar el software automáticamente al inicio en Windows.
- Selecciona el botón de Inicio y desplázate para encontrar la aplicación.
- Haz clic derecho en la aplicación, selecciona Más y luego selecciona Abrir ubicación del archivo. Esto abrirá la ubicación donde se guarda el acceso directo a la aplicación.

- Con la ubicación del archivo abierta, presiona la tecla de logo de Windows + R, escribe “shell:startup” y luego selecciona OK. Esto abrirá la carpeta “Inicio”.

- Copia y pega el acceso directo de la aplicación desde la ubicación del archivo a la carpeta de Inicio.

- Ve a Configuración de Windows > Aplicaciones > Inicio.
- Selecciona el interruptor para activarlo.

- Reinicia la PC y asegúrate de que la aplicación se ejecute automáticamente.
Cámara de documentos
- Innex DC500
- Ideao DC400
- Ideao VisualCam
- IdeaoCam
Conectividad
Por favor, verifique lo siguiente en secuencia.
・Asegúrese de que el dispositivo/sistema operativo sea compatible con la cámara. Los sistemas operativos compatibles se enumeran a continuación:
<DC500>
Windows 11, 10
macOS 10.10 o superior
Chrome OS
iPadOS 17 o posterior (iPad con puerto USB tipo C)
<Ideao VisualCam>
Windows 11/10
macOS 10.15 o superior
<IdeaoCam (Extensión de Chrome)>
Windows, macOS, Chrome OS
・Asegúrese de usar el cable original o un cable equivalente. Usar un cable más largo o no certificado puede hacer que el dispositivo no reconozca la DC500.
・Asegúrese de que la cámara no esté conectada a su dispositivo a través de un concentrador USB junto con otros dispositivos, ya que esto podría provocar una alimentación insuficiente y que la DC500 no sea reconocida por su dispositivo. Intente desconectar otros dispositivos o conectar la DC500 directamente a su dispositivo para ver si es reconocida.
・Conecte la DC500 a otro puerto USB para ver si se reconoce.
・A veces, un cable defectuoso puede causar este problema. Si tiene otros cables equivalentes, intente usarlos para conectar la DC500 y ver si el dispositivo la reconoce.
・Si la DC500 aún no es reconocida después de probar con varios cables, intente conectarla a otro dispositivo (si tiene alguno) para ver si se reconoce.
・Abra el Administrador de dispositivos en Windows o el Informe del sistema en Mac para verificar si la DC500 es reconocida como una cámara. Para dispositivos que usan Chrome OS, abra la configuración, seleccione ‘Dispositivo’ o ‘Bluetooth’ y verifique si la DC500 aparece en la lista. Si ha intentado todo lo anterior y su dispositivo aún no reconoce la DC500, por favor, contacte a nuestro soport.
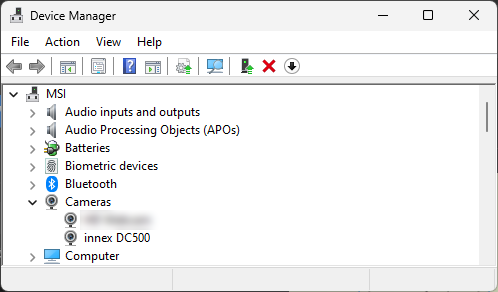
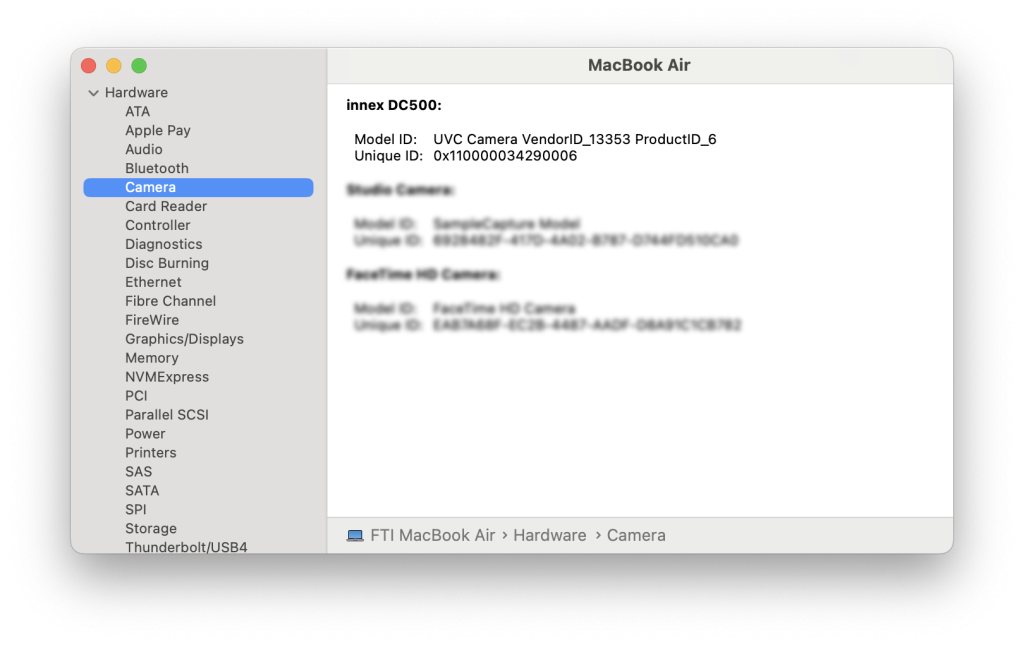 Si el dispositivo reconoce la cámara, pero no puede obtener la imagen, consulte “Mi dispositivo reconoce la cámara, pero no puede obtener la imagen de la DC500 en algunas aplicaciones.”
Si el dispositivo reconoce la cámara, pero no puede obtener la imagen, consulte “Mi dispositivo reconoce la cámara, pero no puede obtener la imagen de la DC500 en algunas aplicaciones.”
Por favor, verifique lo siguiente en secuencia.
・Asegúrese de que en la configuración de Privacidad y Seguridad, el dispositivo permite que la aplicación acceda a la cámara y al micrófono.
 ・Asegúrese de que el software antivirus no esté bloqueando Ideao VisualCam. Puede ir a la configuración de aplicaciones del antivirus para permitir que Ideao VisualCam se ejecute en su computadora. A continuación se muestran algunos ejemplos:
・Asegúrese de que el software antivirus no esté bloqueando Ideao VisualCam. Puede ir a la configuración de aplicaciones del antivirus para permitir que Ideao VisualCam se ejecute en su computadora. A continuación se muestran algunos ejemplos:
Avast: https://support.avast.com/en-ph/article/Use-Antivirus-blocked-allowed-apps
Kaspersky: https://support.kaspersky.com/KART/3.0/en-US/130083.htm
・Asegúrese de que ninguna otra aplicación, aparte de la que desea usar para capturar imágenes con la cámara, esté ocupando la cámara. Apague todas las demás aplicaciones que podrían estar utilizando la cámara para solucionar este problema. Por ejemplo, no es raro tener problemas para abrir la cámara en Zoom si todavía está siendo utilizada por Ideao VisualCam.
・Si está utilizando un software de videoconferencia y no puede obtener una imagen de la cámara, asegúrese de que la cámara no esté silenciada. Normalmente, el icono de video se encuentra en la esquina inferior izquierda y, si está silenciado, el icono estará cruzado con una línea roja. Toque el icono para activar la cámara.
Si hay varias cámaras conectadas a su dispositivo y en la aplicación se muestra la imagen de otra cámara, tome las siguientes acciones:
Para Ideao VisualCam:
・Haga clic en el icono de menú en la esquina superior izquierda de la pantalla (el icono circular con tres líneas horizontales).
・Haga clic en “Dispositivo” en el menú.
・Elija “Innex DC500.”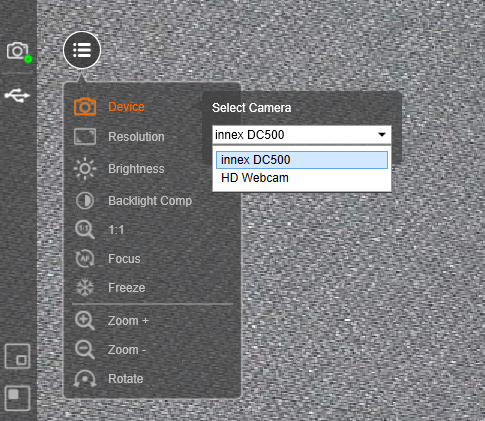 Para software de videoconferencia:
Para software de videoconferencia:
・Haga clic en el icono “^” junto al icono de Video (Normalmente el icono está en la esquina inferior izquierda).
・Seleccione “Innex DC500” en la lista de cámaras.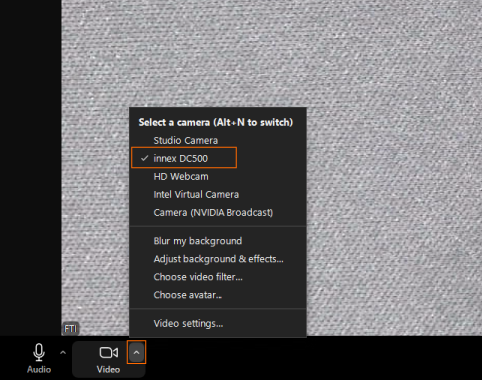
Por favor, verifique lo siguiente en secuencia.
・Vaya a la configuración de ‘Privacidad y Seguridad’, luego haga clic en ‘Micrófono’ y asegúrese de que la aplicación tenga acceso a los micrófonos.
 ・Si utiliza un software de videoconferencia, en muchos casos la fuente de video y la fuente de audio están separadas. Por lo tanto, incluso si el video cambia a Innex DC500, esto no significa que también se haya seleccionado la DC500 como micrófono. Haga clic en el icono “^” junto al icono de “Audio” y seleccione “Innex DC500” como micrófono.
・Si utiliza un software de videoconferencia, en muchos casos la fuente de video y la fuente de audio están separadas. Por lo tanto, incluso si el video cambia a Innex DC500, esto no significa que también se haya seleccionado la DC500 como micrófono. Haga clic en el icono “^” junto al icono de “Audio” y seleccione “Innex DC500” como micrófono.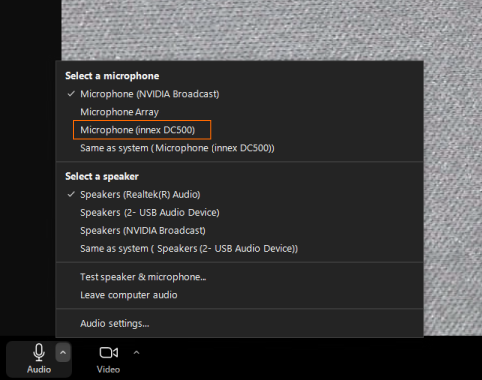 ・Verifique la configuración de entrada de sonido en Windows o la configuración del micrófono en el software de videoconferencia para asegurarse de que el volumen del micrófono no esté en cero o muy bajo.
・Verifique la configuración de entrada de sonido en Windows o la configuración del micrófono en el software de videoconferencia para asegurarse de que el volumen del micrófono no esté en cero o muy bajo.
・・Abra el Administrador de Dispositivos en Windows o el Informe del Sistema en Mac para verificar si la DC500 es reconocida como un dispositivo de audio USB. Para dispositivos con Chrome OS, abra la configuración, seleccione ‘Dispositivo’ o ‘Bluetooth’ y verifique si la DC500 aparece en la lista. Si después de probar todo esto, su dispositivo aún no reconoce la DC500, por favor, póngase en contacto con nuestro soporte.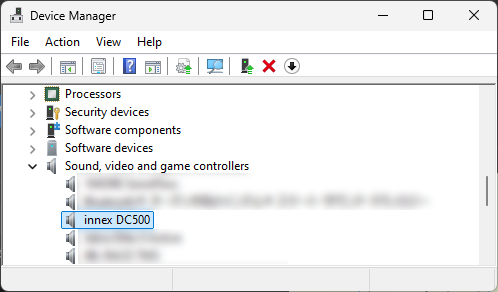
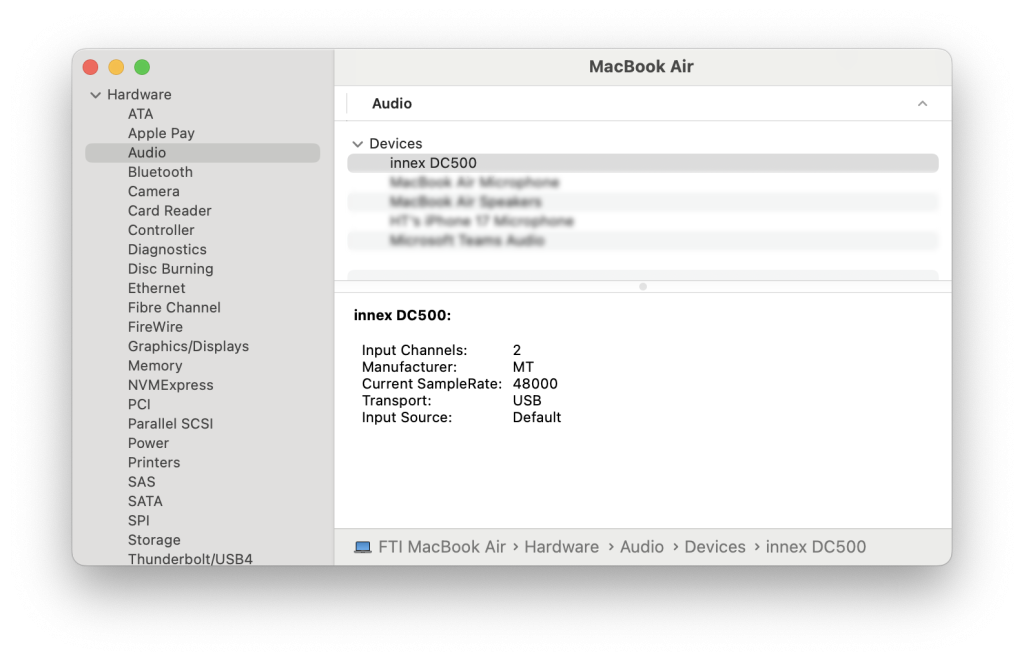
Para utilizar la cámara con un iPad, tenga en cuenta los siguientes puntos.
1. No todos los iPads admiten cámaras externas. Solo aquellos con un puerto USB Tipo-C son compatibles.
2. La versión de iPadOS debe ser la 17 o posterior.
3. No todas las aplicaciones son actualmente compatibles con cámaras externas.
4. La experiencia del usuario puede variar al usar la cámara con un iPad en comparación con una PC o Mac.
5. La resolución y la velocidad de fotogramas pueden variar según el iPad y la aplicación.
6. Algunas aplicaciones pueden no tener una función para cambiar de cámara. Cuando se conecta una cámara, es posible que la fuente de imagen cambie automáticamente a la cámara externa. Puede ser necesario desconectar físicamente la cámara para volver a la cámara integrada.
7. Para aplicaciones de videoconferencia que no admiten entrada de cámaras externas, es posible que necesite usar aplicaciones de terceros para mostrar la imagen de la cámara y luego compartir su pantalla en la aplicación de videoconferencia.
Calidad de la imagen
Por favor, verifique lo siguiente en secuencia:
・Asegúrese de que se haya quitado la tapa de plástico de la lente.
・Asegúrese de que la distancia entre la lente de la cámara y el objeto sea de al menos 10 cm. De lo contrario, la imagen no se enfocará correctamente.
・Presione el botón “AF” en la parte superior para activar manualmente el enfoque automático y ver si la imagen se enfoca correctamente. (Ver tutorial)
・El brillo de la imagen se ve afectado por el color de fondo. Por ejemplo, si el fondo es oscuro y el objeto que está capturando es brillante, la cámara tiende a ajustar el balance de blancos en función del color dominante del fondo. Como resultado, la imagen puede parecer más brillante. En Ideao VisualCam, puede hacer clic en el icono de “Contraluz” para ajustar el balance de blancos mediante el control deslizante. Para los programas que no tienen una función de ajuste de balance de blancos, asegúrese de que el contraste entre el fondo y el objeto no sea demasiado extremo.
Por favor, verifique lo siguiente en secuencia:
・El software propio, Ideao VisualCam, admite resolución 4K. Sin embargo, en algunos programas, especialmente en software de videoconferencia, la resolución máxima puede no alcanzar los 4K. Verifique la resolución máxima admitida por el software que está utilizando.
・La resolución predeterminada en algunos programas puede no ser tan alta como 4K. Asegúrese de que la resolución no esté configurada en un valor bajo en el software. ・Usar zoom digital produce una imagen de menor calidad, ya que recorta una parte de la imagen original y la amplía digitalmente. En lugar de usar zoom digital, recomendamos colocar físicamente la cámara más cerca del objeto, asegurando que la imagen permanezca clara sin sacrificar la resolución. (Asegúrese de que la distancia entre la lente de la cámara y el objeto sea de al menos 10 cm para que el objeto permanezca enfocado).
・Usar zoom digital produce una imagen de menor calidad, ya que recorta una parte de la imagen original y la amplía digitalmente. En lugar de usar zoom digital, recomendamos colocar físicamente la cámara más cerca del objeto, asegurando que la imagen permanezca clara sin sacrificar la resolución. (Asegúrese de que la distancia entre la lente de la cámara y el objeto sea de al menos 10 cm para que el objeto permanezca enfocado).

Por favor, verifique lo siguiente en secuencia:
・Asegúrese de que la cámara no esté colocada cerca de dispositivos que generen un campo magnético fuerte.
・Asegúrese de que la frecuencia de potencia coincida con el estándar de su región. Para verificar o cambiar la frecuencia de potencia actual, inicie Ideao VisualCam y navegue a la sección ‘Dispositivo’.
・Extiende completamente el brazo del DC400/500.
・Posiciona la lente directamente sobre el centro del papel y verifica que esté alineada horizontalmente.
・Presiona el botón de menú ubicado en el lado izquierdo de la pantalla (el ícono con tres líneas horizontales).
・En el menú, selecciona la opción “Resolución” y ajústala a 3840 x 2880.
・Si el papel A3 no aparece completamente en la captura, ajusta la posición o el ángulo de la cámara hasta que todo el contenido esté dentro del encuadre.
Autoenfoque
Cuando el interruptor de enfoque automático está desactivado (AFS), el ajuste del enfoque sólo se producirá al pulsar el botón de enfoque. Este modo es adecuado para tareas como la captura de documentos u objetos inmóviles. Cuando el interruptor de enfoque automático está activado (AF), el ajuste del enfoque se producirá cada vez que cambie la distancia entre el objetivo de la cámara y el objeto. Este modo es adecuado para tareas como la captura de movimientos de la mano.
・Asegúrese de que la distancia entre el objetivo de la cámara y el objeto sea de al menos 10 cm. De lo contrario, la imagen no se enfocará correctamente.
・Asegúrese de que la distancia entre el objetivo de la cámara y el objeto sea de al menos 10 cm. De lo contrario, la imagen no se enfocará correctamente. (Ver tutorial)
Mostrar la imagen de la cámara en una videoconferencia
La mayoría de los programas de videoconferencia, como Google Meet, Zoom, Microsoft Teams y Webex, reflejan el video de la cámara de manera predeterminada. Sin embargo, esto no afecta la visualización del receptor; quien vea su video verá la versión sin reflejo.
Si aún desea ver una imagen sin espejo en su pantalla, siga los pasos a continuación.
Solución común para todos los programas de videoconferencia
1. Inicie Ideao VisualCam y muestre la imagen de la cámara Innex DC500.
2. Durante su videollamada, no seleccione DC500.
3. Seleccione “Compartir pantalla” o “Presentar ahora” (varía según el software) y comparta su pantalla de Ideao VisualCam.
Google Meet: (Ver tutorial)
1.Existen extensiones de Google Chrome para reflejar el video. Se recomienda descargar “VideoMirror”. 
2. Inicie una llamada de Google Meet y seleccione su cámara INNEX DC500, luego haga clic en el ícono de la extensión para reflejar el video.

* Nota: VideoMirror es una aplicación de terceros y FTI no proporciona soporte técnico para esta aplicación.
Zoom: (Ver tutorial) u otro software de videoconferencia
1. Vaya a “Configuración de video” en Zoom.
2. Desmarque la opción “Reflejar mi video”.¿Es posible mostrar la imagen de la DC500 y mostrar mi rostro con otra cámara?
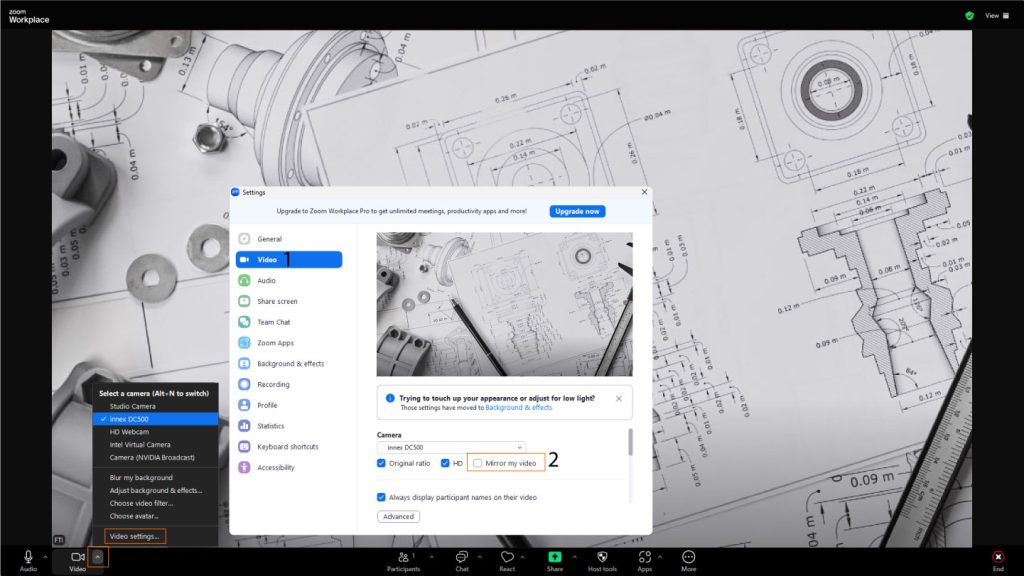
Existen varias formas de mostrar imágenes de varias cámaras en el software de videoconferencia, como se indica a continuación.
Webcam + Compartir pantalla:
1. Seleccione la cámara web para mostrar su rostro en el software de videoconferencia.
2. Inicie Ideao VisualCam y muestre la imagen de la DC500 allí.
3. Haga clic en “Compartir” en el software de videoconferencia.
4. Seleccione ‘Ideao VisualCam’ como fuente y haga clic en ‘Compartir’ para iniciar la visualización.
Modo de pantalla dividida de Ideao VisualCam
1. No encienda la cámara en el software de videoconferencia.
2. Inicie Ideao VisualCam y muestre la imagen de la DC500 allí.
3. Haga clic en “Pantalla dividida” en la esquina superior izquierda de la pantalla.
4. Haga clic en cualquier parte del lado derecho de la pantalla para mostrar el icono de “Menú”.
5. Haga clic en el icono de menú y seleccione “Cambiar a cámara”.
6. Haga clic en “Dispositivo” y seleccione la cámara desde la cual desea mostrar la imagen.
Modo PIP de Ideao VisualCam
1. No encienda la cámara en el software de videoconferencia.
2. Inicie Ideao VisualCam y muestre la imagen de la DC500 allí.
3. Haga clic en el icono PIP en la barra de herramientas del lado izquierdo para mostrar la imagen de la cámara.
Insertar la imagen en directo de DC500 en una presentación de PowerPoint
1. Mientras crea los contenidos de la presentación, seleccione “Cameo” desde la pestaña “Insertar”.
2. Elija el estilo de cámara, haga clic en “Vista previa” y seleccione la DC500 como fuente de cámara.
3. Inicie la presentación, y la vista en directo de la DC500 aparecerá mientras muestra su rostro en el software de videoconferencia.
Otros problemas
Utilice un destornillador para apretar la bisagra girando el tornillo en el sentido de las agujas del reloj.
Conectividad
Por favor, verifique lo siguiente en secuencia.
・Asegúrese de que el dispositivo/sistema operativo sea compatible con la cámara. Los sistemas operativos compatibles se enumeran a continuación:
<DC400>
Windows 11, 10
macOS 10.10 o superior
Chrome OS
<Ideao VisualCam>
Windows 11/10
macOS 10.15 o superior
<IdeaoCam (Extensión de Chrome)>
Windows, macOS, Chrome OS
・Asegúrese de usar el cable original o un cable equivalente. Usar un cable más largo o no certificado puede hacer que el dispositivo no reconozca la DC400.
・Asegúrese de que la cámara no esté conectada a su dispositivo a través de un concentrador USB junto con otros dispositivos, ya que esto podría provocar una alimentación insuficiente y que la DC400 no sea reconocida por su dispositivo. Intente desconectar otros dispositivos o conectar la DC400 directamente a su dispositivo para ver si es reconocida.
・Conecte la DC400 a otro puerto USB para ver si se reconoce.
・A veces, un cable defectuoso puede causar este problema. Si tiene otros cables equivalentes, intente usarlos para conectar la DC400 y ver si el dispositivo la reconoce.
・Si la DC400 aún no es reconocida después de probar con varios cables, intente conectarla a otro dispositivo (si tiene alguno) para ver si se reconoce.
・Abra el Administrador de dispositivos en Windows o el Informe del sistema en Mac para verificar si la DC400 es reconocida como una cámara. Para dispositivos que usan Chrome OS, abra la configuración, seleccione ‘Dispositivo’ o ‘Bluetooth’ y verifique si la DC400 aparece en la lista. Si ha intentado todo lo anterior y su dispositivo aún no reconoce la DC400, por favor, contacte a nuestro soporte.

 Si el dispositivo reconoce la cámara, pero no puede obtener la imagen, consulte “Mi dispositivo reconoce la cámara, pero no puede obtener la imagen de la DC400 en algunas aplicaciones.”
Si el dispositivo reconoce la cámara, pero no puede obtener la imagen, consulte “Mi dispositivo reconoce la cámara, pero no puede obtener la imagen de la DC400 en algunas aplicaciones.”
Por favor, verifique lo siguiente en secuencia.
・Asegúrese de que en la configuración de Privacidad y Seguridad, el dispositivo permite que la aplicación acceda a la cámara y al micrófono.
 ・Asegúrese de que el software antivirus no esté bloqueando Ideao VisualCam. Puede ir a la configuración de aplicaciones del antivirus para permitir que Ideao VisualCam se ejecute en su computadora. A continuación se muestran algunos ejemplo.
・Asegúrese de que el software antivirus no esté bloqueando Ideao VisualCam. Puede ir a la configuración de aplicaciones del antivirus para permitir que Ideao VisualCam se ejecute en su computadora. A continuación se muestran algunos ejemplo.
Avast: https://support.avast.com/en-ph/article/Use-Antivirus-blocked-allowed-apps
Kaspersky: https://support.kaspersky.com/KART/3.0/en-US/130083.htm
Asegúrese de que ninguna otra aplicación, aparte de la que desea usar para capturar imágenes con la cámara, esté ocupando la cámara. Apague todas las demás aplicaciones que podrían estar utilizando la cámara para solucionar este problema. Por ejemplo, no es raro tener problemas para abrir la cámara en Zoom si todavía está siendo utilizada por Ideao VisualCam.
Si está utilizando un software de videoconferencia y no puede obtener una imagen de la cámara, asegúrese de que la cámara no esté silenciada. Normalmente, el icono de video se encuentra en la esquina inferior izquierda y, si está silenciado, el icono estará cruzado con una línea roja. Toque el icono para activar la cámara.
Si hay varias cámaras conectadas a su dispositivo y en la aplicación se muestra la imagen de otra cámara, tome las siguientes acciones:
Para Ideao VisualCam:
・Haga clic en el icono de menú en la esquina superior izquierda de la pantalla (el icono circular con tres líneas horizontales).
・Haga clic en “Dispositivo” en el menú.
・Elija “Ideao DC400.” Para software de videoconferencia:
Para software de videoconferencia:
・Haga clic en el icono “^” junto al icono de Video (Normalmente el icono está en la esquina inferior izquierda).
・Seleccione “Ideao DC400” en la lista de cámaras.
Por favor, verifique lo siguiente en secuencia.
・Vaya a la configuración de ‘Privacidad y Seguridad’, luego haga clic en ‘Micrófono’ y asegúrese de que la aplicación tenga acceso a los micrófonos.
 ・Si utiliza un software de videoconferencia, en muchos casos la fuente de video y la fuente de audio están separadas. Por lo tanto, incluso si el video cambia a Ideao DC400, esto no significa que también se haya seleccionado la DC400 como micrófono. Haga clic en el icono “^” junto al icono de “Audio” y seleccione “Ideao DC400” como micrófono.
・Si utiliza un software de videoconferencia, en muchos casos la fuente de video y la fuente de audio están separadas. Por lo tanto, incluso si el video cambia a Ideao DC400, esto no significa que también se haya seleccionado la DC400 como micrófono. Haga clic en el icono “^” junto al icono de “Audio” y seleccione “Ideao DC400” como micrófono. ・Verifique la configuración de entrada de sonido en Windows o la configuración del micrófono en el software de videoconferencia para asegurarse de que el volumen del micrófono no esté en cero o muy bajo.
・Verifique la configuración de entrada de sonido en Windows o la configuración del micrófono en el software de videoconferencia para asegurarse de que el volumen del micrófono no esté en cero o muy bajo.
・Abra el Administrador de Dispositivos en Windows o el Informe del Sistema en Mac para verificar si la DC400 es reconocida como un dispositivo de audio USB. Para dispositivos con Chrome OS, abra la configuración, seleccione ‘Dispositivo’ o ‘Bluetooth’ y verifique si la DC400 aparece en la lista. Si después de probar todo esto, su dispositivo aún no reconoce la DC400, por favor, póngase en contacto con nuestro soporte.

Para utilizar la cámara con un iPad, tenga en cuenta los siguientes puntos.
1. No todos los iPads admiten cámaras externas. Solo aquellos con un puerto USB Tipo-C son compatibles.
2. La versión de iPadOS debe ser la 17 o posterior.
3. No todas las aplicaciones son actualmente compatibles con cámaras externas.
4. La experiencia del usuario puede variar al usar la cámara con un iPad en comparación con una PC o Mac.
5. La resolución y la velocidad de fotogramas pueden variar según el iPad y la aplicación.
6. Algunas aplicaciones pueden no tener una función para cambiar de cámara. Cuando se conecta una cámara, es posible que la fuente de imagen cambie automáticamente a la cámara externa. Puede ser necesario desconectar físicamente la cámara para volver a la cámara integrada.
7. Para aplicaciones de videoconferencia que no admiten entrada de cámaras externas, es posible que necesite usar aplicaciones de terceros para mostrar la imagen de la cámara y luego compartir su pantalla en la aplicación de videoconferencia.
Calidad de la imagen
Por favor, verifique lo siguiente en secuencia:
・Asegúrese de que se haya quitado la tapa de plástico de la lente.
・Asegúrese de que la distancia entre la lente de la cámara y el objeto sea de al menos 10 cm. De lo contrario, la imagen no se enfocará correctamente.
・Presione el botón “AF” en la parte superior para activar manualmente el enfoque automático y ver si la imagen se enfoca correctamente. (Ver tutorial)
・El brillo de la imagen se ve afectado por el color de fondo. Por ejemplo, si el fondo es oscuro y el objeto que está capturando es brillante, la cámara tiende a ajustar el balance de blancos en función del color dominante del fondo. Como resultado, la imagen puede parecer más brillante. En Ideao VisualCam, puede hacer clic en el icono de “Contraluz” para ajustar el balance de blancos mediante el control deslizante. Para los programas que no tienen una función de ajuste de balance de blancos, asegúrese de que el contraste entre el fondo y el objeto no sea demasiado extremo.
Por favor, verifique lo siguiente en secuencia:
・El software propio, Ideao VisualCam, admite resolución 4K. Sin embargo, en algunos programas, especialmente en software de videoconferencia, la resolución máxima puede no alcanzar los 4K. Verifique la resolución máxima admitida por el software que está utilizando.
・La resolución predeterminada en algunos programas puede no ser tan alta como 4K. Asegúrese de que la resolución no esté configurada en un valor bajo en el software. ・Usar zoom digital produce una imagen de menor calidad, ya que recorta una parte de la imagen original y la amplía digitalmente. En lugar de usar zoom digital, recomendamos colocar físicamente la cámara más cerca del objeto, asegurando que la imagen permanezca clara sin sacrificar la resolución. (Asegúrese de que la distancia entre la lente de la cámara y el objeto sea de al menos 10 cm para que el objeto permanezca enfocado).
・Usar zoom digital produce una imagen de menor calidad, ya que recorta una parte de la imagen original y la amplía digitalmente. En lugar de usar zoom digital, recomendamos colocar físicamente la cámara más cerca del objeto, asegurando que la imagen permanezca clara sin sacrificar la resolución. (Asegúrese de que la distancia entre la lente de la cámara y el objeto sea de al menos 10 cm para que el objeto permanezca enfocado).

Por favor, verifique lo siguiente en secuencia:
・Asegúrese de que la cámara no esté colocada cerca de dispositivos que generen un campo magnético fuerte.
・Asegúrese de que la frecuencia de potencia coincida con el estándar de su región. Para verificar o cambiar la frecuencia de potencia actual, inicie Ideao VisualCam y navegue a la sección ‘Dispositivo’.
・Extiende completamente el brazo del DC400/500.
・Posiciona la lente directamente sobre el centro del papel y verifica que esté alineada horizontalmente.
・Presiona el botón de menú ubicado en el lado izquierdo de la pantalla (el ícono con tres líneas horizontales).
・En el menú, selecciona la opción “Resolución” y ajústala a 3840 x 2880.
・Si el papel A3 no aparece completamente en la captura, ajusta la posición o el ángulo de la cámara hasta que todo el contenido esté dentro del encuadre.
Autoenfoque
Esto evita que la lente enfoque automáticamente cuando hay movimiento de manos alrededor del documento, lo cual puede generar videos con saltos.
・Asegúrese de que la distancia entre el objetivo de la cámara y el objeto sea de al menos 10 cm. De lo contrario, la imagen no se enfocará correctamente.
・Presione el botón “AF” en la parte superior para activar manualmente el enfoque automático y ver si la imagen se enfoca correctamente. (Ver tutorial)
La Ideao DC400 es una cámara de documentos con autoenfoque. Sin embargo, es posible desactivar el autoenfoque mediante el software y configurarla en enfoque manual.
PC con Windows:
- Aplicación Cámara: Si está trabajando con la aplicación de cámara integrada de Windows para tomar fotos y grabar videos, puede cambiar a enfoque manual siguiendo estos pasos:
- Vaya a configuración, active el “Modo Pro”.

- Para cambiar a enfoque manual, haga clic en el ícono circular y desplace el control deslizante un poco. El ícono cambiará de “Auto” a “M”.

- Presione el botón AF en la DC400 para activar el enfoque automático una vez.
- La distancia de enfoque se fijará. Cada vez que cambie la distancia de captura, presione el botón AF en la parte superior de la DC400 para reenfocar.
- Si desea volver a habilitar su autoenfoque, desplace el control deslizante hacia abajo hasta “Auto”.
- Vaya a configuración, active el “Modo Pro”.
- AMCap: También puede utilizar el software de terceros AMCap para desactivar el autoenfoque.
- Descargue e instale el software desde el enlace: https://amcap.en.softonic.com/download
- Conecte la DC400 a su computadora y abra AMCap.
- Seleccione DC400 del dispositivo. Vaya a Video > Propiedades > Control de la cámara, desmarque la casilla de enfoque automático y haga clic en “Aplicar”.

4. El enfoque automático está ahora desactivado.
5. Al abrir la cámara en una aplicación como IdeaoCam, verá que la DC400 sigue ajustando el enfoque, lo cual es su comportamiento normal. Una vez que el enfoque esté configurado, no se volverá a enfocar hasta que active el botón AF.
Para Mac:
- Webcam Setting (aplicación de pago): Vaya a la App Store, busque “Webcam Setting” o haga clic en https://apps.apple.com/app/webcam-setting/id1610840452?mt=12
- Conecte la Ideao DC400 y seleccione la cámara.
- Vaya a la pestaña Avanzada.
- Desmarque Enfoque automático.

- La DC400 ajustará el enfoque al encender el video. Una vez configurado, no se reenfocará hasta que active el botón AF.
* AMCap y Webcam Settings no son desarrollados por FTI. FTI no se responsabiliza del mantenimiento de estos programas ni garantiza su funcionalidad y disponibilidad.
Mostrar la imagen de la cámara en una videoconferencia
La mayoría de los programas de videoconferencia, como Google Meet, Zoom, Microsoft Teams y Webex, reflejan el video de la cámara de manera predeterminada. Sin embargo, esto no afecta la visualización del receptor; quien vea su video verá la versión sin reflejo.
Si aún desea ver una imagen sin espejo en su pantalla, siga los pasos a continuación.
Solución común para todos los programas de videoconferencia
1. Inicie Ideao VisualCam y muestre la imagen de la cámara Ideao DC400.
2. Durante su videollamada, no seleccione DC400.
3. Seleccione “Compartir pantalla” o “Presentar ahora” (varía según el software) y comparta su pantalla de Ideao VisualCam.
Google Meet: (Ver tutorial)
1.Existen extensiones de Google Chrome para reflejar el video. Se recomienda descargar “VideoMirror”.
2. Inicie una llamada de Google Meet y seleccione su cámara IDEAO DC400, luego haga clic en el ícono de la extensión para reflejar el video.

* Nota: VideoMirror es una aplicación de terceros y FTI no proporciona soporte técnico para esta aplicación.
Zoom: (ver tutorial) u otro software de videoconferencia
1.Vaya a “Configuración de video” en Zoom.
2.Desmarque la opción “Reflejar mi video”.

Existen varias formas de mostrar imágenes de varias cámaras en el software de videoconferencia, como se indica a continuación.
Webcam + Compartir pantalla:
1. Seleccione la cámara web para mostrar su rostro en el software de videoconferencia.
2. Inicie Ideao VisualCam y muestre la imagen de la DC400 allí.
3. Haga clic en “Compartir” en el software de videoconferencia.
4. Seleccione ‘Ideao VisualCam’ como fuente y haga clic en ‘Compartir’ para iniciar la visualización.
Modo de pantalla dividida de Ideao VisualCam
1. No encienda la cámara en el software de videoconferencia.
2. Inicie Ideao VisualCam y muestre la imagen de la DC400 allí.
3. Haga clic en “Pantalla dividida” en la esquina superior izquierda de la pantalla.
4. Haga clic en cualquier parte del lado derecho de la pantalla para mostrar el icono de “Menú”.
5. Haga clic en el icono de menú y seleccione “Cambiar a cámara”.
6. Haga clic en “Dispositivo” y seleccione la cámara desde la cual desea mostrar la imagen.
Modo PIP de Ideao VisualCam
1. No encienda la cámara en el software de videoconferencia.
2. Inicie Ideao VisualCam y muestre la imagen de la DC400 allí.
3. Haga clic en el icono PIP en la barra de herramientas del lado izquierdo para mostrar la imagen de la cámara.
Insertar la imagen en directo de DC400 en una presentación de PowerPoint
1. Mientras crea los contenidos de la presentación, seleccione “Cameo” desde la pestaña “Insertar”.
2. Elija el estilo de cámara, haga clic en “Vista previa” y seleccione la DC400 como fuente de cámara.
3. Inicie la presentación, y la vista en directo de la DC400 aparecerá mientras muestra su rostro en el software de videoconferencia.
Otros problemas
Para los productos comprados después de enero de 2024, use un destornillador para ajustar la bisagra girando el tornillo en sentido horario. Para los productos comprados antes de enero de 2024, contacte a nuestro servicio de soporte.
Administre la configuración de la aplicación para permitir que Ideao VisualCam se ejecute en su computadora.
Avast: https://support.avast.com/en-ph/article/Use-Antivirus-blocked-allowed-apps
Kaspersky: https://support.kaspersky.com/KART/3.0/en-US/130083.htm
Por favor, sigue los pasos a continuación para ejecutar el software automáticamente al inicio en Windows.
- Selecciona el botón de Inicio y desplázate para encontrar la aplicación.
- Haz clic derecho en la aplicación, selecciona Más y luego selecciona Abrir ubicación del archivo.Esto abrirá la ubicación donde se guarda el acceso directo a la aplicación.

- Con la ubicación del archivo abierta, presiona la tecla de logo de Windows + R, escribe “shell:startup” y luego selecciona OK. Esto abrirá la carpeta “Inicio”.

- Copia y pega el acceso directo de la aplicación desde la ubicación del archivo a la carpeta de Inicio.

- Ve a Configuración de Windows > Aplicaciones > Inicio.
- Selecciona el interruptor para activarlo.

- Reinicia la PC y asegúrate de que la aplicación se ejecute automáticamente.
Asegúrese de estar en el navegador Google Chrome para instalar la extensión de Chrome IdeaoCam.
Puede descargar IdeaoCam desde nuestra página web IdeaoCam, o ir a Chrome Web Store y buscar “IdeaoCam”, o simplemente hacer clic en el enlace aquí. Haga clic en “Agregar a Chrome” para instalar.
Para usar IdeaoCam y compartir la imagen de Ideao DC400 en una videollamada :
- Conecte Ideao DC400 a su computadora.
- Abra IdeaoCam.
- En la videollamada, haga clic en “Compartir escritorio” o “Presentar” su escritorio y muestre la pestaña del navegador IdeaoCam. El término puede variar según el software que utilice, como Zoom, Google Meet o Webex).
Conferencias inalámbricas
- Innex Connect
Empezando
- Conecta el receptor RX100 al monitor usando el cable de alimentación y el cable HDMI. Si el monitor no tiene un puerto Tipo-C para admitir más de 5V/2A de potencia, utiliza el cable de conmutación incluido para convertirlo en dos conectores USB-A. Uno de los conectores USB-A debería ser USB 3.0, el cual puede suministrar energía al receptor. Alternativamente, puedes conectar el cable Tipo-C a un adaptador de corriente (no incluido en el paquete).
- Para conectar una cámara web USB, conecta el cable USB de la cámara al puerto USB-A del receptor.
- Monta el receptor RX100 en el monitor utilizando el clip de montaje incorporado. Asegúrate de que el receptor esté posicionado hacia el frente para una óptima transmisión inalámbrica de la señal. El rango óptimo de transmisión inalámbrica es de hasta 5 metros.
- Cambia la fuente de salida del monitor al puerto HDMI conectado. Conecta el altavoz ST100 a un puerto Tipo-C completo en tu laptop. Espera hasta que la luz del botón de transmisión de pantalla se ponga verde, luego presiona el botón para comenzar a transmitir tu pantalla. Presiona el botón nuevamente para pausar la transmisión de pantalla. * En caso de que el puerto Tipo-C de la laptop no cumpla con los requisitos de funciones completas, utiliza el Adaptador USB-C a HDMI y USB-A en su lugar.
- Para utilizar el altavoz ST100 y acceder a la cámara de forma inalámbrica, en tu software de videoconferencia, selecciona “Conectar” como tu micrófono, altavoz y cámara.
Conectividad
Si tu pantalla no cuenta con un puerto USB-C con una salida de más de 5V/2A, puedes conectar el cable USB-C a un adaptador de carga (bloque de carga USB) como alternativa.
Asegúrate de utilizar un adaptador con una especificación de 5V/2A o superior para garantizar un suministro adecuado de energía al receptor RX100. De lo contrario, el receptor RX100 podría no funcionar correctamente.
Pantalla interactiva
- Ideao Hub
Empezando
- Conecte completamente la fuente de alimentación a la toma de corriente y enchufe el conector de alimentación en el lateral del producto. Asegúrese de que la alimentación esté en el rango de 100 V a 240 V con una frecuencia de 50 Hz/60 Hz ± 5 %.
- Para conexión con cable USB Tipo C, puerto USB Tipo C con vídeo, audio táctil y alimentación (Modo alternativo con DisplayPort 1.2, Power Delivery hasta 65 W)
- Para conectarse con otros cables como HDMI, D-sub y DVI, para usar el control táctil o la función de concentrador USB, también es necesario conectar el USB tipo B en el Ideao Hub a un puerto USB-A en la PC o computadora portátil. utilizando el cable USB.
Deslice hacia abajo desde el borde superior derecho con 2 dedos y muestre el menú de configuración OSD. Desde el OSD, puede configurar el color, el brillo y la relación de aspecto.
Como Ideao Hub admite el montaje VESA, se puede montar con otros métodos, como soportes de pared.
Tocar y escribir
Si ha descargado archivos de Internet, es posible que contengan virus, lo que hace que el documento esté en Vista protegida. En este modo, solo puede ver el contenido y la edición o anotación está deshabilitada. El mensaje de advertencia aparecerá debajo de la barra de herramientas del software. Para habilitar la anotación, haga clic en “Habilitar edición” para salir de la Vista protegida. Una vez que el documento ya no esté en la Vista protegida, puede usar el Ideao Pen para realizar anotaciones según sea necesario.
- Asegúrate de que el lápiz que estás utilizando sea compatible con el Protocolo de Lápiz de Microsoft (MPP).
- Asegúrate de que el lápiz esté completamente cargado.
Conectividad
– Asegúrese de que los cables estén conectados correctamente a la PC y al Ideao Hub.
– Asegúrese de que esté seleccionada la fuente de señal correcta. Deslice hacia abajo desde el borde superior derecho con 2 dedos y muestre el menú de configuración OSD. Desde el OSD, puede verificar la fuente de señal actual y cambiarla.
– Cambie los cables y vea si la pantalla se puede proyectar en Ideao Hub.
– Asegúrese de que en la configuración de la PC, la salida de sonido esté configurada como Ideao Hub.
– Verifique el volumen del sonido del Ideao Hub para ver si no está silenciado. Deslice hacia abajo desde el borde superior derecho con 2 dedos y muestre el menú de configuración OSD. En el OSD, puede verificar el volumen del sonido actual y cambiarlo.
– Si está conectado a una PC con un cable DVI o D-Sub, para emitir el sonido desde el altavoz Ideao Hub, también es necesario conectarlo con un cable de audio.
Si se conecta a una PC con un cable que no sea USB tipo C (como un cable HDMI o D-sub), para habilitar el control táctil, también es necesario conectarse con un cable USB tipo AB).
El toque posterior puede variar según el modelo.
El iPhone u otro dispositivo que no admita el control táctil con dispositivos externos no podrá hacerlo.
En Configuración de pantalla, haga de Ideao Hub su pantalla principal
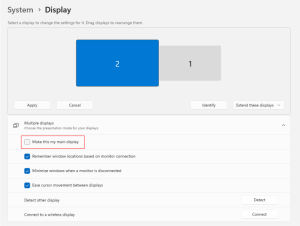
si no desea que sea su pantalla principal, siga los pasos a continuación.
1. Haga clic en el menú Inicio, escriba [Panel de control] y haga clic en [Panel de control]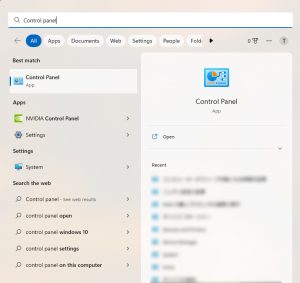
2. Dentro del Panel de control, seleccione [Hardware y sonido]
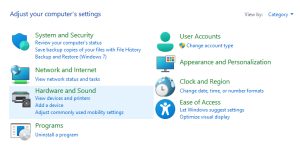
3. Dentro de Hardware y sonido, seleccione [Configuración de Tablet PC]
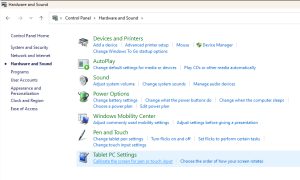
4. Haga clic en [Configurar] y seleccione [Entrada manusctita]
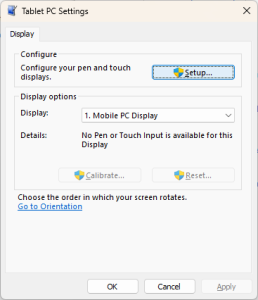
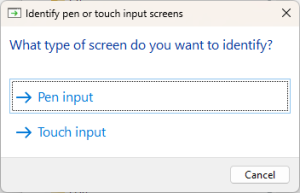
5. El siguiente mensaje aparece en cada pantalla uno por uno. Si aparece en Ideao Hub, toca la pantalla. Si aparece en otras pantallas, presione [Entrar]
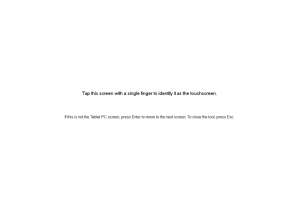
6. La configuración se cierra automáticamente una vez completado el proceso.
7. Reinicie la computadora y verifique si el táctil funciona correctamente.
‘Sí. Para cambiar las fuentes de señal, deslice hacia abajo desde el borde superior derecho con 2 dedos y muestre el menú de configuración OSD. Desde el OSD, puede cambiar las fuentes de señal.
Otro
Después de rotar Ideao Hub, debes rotar manualmente la pantalla de tu PC
Por ejemplo, en Windows 10
1. Haga clic derecho en el escritorio y seleccione Configuración de pantalla.
2. Elija Ideao Hub
3. Seleccione Horizontal en el menú Orientación de pantalla y haga clic en Aplicar (u Aceptar).
4. Haga clic en Conservar cambios cuando se le solicite.
Reactiv SUITE
- General
- Reactiv STAGE
- Reactiv SCRIBBLE
- Reactiv CONNECT
Getting Started
You can download Reactiv SUITE Free Trial here and start using the complete product for 30 days.
After installation, click the FREE TRIAL button and a valid license key will be emailed to you. Activate the software by entering the license key and change the way that you present information to your team!
Our core belief is that hardware should never hold back the user experience. Our users expect seamless performance and fluid user interface, regardless of the complexity of the workflow. Take a look at the rBoard certified partners that will give you the best value in hardware.
For the best experience we require:
- Windows 10
- Intel i7
- 16GB RAM
- Strong GPU
- High-Performance touch screen with stylus and writing capability
Reactiv SUITE allows you to open, work and present with many file natively- Word, PowerPoint, Excel, PDF, JPEG, GIF, MPEG4, and so on.
- All pictures* (JPG, BMP, PNG, JIFF, etc.)
- All movies (MP4, AVI, MPEG, etc.)
- Microsoft Office files** (DOCX, PPTX, XLSX)
- Weblinks
*Required codecs must be installed.
**Microsoft Office must be installed.
Reactiv STAGE | Re-Imagining Presentations
Elevate your presentations and become a storyteller. Imagine a ‘Digital Table’ on which you can present any combination of content – like pictures, decks, documents, videos, websites – in order to weave your story.
Content can be displayed, organized, manipulated and annotated easily and independently of its file format.
Dramatically improves the speed and the accuracy of capturing audience feedback and meeting results.
Whether you are giving a lecture, training a team, pitching a product to your clients, Reactiv STAGE will get your message through.
- Focus Attention
- Present
- Markup & Archive
- Discuss
- Easily Compare
Reactiv SCRIBBLE | Re-imagining Ideation
Convert your passive audiences into active participants and contributors who can ideate on an infinite canvas. Imagine a ‘Digital Wall’ on which all participants can have their voice, ideas and opinions captured.
Content can be ‘pinned’ where pages can be ripped out, arranged and inked upon.
At the end of the meeting, organize and paginate your work and share effortlessly with everyone.
Simplifies complex ideas, visually communicates concepts and intent, and allows teams to capture decisions and reduce mistakes.
Whether you are teaching a class, creating a marketing campaign or involved in a detailed engineering design session, Reactiv SCRIBBLE will allow your ideas to be presented.
- Brainstorm, Sketch and Draw
- Create Layout
- Manage Projects
- Infinity Canvas
- Export & Share Layouts
Reactiv HUDDLE | Re-imagining Collaboration
Allow your employees, partners and customers to simultaneously collaborate and participate as if they were sitting across the table in a ‘Digital Room’ – regardless of their location.
Not only share video and audio, but every participant can seamlessly interact – share files, ink and manipulate content.
Dramatically increases engagement as everyone can be a presenter – leveraging the capabilities and the benefits of Reactiv STAGE and Reactiv SCRIBBLE.
- Integrated video conferencing
- Full bi-directional user interaction
- Transfer files and data seamlessly – no need for attachments
- Anyone can present
Reactiv SUITE is revolutionizing the way professionals express their ideas, while allowing passive audiences to become active participants and interact as a team. This transforms everyday meetings resulting in greater engagement and productivity.
Reactiv STAGE | Re-Imagining Presentations
Elevate your presentations and become a storyteller. Imagine a ‘Digital Table’ on which you can present any combination of content – like pictures, decks, documents, videos, websites – in order to weave your story.
Content can be displayed, organized, manipulated and annotated easily and independently of its file format.
Dramatically improves the speed and the accuracy of capturing audience feedback and meeting results.
Whether you are giving a lecture, training a team, pitching a product to your clients, Reactiv STAGE will get your message through.
- Focus Attention
- Present
- Markup & Archive
- Discuss
- Easily Compare
Reactiv SCRIBBLE | Re-imagining Ideation
Convert your passive audiences into active participants and contributors who can ideate on an infinite canvas. Imagine a ‘Digital Wall’ on which all participants can have their voice, ideas and opinions captured.
Content can be ‘pinned’ where pages can be ripped out, arranged and inked upon.
At the end of the meeting, organize and paginate your work and share effortlessly with everyone.
Simplifies complex ideas, visually communicates concepts and intent, and allows teams to capture decisions and reduce mistakes.
Whether you are teaching a class, creating a marketing campaign or involved in a detailed engineering design session, Reactiv SCRIBBLE will allow your ideas to be presented.
- Brainstorm, Sketch and Draw
- Create Layout
- Manage Projects
- Infinity Canvas
- Export & Share Layouts
Reactiv HUDDLE | Re-imagining Collaboration
Allow your employees, partners and customers to simultaneously collaborate and participate as if they were sitting across the table in a ‘Digital Room’ – regardless of their location.
Not only share video and audio, but every participant can seamlessly interact – share files, ink and manipulate content.
Dramatically increases engagement as everyone can be a presenter – leveraging the capabilities and the benefits of Reactiv STAGE and Reactiv SCRIBBLE.
- Integrated video conferencing
- Full bi-directional user interaction
- Transfer files and data seamlessly – no need for attachments
- Anyone can present
Installation Issues
If Reactiv SUITE crashes on Startup and fails to show a crash report, perform the following steps:
- Open Event Viewer in Windows

- Go to Windows Logs > Application. Look for the Error where the source is Application Error. The latest crash entry will be on the top

- Copy the contents of the General Tab and send it to techsupport@vizetto.com

Based on the content of these details we can determine the next course of action.
NOTE: Ensure that you have an updated version of Microsoft Office. Outdated versions may result in errors during startup.
Check to see if you are using the new Intel i10 Ice Lake or i11 Tiger Lake CPU. The new Intel CPU chips have an issue and will cause Reactiv SUITE to crash. A temporary workaround is listed below so you can continue to use Reactiv SUITE:
- Open “File Explorer” (Win+E), right-click on “This PC”, and select “Properties”

- Select “Advanced System Settings”

- Select “Environment Variables” in the “Advanced” tab

- Select “New…” under “System variables”

- Input the text below and select “OK”
Variable name: OPENSSL_ia32cap
Variable value: ~0x200000200000000

- Confirm that the variable has been added successfully, then select “OK”

- Start Reactiv SUITE
License Management
If you didn’t already purchase a key from one of our partners, simply fill the Free trial form when you launch Reactiv SUITE, and you will receive your Trial License Key by email.
- Check your Junk Email folder
- Wait a few minutes and refresh your email
- If you still don’t receive it, you can contact us
- Go to Settings

- In Product License, activate by entering your activation code

- Go to settings

- In Product License, enter your license
- Click on Deactivate

- If you bought your license from one of our partners, contact their customer support
- If not possible, contact our customer support
Once a license is deactivated, you can use the same key and activate it again on another PC.
Configuring Reactiv SUITE
- Connect up to 3 additional displays to the Reactiv SUITE PC
- In Reactiv SUITE settings > Device Manager > Display Layout, configure the position of your secondary displays. Just select the available display and drop it into the position on the layout for Reactiv SUITE to take control. The location of the display represents the ‘throw’ direction of the content. Just throw content right, left or up, and the content will appear on the appropriate display as per the layout map

- Verify Windows recognizes the secondary display. In Windows, right-click on your desktop, select “displays settings”, and confirm that the secondary display is detected
- If the secondary display is not detected by Windows, try to disconnect and reconnect the display, or change the cables
If your keyboard relies on a “Bluetooth USB dongle”, the IWB might block the Bluetooth signal, if possible, try to put the USB dongle on an available USB port on the side of the IWB instead of a behind the IWB.
- If your IWB has a ShadowSense touch screen
- Make sure that you are using the pen and eraser that was originally delivered
- Go in settings > devices manager > Touch Screen:
- Make sure your touch profile is set to “IWB”
- Make sure that the ShadowSense Firmware is R11.0 or higher, otherwise, update the firmware by clicking on “firmware update” and following the instructions
- In the Touch screen settings, if you see multiple choice for the Stylus (that option is only available for some specific IWB), select the one you are using

Reactiv SUITE requires Microsoft Office to be installed and activated on the computer running the software in order to open documents such as Word, PowerPoint, or Excel.
Ensure that you are not running a 30-day free trial and your license is valid and not expired.
- In Windows, open any Office app (Excel, PowerPoint, Word…)
- Go “Files” > “account” > and verify that the product is activated

- If the account is not activated, you will need to contact your IT department to activate it or to purchase a new license
Reactiv SUITE IWB is by default configured to be in full screen “Kiosk Mode” by your IT department.
Otherwise, go in Settings > User Interface > Additional Settings and click on toggle “Fullscreen mode”.
In Reactiv SUITE Settings > User Interface > Accent Color.

Yes, in the Settings > User Interface > Background Media.

No, but we are working on additional options to choose from which will be available soon.
Move any image into the presentation folder, and rename it “folder.jpg” – that picture will become the presentation thumbnail.
Any sub-folder, inside the presentation, can also be customized by placing a “folder.jpg” file within it.
Move any picture into the presentation folder and rename it “background.jpg”, that picture will become the presentation background in STAGE.
Any sub-folder, inside the presentation, can also be customized by placing a “background.jpg” file within it.
Go in Settings > System > Browser Settings to add or remove Quick Launch shortcuts. To change the shortcut Icon, click on the icon and locate on your PC the new icon you would like to replace it with.
General Navigation
- On the Home screen, select Reactiv STAGE or Reactiv SCRIBBLE

- From the Lobby (Public or Private Workspaces), you can start a presentation just by clicking on any of the icons

- On the Home screen, select Reactiv STAGE or Reactiv SCRIBBLE
- From the Lobby (Public or Private Workspaces), you can add new workspaces by clicking on the ‘+’ icon

- In Details:
- Enter a title and a description
- Add a folder with the desired files to use in the Workspace by clicking on the Folder button

- In Media:
- Add images as the preview and background media by clicking on +

- Add images as the preview and background media by clicking on +
- Click on Save. Select your Workspace on the Lobby screen and start presenting
- In Details:
- On the home screen, click on the help button, ‘?’ to see mini video-tutorials explaining the basic gestures and features

- In a presentation, click on the interrogation mark in the bottom right corner to see mini video-tutorials

- For more information on basic tools, refer to the Getting Started Guide
- Use your USB key to automatically start a project
- Prepare your files in a USB flash drive
- Plug your USB flash drive into the Interactive Whiteboard
- Ensure that USB drive is enabled in SETTINGS

- Start Reactiv STAGE or SCRIBBLE and go to the lobby
- Click on the USB Project icon to start presenting

- Now, all changes will be saved back into the same USB folder
Before your presentation/at your desk:
- Open your presentation folder
- If you are using Chrome, navigate to the webpage you would like to use in Reactiv SUITE, select the address in the address bar, click and drag it into your presentation folder, and create a URL file (shortcut to a webpage)
- If you are using another browser, in your presentation folder: Right-click > New > Shortcut > past your webpage address > next > name your shortcut and click finish
In Reactiv SUITE/during your presentation:
- Click on the browser icon

- Navigate to the webpage you would like to work on
- Click on the “add to presentation” button located on the browser floating toolbar

- The webpage will now be in your presentation folder so you can open it in STAGE and SCRIBBLE
Everything you present and save, during a session, will be saved back to the exact same folder as the originating file. On-premises or off-premises storage, Local drive, USB flash drive, network drive, or Cloud, data will only be saved to the location of your choice.
Reactiv LAUNCHER FAQ
Reactiv LAUNCHER creates a seamless user experience for all Reactiv ecosystem applications. It curates the user experience, allows IT to configure the software and controls access to desktop and operating system.
Designed specifically for public space users such as boardrooms and workshare spaces where multiple users can log in and access their individual workspaces.
- Today you can use any video conferencing tool on top of Reactiv and share your screen
- We are working on integrating the main video conferencing tools directly into Reactiv SUITE to facilitate your workflow
- Reactiv HUDDLE, once launched, will outperform these Video Conferencing tool in collaboration features and capabilities
No, Reactiv SUITE is a curated environment that is designed from the ground up to make your meetings more productive. All the applications that are required for your meetings are already integrated into the framework.
Reactiv AUTHENTICATE FAQ
Reactiv SUITE can leverage existing domain authentication such that any individual in the organization can log in, navigate the network, and access their private data using their login privileges.
- The IT department needs to set the IWB on the domain (with the help of the Guide for IT) and specify which folders users will be able to access once logged in
- Once authentication set, any users can open their own session and access their private workspace using the “user sign-in” button on the home screen, or directly in the “private workspace” tab
Yes, if your Interactive White Board has a Motion Sensor. Enable/disable Motion Sensors to track activity in the boardroom, change the Timer to anywhere between 5mins-1hour, and control power actions such as Locking the Session or Managing the Projector. To active this feature:
- Go to Setting
- Device Manager
- Motion Sensor Settings
Yes. First, set an Admin Password to lock the system settings by clicking on Admin Sign In.
- Type in the password once and confirm it a second time
- To change the password, type and confirm a new password and click on “Apply”
Once a password set, you can curate and filter the drives/folders public or private users can access, following the Guide for IT section 3.3.
Reactiv STAGE is a powerful non-linear storytelling tool that enables teams to shift focus from managing content to the narrative of a presentation. STAGE allows you to open, render, markup, and present content in any format that you routinely use. Dramatically improves the speed and accuracy of capturing audience feedback and meeting results.
STAGE allows teams to embed “native ink” into many different types of documents like Word or PowerPoint.
Native Inking saves your annotation “inside” the document, as a layer that can be edited and erased from inside Microsoft Office tools. Traditional tools save annotations as a non-editable PDF or “picture”, which can be reviewed but not easily edited.
No, saving a file will automatically create a copy, with your embedded annotations, and a time/date stamp will be appended to the filename so you can easily distinguish it later.
- Ink on videos will be saved as a screenshot with the frame number\timestamp
- Ink on documents/images will be saved in their original file format
- Ink on a web page will be saved as a screenshot
- Inked files are saved back into the same folder as the original file
At any time, click the “arrange” button at the bottom right corner of your screen to automatically arrange every object on the screen.

To clean your presentation screen, click the “remove all” button at the bottom right corner of your screen.

Reactiv STAGE allow users to mirror a document or the entire workspace into up to 3 secondary displays:
- To mirror a document or a device, throw it in the direction of the secondary display you want it to be mirrored in
To mirror the entire workspace, click and hold the background, then throw it in the direction of the secondary screen.
- Throw the same document again, in the same direction, to remove it from the secondary display
- Or throw a new document in the same direction to replace the first one
You can save documents, with your annotations, by clicking on the save button, located on the STAGE toolbar. Just click on any content and the toolbar will appear.

Reactiv STAGE will save files back into their original file format. Video screenshots, web screenshots will be saved as an image format. Microsoft Office and PDF documents will be saved in their original format with ink embedded inside them in an editable format.
Reactive SCRIBBLE saves the canvas using a proprietary file format. But, content can be paginated and exported to a PDF.
Reactiv SCRIBBLE is a breakthrough brainstorming and layout tool, that uses an infinite canvas, allowing you to sketch, write ideas, mark up pages and create dynamic layouts that accurately represent your vision.
SCRIBBLE simplifies complex ideas, visually communicates vision and intent and allows your team to capture decisions and reduce mistakes.
- Use the pagination tool to create page breaks from any part of the canvas that you would like to share. Then simply export these pages breaks into a PDF
- Once the PDF created, it will be in your presentation folder so you can share it easily

Once a page break is defined, you must click “create page” button again. Every time you want to add a new page, this button must be clicked again.

When using the smart feature, the insert path must cover the entire height/width of the objects/inking that you want to move, in order to select them. When selected properly, the content will be highlighted.

Using the Lasso tool, you can move and resize content on your canvas.
Double click on the canvas to activate the smart insert tool, and create a closed path to select everything inside the loop. Once the loop is closed, you can move the content around the canvas and resize it to re-organize the layout as you wish.

Reactiv SCRIBBLE allows users to mirror a paginated area, or the entire workspace into up to 3 secondary displays:
- To mirror a page, click & hold and throw it in the direction of the secondary display you want it to be mirrored in
- To mirror the entire workspace, click and hold the canvas, then throw it in the direction of the secondary screen
Reactiv SCRIBBLE is all about layout. It will allow you to mirror a specific layout defined by a page break. You cannot mirror just a single document – if you want to mirror a document, do that in STAGE.
To mirror the entire workspace, click and hold the background, then throw it in the direction of the secondary screen.
- Throw the same page again, in the same direction, to remove it from the secondary display
- Or throw a new document in the same direction to replace the first one
- Make sure that you are throwing in the right direction. You need to throw the content in a specific direction as each direction (left/right/up) are different displays
- Check Reactiv SUITE settings and make sure that the secondary displays are correctly configured
- Make sure that the object you are throwing is properly hitting the border of the screen and bounces back into position. If the object doesn’t properly hit the border of the screen it will not mirror
Reactiv SCRIBBLE
- Will auto-save your progress after every modification. You don’t have to worry about saving during your session, just focus on your work
- You can also paginate your canvas into individual pages, and export to PDF
General
Integrated services that seamlessly connect in-room devices into the Reactiv SUITE eco-system.
Remote CONNECT allows colleagues and attendees to interact with the Interactive White Board using their personal devices. They can share files with Reactiv SUITE, cast their device’s screen into it, or use their devices as keyboards for the IWB.
In-room compatible devices such as laptops, mobiles and tablets can be cast to Reactiv SUITE using build-in Airplay and Miracast capabilities.
- Which devices can I cast from?
Airplay: You can cast from iPhone, iPad, iPod Touch, MacBook, iMac, Mac mini, etc.
Miracast: You can cast from certain Android devices (Samsung and other phone/tablet which support Miracast) or Windows 10 PCs (using in-built Miracast capabilities).
Chromecast: You can cast from various Google Chromebooks and other Android devices that support Chromecast.
- In Reactiv SUITE
Ensure that Airplay, Miracast and/or Chromecast are enabled in Reactiv SUITE settings. Once a device is paired, it will appear in STAGE and SCRIBBLE in the library, under the “Devices” tab.
- On your device
Open the appropriate casting application on your device. Search for the Device Name in the list and connect to it. The Device Name is displayed in the top right-hand corner of Reactiv SUITE status bar.

Yes, Reactiv SUITE supports off-the-shelf video capture cards and USB video capture devices which convert HDMI\DP video inputs into a USB stream. These devices can be configured for use using the SETTINGS -> Device Manager -> AV Settings menu inside Reactiv SUITE. Using this menu, you can create an A/V source by combining video and audio inputs together into one stream.

There is no limit to the number of web cameras and A/V sources that can be managed by Reactiv SUITE.
Reactiv SUITE will process as many video capture devices as detected by the Operating System. It should be noted that the performance of the system is dependant on the system capabilities of the Reactiv SUITE PC. USB bus bandwidth, memory bandwidth and the ability for the CPU to process these streams will be the limiting factor.
Reactiv SUITE will detect all video input sources that are detected by the Windows OS. Check Device Manager to confirm that the device you are looking for is present. If not, re-install the device and confirm that Windows is able to detect it.


This can happen when Windows, or the installed anti-virus software on the computer, blocks access to the camera for certain desktop programs. To fix this, open Camera Privacy Settings and verify that the desktop apps have access to your camera.

Next if Anti-Virus programs (like Kaspersky) are installed, ensure that the Camera input to Reactiv SUITE application is enabled from the Kaspersky Application Control.

Kaspersky blocks both settings Access to webcam and Access to audio capturing devices for Reactiv SUITE.
Team members present in the room can wirelessly send any file to Reactiv SUITE by opening the URL displayed in the top left-hand corner of the Reactiv status bar, using any browser on their personal device. Follow the instructions on the browser to upload files directly into the active digital workspace.
For more information, refer to the Getting Started Guide – Remote Services.

Reactiv enables you to discreetly share text or complex weblinks from your remote device into the Reactiv Workspace. Just open the URL displayed in the top left corner of the Reactiv status bar on any in-room personal device. Follow the instruction to send text or URL links directly into Reactiv SUITE apps or the browser.
For more information, refer to the Advanced User Manual – Remote Keyboard (Link to file for download).
Using in-room devices as keyboard for the IWB is a feature only available for IWB using ShadowSense touchscreen technology, as Reactiv SUITE leverage specific internal connections only available with IWB powered by ShadowSense
- Open Reactiv SUITE settings > Device Manager > Touch Screen, if “ShadowSense not detected is displayed, then Remote Keyboard feature won’t work
- If the IWB is powered by ShadowSense, make sure that the ShadowSense Firmware is R11.0 or higher.
- If the Firmware is bellow r11.0, update it to the latest available firmware by clicking on “firmware update” and following the instructions

Reactiv CONNECT- Airplay
Yes, Airplay requires both the personal, in-room device and the Reactiv SUITE host PC to be on the same network for screen sharing to work.
- On iOS, open the control center and click on “Screen Mirroring”


- On macOS, click on the Airplay icon in the menu bar

- On macOS, verify that Airplay is enabled in System preference Displays “Show mirroring option in the menu bar”

- On iOS, verify that the OS is up to date
- Verify that your iPhone/iPad and the Reactiv SUITE device are on the same network
- Verify in Reactiv SUITE settings that Airplay is enabled
- On macOS, verify that incoming connections are not blocked
- Go to “System Preferences” > ”Security and Privacy”->Firewall > ”Firewall Options”, deselect “Block All incoming Connections”, and select “Automatically allow downloaded signed software to receive incoming connections” if it’s not already selected

- On the Reactiv SUITE PC, confirm that the Wi-Fi\Network connection is configured as a PRIVATE network. The PC must be discoverable for Airplay to work

- On the Reactiv SUITE PC, confirm that the firewall is configured to accept incoming connections
- On the Reactiv SUITE PC, confirm that the WiFi/Network connection is configured as a PRIVATE network. The PC must be discoverable in order for Airplay to work


- On the Reactiv SUITE PC, confirm that the firewall is configured to accept incoming connections
Please check the DNS setting (in network settings) of the PC running Reactiv SUITE. You can try using alternative DNS like Google’s free DNS 8.8.8.8 and 8.8.4.4.
Reactiv SUITE Airplay connectivity supports playback of videos using H.264 video codec and AAC audio codec. If the videos use any other format, they might not work.
If you are using a WiFi connection, the WiFi signal might be weak, or your network might be overloaded.
- Ensure a good signal between Reactiv SUITE host PC and the in-room device attempting to cast
- If possible, use a wired Ethernet cable instead of WiFi to connect the Reactiv SUITE host and macOS device to the network
- In some cases, switching off Bluetooth on in-room iOS devices can help to get a better connection
Once the screen is cast, the volume is controlled through Reactiv SUITE and not the in-room device.
- Reboot the PC running Reactiv and reboot the user’s personal devices and try again
- Refer to the IT Manual to ensure that the network configuration, ports and settings are configured correctly. Download IT Manual
- Confirm that your network supports mDNS protocol as this protocol cannot be blocked for Airplay to work correctly
- Install an off-the-shelf AppleTV device on your existing network and confirm that it works. If an off-the-shelf device works, Reactiv SUITE will also work
Reactiv CONNECT- Miracast (Windows & Android Devices)
No, Miracast utilizes WiDi which doesn’t require the casting and receiving devices to be on the same network. As a result, any device in the room that supports Miracast will see the Reactiv SUITE Miracast server and can connect directly.
- On a Windows 10 device, click on the CONNECT icon and search for the Reactiv SUITE Device Name. Select this device and pick the projection mode

- On many Android and Samsung devices, in the Quick Settings menu open the Smart View app. Search for the Reactiv SUITE device name and follow instructions

- Not using a Samsung smartphone? See our detailed guide:
- Make sure that Reactiv SUITE PC has a valid WiFi adapter and it is turned on. Miracast requires WiFi connectivity with WiDi support. Airplane Mode must not be turned on
- On the Reactiv SUITE PC, go to “Projection Settings” and “Some Windows and Android devices can project to this PC when it is OK”, should be set to “Always Off” from the dropdown menu

- Confirm that the OS and WiDi adapter support Miracast
- On the Reactiv SUITE PC, type ‘dxdiag’ in the Windows search box
- Click ‘Save All Information’ and save the resulting file
- Open this DxDiag.txt file and confirm that Miracast is available


- On the Reactiv SUITE PC, confirm that the WiFi\Network connection is configured as a PRIVATE network. The PC must be discoverable in order for Miracast to work

- On the Reactiv SUITE PC, confirm that the firewall is configured to accept incoming connections

Refer to the IT Manual to ensure that the network configuration, ports and settings are properly configured. Download IT Manual
- On the Reactiv SUITE PC, configure ports:
- “Windows Defender Firewall” > “Advanced settings” > “Inbound Rules” > “New Rules”. Select “Port”,
- Click Next
- Now select “TCP” and “Specific Port numbers” set it to 7236
- Click Next and select “Allow the Connection”
- Click Next and select all 3 boxes “Domain”, Public” and “Private”. Click Next, give a name to the new rule
If Miracast still doesn’t work, try the Windows native Miracast app provided by Microsoft. Type ‘Connect’ in the search box.

Confirm if this app is able to connect to your mobile device. If this app also does not work, then the PC does not support Miracast.


That is to be expected, Miracast defaults to a 16:9 aspect ratio by default.
Reactiv CONNECT- Chromecast (ChromeBooks & Android Devices)
Yes, Chromecast requires both the personal, in-room device and the Reactiv SUITE host PC to be on the same network for screen sharing to work.
- Make sure your mobile phone or tablet is on the same Wi-Fi network as your Chromecast device
- Open the Google Home app

- Tap the device you want to cast your screen to
- Tap Cast my screen
 > Cast screen
> Cast screen
Reactiv CONNECT- FileDrop
- Make sure that both your in-room device and your Reactiv SUITE PC are on the same network
- On the Reactiv SUITE PC, confirm that the WiFi/Network connection is configured as a PRIVATE network. Reactiv SUITE PC IP must be discoverable

- On the Reactiv PC, open a browser and type: “Localhost\Reactiv” in the search bar to confirm that the Reactiv Webserver is working

- On the Reactiv PC, Reactiv webserver rely on port 80, and while it is normally open by default, you can create a new firewall rule to open it:
- “Windows Defender Firewall” > “Advanced settings” > “Inbound Rules” > “New Rules”. Select “Port”,
- click Next
- Now select “TCP” and “Specific Port numbers” set it to 80
- Click Next and select “Allow the Connection”
- Click Next and select all 3 boxes “Domain”, Public” and “Private”. Click Next, give a name to the new rule
- From a Windows device on the same network: Ping the Reactiv Webserver IP address to see if it is reachable:
- In windows, open Command Prompt by hitting Windows+R and typing “cmd” in the run bar, then hit enter
- In Command Prompt, type “ping reactiv_ip_address”

Reactiv SUITE creates a webserver on the PC in order for in-room devices to connect and transfer information. But the Reactiv SUITE PC could have multiple IP addresses due to multiple network adapters. An example is connecting WiFi and LAN cable to the PC, which will create two IP addresses for the same PC.
If the IP address displayed in the status bar is incorrect, you can use the Settings > System > Remote Connect > Text/File Sharing menu to pick the correct IP address.

