FAQ
Caméra de conférence
- Général
- Innex Cube
- Innex C831
- Innex C830
- Innex C570
- Innex C470
- Innex C220
- Innex Studio
- Innex Camera (VAP Studio)
Vidéo
Par mesure de précaution générale, veuillez vérifier l’objectif et éliminer toute trace de doigt ou poussière.
Trop sombre – veuillez vous assurer qu’il y a suffisamment d’éclairage dans la pièce pour que la caméra fonctionne correctement. Si vous pensez qu’il y a suffisamment de lumière dans la pièce, mais que l’image de la caméra est toujours mauvaise, vous pouvez utiliser notre logiciel Innex Camera pour réinitialiser les paramètres de l’image ou augmenter la luminosité selon vos besoins. Cliquez sur funtechinnovation.com/fr/downloads/
Surexposé – veuillez vous assurer que la caméra n’est pas directement face à une source de lumière forte telle qu’une fenêtre de rue, un plafonnier ou une lampe de bureau, car celles-ci peuvent facilement surexposer la caméra. Si vous pensez qu’il n’y a pas de source de lumière directe provoquant une surexposition de l’appareil photo, vous pouvez utiliser notre logiciel Innex Camera pour réinitialiser les paramètres de l’image ou diminuer la luminosité si nécessaire. Cliquez sur funtechinnovation.com/fr/downloads/
L’image de la caméra n’est tout simplement pas correcte : si l’image de la caméra est manifestement incorrecte, vous pouvez utiliser notre logiciel Innex Camera pour réinitialiser les paramètres de l’image ou rechercher le micrologiciel le plus récent. Cliquez sur funtechinnovation.com/fr/downloads/
La vidéo haute résolution doit être prise en charge à la fois par le système d’exploitation et par l’application que vous utilisez. De plus, pour voir la qualité 4K, un moniteur 4K est requis.
Les logiciels de vidéoconférence tels que Zoom, Teams, Google Meet et Webex prévisualisent actuellement à une résolution de 720p ou moins.
La fluidité de la vidéo pendant la vidéoconférence dépend de nombreux facteurs tels que la bande passante du réseau, la connectivité Internet et les ressources informatiques. La meilleure façon de vérifier si votre appareil photo fonctionne correctement est de tester à l’aide de votre logiciel local sur votre ordinateur. Sous Windows 10, vous pouvez essayer la caméra Windows native. Sous Mac OS, vous pouvez essayer le Quicktime natif. Pour bien tester la qualité vidéo, nous vous conseillons d’enregistrer et de lire une vidéo pour vérifier par vous-même.
Selon l’endroit où vous vous trouvez, la fréquence de la ligne électrique est de 50 Hz ou de 60 Hz. Utilisez simplement notre logiciel Innex Camera pour modifier la fréquence de la caméra afin qu’elle corresponde à la fréquence de votre ligne électrique locale. Cliquez sur funtechinnovation.com/fr/downloads/
Les modèles d’appareils photo sont livrés avec des objectifs et des distances de mise au point différents. Veuillez vous référer à la distance de mise au point minimale ci-dessous pour vérifier si vous montez la caméra à la bonne distance de l’objet principal de la prise de vue.
C220 – 0,6 M/2 pieds
C470 – 1 M/3,3 pieds
C830 – 1 M/3,3 pieds
Veuillez également vérifier si l’objectif est sale avec des empreintes digitales ou de la poussière. Si vous rencontrez ce problème lors d’un appel de vidéoconférence, il est également possible que la faible résolution de 720p, 360p rende l’image floue ou floue.
Audio
Dans les logiciels de vidéoconférence, il est probable que les utilisateurs sélectionnent une source audio différente (telle qu’un micro intégré à un ordinateur portable) au lieu des micros de la caméra. Veuillez vous assurer de sélectionner le bon microphone et de tester à nouveau à l’aide du test audio du logiciel de vidéoconférence. Pour bien tester la qualité du microphone, nous vous conseillons d’enregistrer et de lire une vidéo pour l’écouter par vous-même. Sous Windows 10, vous pouvez essayer la caméra Windows native. Sous Mac OS, vous pouvez essayer le Quicktime natif. Ouvrez ces applications, sélectionnez notre caméra et notre microphone et essayez-les.
Les échos du microphone peuvent avoir plusieurs causes, vous pouvez suivre les conseils ci-dessous pour voir si cela fonctionne :
1. Éloignez le microphone de la webcam des haut-parleurs (moniteur avec haut-parleur intégré) pour réduire les interférences audio.
2. Éloignez le microphone de la webcam des surfaces réfléchissantes susceptibles de provoquer des échos, telles que des classeurs ou d’autres objets métalliques.
3. Assurez-vous également de garder votre micro éloigné de vos haut-parleurs, si possible.
4. Coupez votre microphone lorsqu’il n’est pas utilisé.
Oui, nos caméras sont équipées d’un microphone intégré avec la plage de captation vocale suivante.
1. C220 – Double micro omnidirectionnel avec une portée maximale de prise de voix de 4 M/13 pieds.
2. C470 – Double micro omnidirectionnel avec une portée efficace de 4 M/13 pieds et une portée de prise de voix maximale de 8 M/26 pieds.
3. C830 – Double micro omnidirectionnel avec une portée efficace de 4 M/13 pieds et une portée de prise de voix maximale de 8 M/26 pieds.
Connectivité
Si vous pouvez voir le nom de la caméra apparaître dans le logiciel de vidéoconférence sans toutefois voir la vidéo de la caméra. Il est probable que la caméra soit occupée par d’autres logiciels (autre logiciel de visioconférence, outil de paramétrage de la caméra, logiciel de streaming type OBS, etc). Veuillez désactiver TOUS les autres logiciels susceptibles d’occuper l’appareil photo pour résoudre ce problème. Par exemple, il n’est pas rare que l’on ne parvienne pas à ouvrir la caméra dans Zoom car elle était encore occupée par une réunion MicroSoft Teams.
Selon les spécifications USB-IF, chaque type de câble USB ne peut pas dépasser une certaine longueur, comme indiqué ci-dessous. Le signal vidéo peut diminuer s’il dépasse les spécifications.
USB2.0- Limite de longueur de câble 5M/16,4 ft
USB3.0/3.1 Gen 1- Limite de longueur de câble 2M/6,6 ft
USB3.1 Gen 2- Limite de longueur de câble 1M/3,3 ft
- Assurez-vous que votre Mac reconnaisse la caméra. Accédez à “À propos de ce Mac” > Rapport système.
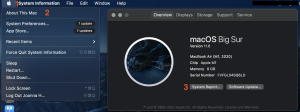
- Allez dans Matériel > Caméra. Lorsque le Mac reconnaît la caméra, vous verrez son nom de modèle et les informations associées. Si la caméra n’est pas reconnue par le Mac, reconnectez-la à nouveau.
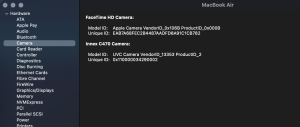
- Allez dans “Préférences Système” > “Sécurité et confidentialité”, suivez les étapes ci-dessous et vérifiez si le logiciel est dans la liste. Autorisez l’application à accéder à votre caméra.
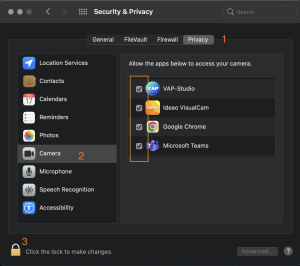
Commencer
1. Retirez la caméra et le câble USB fourni de la boîte.
2. Assemblez Innex Cube avec 2 ou 3 pôles
3. Branchez l’extrémité de type C du câble USB fourni à l’appareil photo, assurez-vous qu’il est bien branché.
4. Branchez l’extrémité de type A du câble USB fourni à l’ordinateur, assurez-vous qu’il est bien branché.
5. Pointez la flèche avant vers l’avant de la salle de réunion, là où se trouve habituellement l’écran.
6. Activez une application de vidéoconférence (Zoom, MS Teams, Google Meet, Cisco Webex) ou une application de caméra (Windows Camera, Mac QuickTime) pour allumer et accéder à la vidéo de la caméra.
7. Appuyez sur le bouton Mode de l’appareil photo ou sur les boutons de la télécommande pour changer de mode vidéo. (Par défaut, Cube démarre en mode AI Dedicated Focus.)
8. Appuyez sur le bouton « Mode » de l’appareil photo ou sur le bouton « Switch » de la télécommande pour faire défiler les modes correspondants disponibles en mode AI et en mode manuel.
En mode IA : modes Mise au point dédiée / Cadrage automatique / Scène. En mode Manuel : Conversation/ Panorama 360°/ 270°/ 180°/ 120°/ 90°.
Oui, Innex Cube peut être installé sur un trépied.
Connectivité
– Veuillez vérifier si les extrémités USB A et USB C sont correctement branchées à l’ordinateur et à l’appareil photo.
– Essayez un autre port USB sur l’ordinateur. Plus précisément, Innex Cube nécessite plus de 500 mA pour être mis sous tension, donc un port USB 2.0 standard ou une connexion via un HUB USB peut ne pas fournir suffisamment d’énergie. Veuillez essayer directement sur un port USB3.0.
– Essayez un autre ordinateur.
L’Innex Cube dépend de l’USB 3.0 pour son alimentation. La distance standard de transmission du signal pour l’USB 3.0 est d’environ 13 pieds (environ 4 mètres). Au-delà de cette distance, la caméra pourrait ne pas recevoir une alimentation suffisante et pourrait rencontrer des problèmes tels que des interruptions de courant ou des problèmes de fonctionnement.
Si votre configuration nécessite un câble plus long, nous vous recommandons d’utiliser un câble USB 3.0 actif. Ces câbles sont conçus pour améliorer à la fois la transmission du signal et la fourniture d’énergie. Une longueur de 32 pieds (10 mètres) est compatible avec l’Innex Cube.
If your setup requires a longer cable, we recommend using an active USB 3.0 cable. These cables are designed to enhance both signal transmission and power delivery. A length of 32ft (10 meters) is compatible with the Innex Cube.
Si votre caméra Innex Cube rencontre ces problèmes, cela est probablement lié à l’alimentation. L’Innex Cube dépend de l’USB 3.0 pour l’alimentation. L’USB 3.0 a une distance standard de transmission du signal d’environ 13 pieds. Au-delà de cette distance, la caméra pourrait ne pas recevoir une alimentation adéquate, entraînant des problèmes tels que des interruptions intermittentes ou des dysfonctionnements.
Pour remédier à ce problème, nous vous recommandons d’utiliser un câble USB 3.0 actif. Les câbles actifs sont conçus pour améliorer à la fois la transmission du signal et la fourniture d’énergie. Une longueur de 32 pieds (10 mètres) est compatible avec l’Innex Cube.
Fonctionnalité/logiciel IA / Firmware
Oui, la détection et le suivi des visages fonctionnent sur les visages masqués.
Innex Cube ne nécessite aucun logiciel ou application supplémentaire pour utiliser la fonctionnalité IA.
Seulement lorsque vous souhaitez mettre à niveau le Cube (mettre à jour le firmware), vous devrez télécharger le logiciel Innex Studio pour le faire.
Par exemple, afin d’éviter toute distraction inutile due aux personnes passant devant la porte de la salle de réunion, vous pouvez définir une zone désactivant la détection de l’IA comme zone à ignorer.
La zone ignorée peut être définie dans le menu des paramètres avec la télécommande.
Ou une fois que tous les participants sont assis, sélectionnez « Suivre une fois » et vous pourrez fixer la position de prise de vue.
Jusqu’à 8 personnes, l’IA peut effectuer un suivi automatique en même temps.
Nous recommandons de vous asseoir à une distance d’au moins 2,3 pieds (70 cm) de la caméra pour obtenir des résultats optimaux en matière de fusion d’image. Au-delà de cette distance, la ligne de fusion est à peine perceptible. Si vous observez une fusion d’image incorrecte, veuillez vérifier trois points :
- Assurez-vous de ne pas être assis trop près de la caméra.
- Confirmez que le port USB que vous utilisez est un port 3.0 pour fournir une alimentation adéquate à l’Innex Cube.
- Assurez-vous de mettre à niveau le Cube avec le dernier firmware.
Grâce à notre logiciel Innex Studio, vous pouvez mettre à jour le firmware d’Innex Cube.
Veuillez suivre les instructions ci-dessous et mettre à jour
1. À partir du lien ci-dessous, téléchargez Innex Studio et installez-le sur votre PC/mac.
funtechinnovation.com/fr/downloads/
2. Connectez Innex Cube à votre appareil et démarrez Innex Studio. Veuillez vous assurer que votre appareil est connecté à Internet et que Cube n’est pas utilisé pour d’autres logiciels tels que les logiciels UC.
3. Si la mise à jour du firmware est disponible, la boîte de dialogue « Nouvelle version du firmware » apparaîtra à l’écran. Cliquez sur “Mettre à jour maintenant” pour continuer.

4. La mise à jour du micrologiciel démarre et la barre d’état s’affiche. Attendez que l’état devienne 100 % et que la mise à jour du micrologiciel soit terminée.
 5. Une fois la mise à jour du micrologiciel effectuée, la boîte de dialogue « Mise à jour terminée ! Veuillez rebrancher l’appareil » apparaît. Cliquez sur “OK” et débranchez et rebranchez le câble Innex Cube USD.
5. Une fois la mise à jour du micrologiciel effectuée, la boîte de dialogue « Mise à jour terminée ! Veuillez rebrancher l’appareil » apparaît. Cliquez sur “OK” et débranchez et rebranchez le câble Innex Cube USD.

Si l’accès aux périphériques de stockage de masse USB est bloqué par le PC, la mise à jour du firmware, qui nécessite que le firmware soit écrit dans le stockage interne de la caméra, sera également bloquée. Veuillez faire débloquer l’accès aux périphériques de stockage de masse USB sur l’ordinateur ou contactez l’administrateur informatique de votre entreprise pour qu’il soit débloqué.
Autre
Veuillez vous assurer que l’arrière-plan virtuel n’est pas actuellement utilisé. Si l’arrière-plan virtuel est sélectionné, le menu OSD ne sera pas affiché.
Commencer
1. Retirez la caméra et le câble USB fourni de la boîte.
2. Branchez l’extrémité USB-C du câble à la caméra et assurez-vous qu’il est bien connecté.
3. Branchez l’extrémité USB-A du câble à l’ordinateur et assurez-vous qu’il est bien connecté.
4. Fixez la caméra sur un écran ou un moniteur à l’aide du clip de fixation ou du support trépied.
5. Ajustez l’inclinaison en modifiant légèrement l’angle du clip de la caméra.
6. Ouvrez une application de visioconférence (Zoom, MS Teams, Google Meet, Cisco Webex) ou une application caméra (Windows Camera, Mac QuickTime) pour allumer et accéder à la vidéo de la caméra.
7. Faites défiler les angles de vue (180°, 150°, 120°, 90°, 75°) en appuyant légèrement sur le bouton situé sur le dessus de la caméra.
8. Effectuez un panoramique électronique (E-Pan) pour ajuster l’angle de vue dans le champ sélectionné (150°, 120°, 90°, 75°) en maintenant le bouton enfoncé.
Innex C831 capture des images et des vidéos en résolution 4K. Si vous ouvrez une application comme Windows Camera sous Windows 10, la résolution maximale disponible est de 3840 × 2160. Si la qualité d’image vous semble inférieure, cela peut être dû à plusieurs facteurs :
- La C831 dispose d’un objectif super grand angle de 180 degrés, ce qui signifie que la résolution 4k couvre une zone beaucoup plus large que celle d’une caméra moyenne, qui est d’environ 78 degrés. Comparée à une caméra 1080p avec un champ de vision réduit (78-90°), la densité des pixels 4K est répartie sur une plus grande surface, ce qui peut donner une impression de moindre netteté. Cependant, l’objectif 180° permet une meilleure captation des groupes et plus de liberté de mouvement.
Écran d’affichage inférieur à 4K : Un écran en 1080p ne permet pas d’afficher pleinement la netteté d’une image 4K.- Éclairage insuffisant : Un manque de lumière peut provoquer du bruit numérique, ce qui réduit la clarté de l’image.
- Objectif sale : Nettoyez l’objectif pour éliminer les traces de doigts ou la poussière.
Lorsque le mode Mémoire est activé, la C831 se souvient du dernier angle de vue et de la perspective utilisés. La prochaine fois que la caméra est allumée, la réunion peut commencer avec la même vue qu’auparavant.
Pour activer le mode Mémoire, maintenez le bouton situé sur le dessus de la caméra enfoncé pendant plus de 10 secondes en mode angle de vue à 180 degrés.
Un affichage OSD (On-Screen Display) apparaîtra pour vous notifier que le mode Mémoire a été activé. Appuyez à nouveau sur le bouton pour le basculer entre activé et désactivé.
Connectivité
- Vérifiez que les extrémités USB-A et USB-C du câble sont bien branchées à l’ordinateur et à la caméra.
- Essayez un autre port USB sur l’ordinateur.Innex C831 nécessite plus de 500 mA pour fonctionner, or un port USB 2.0 pourrait ne pas fournir assez d’énergie. Utilisez un port USB 3.0.
- Testez la caméra sur un autre ordinateur.
Innex C831 fonctionne avec USB 3.0 pour son alimentation électrique. La distance standard de transmission du signal pour USB 3.0 est d’environ 13 ft (environ 4 mètres). Au-delà, la caméra risque de ne pas recevoir assez d’énergie, entraînant des coupures d’alimentation ou des dysfonctionnements.
Si votre installation nécessite un câble plus long, nous recommandons d’utiliser un câble actif USB 3.0, conçu pour améliorer à la fois la transmission du signal et l’alimentation. Une longueur de 32 ft (10 mètres) est compatible avec l’Innex C831.
Si votre caméra présente ces problèmes, cela est probablement lié à l’alimentation électrique. La Innex C831 utilise USB 3.0 pour son alimentation. La distance standard de transmission du signal pour USB 3.0 est d’environ 13 ft (environ 4 mètres). Au-delà, la caméra pourrait ne pas recevoir assez d’énergie, entraînant des coupures ou un arrêt du fonctionnement.
Pour résoudre ce problème, nous recommandons d’utiliser un câble actif USB 3.0, qui améliore à la fois la transmission du signal et l’alimentation. Une longueur de 32 ft (10 mètres) est compatible avec l’Innex C831.
Fonctionnalité/ logiciel IA/ Firmware
Oui, la détection et le suivi du visage fonctionnent même avec un masque.
Oui, Innex Studio est requis pour activer toutes les fonctionnalités IA de la C831. Il peut être téléchargé sur funtechinnovation.com/downloads/
Innex Studio est un logiciel spécialement conçu pour la C831, offrant des fonctionnalités IA avancées comme le suivi simultané des visages (jusqu’à 8 personnes), l’ajustement automatique du cadre et le mode tableau blanc. Il permet également la mise à jour du firmware de la C831. Innex Studio est disponible pour Windows et Mac et peut être téléchargé sur funtechinnovation.com/downloads/
Assurez-vous que Innex Studio reste ouvert pendant l’appel vidéo. Dans les paramètres de la caméra, sélectionnez « Studio Camera » au lieu de « Innex C831 Camera ».
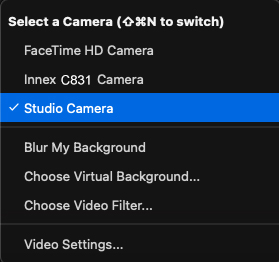
Sélectionnez le mode vidéo souhaité dans Innex Studio – l’aperçu visible dans Innex Studio sera partagé dans votre logiciel de visioconférence.
Plus d’informations sont disponibles dans notre vidéo YouTube.
Ce problème survient uniquement sous Windows. Allez dans « Paramètres » -> « Bluetooth et appareils », recherchez « AutoPlay » ou saisissez « AutoPlay » dans la barre de recherche. Désactivez « Utiliser AutoPlay pour tous les médias et périphériques », ou
Sélectionnez « Ne rien faire » dans le menu déroulant pour « Périphérique amovible ».
- Si l’accès aux périphériques de stockage de masse USB est bloqué par le PC, la mise à jour du firmware, qui nécessite que le firmware soit écrit dans le stockage interne de la caméra, sera également bloquée. Veuillez faire débloquer l’accès aux périphériques de stockage de masse USB sur l’ordinateur ou contactez l’administrateur informatique de votre entreprise pour qu’il soit débloqué.
Commencer
1. Retirez la caméra et le câble USB fourni de la boîte.
2. Branchez l’extrémité de type C du câble USB fourni à la caméra, assurez-vous qu’il est bien branché.
3. Branchez l’extrémité de type A du câble USB fourni à l’ordinateur, assurez-vous qu’il est bien branché.
4. Montez la caméra sur un écran ou un moniteur à l’aide d’un support à clip ou d’un trépied.
5. Réglez l’inclinaison en ajustant légèrement l’angle du clip de la caméra.
6. Activez une application de vidéoconférence (Zoom, MS Teams, Google Meet, Cisco Webex) ou une application de caméra (Windows Camera, Mac QuickTime) pour allumer et accéder à la vidéo de la caméra.
7. Faites pivoter le FoV de la caméra (180°, 150°, 120°, 90°, 75°) en appuyant légèrement sur le bouton en haut de la caméra.
8. Effectuez un panoramique panoramique de la scène panoramique en utilisant le FoV sélectionné pour positionner l’angle de prise de vue de la caméra en appuyant longuement sur le bouton en haut de la caméra (applicable à 150°, 120°, 90°, 75°).
L’Innex C830 produit effectivement des images et des vidéos en résolution 4k. Si vous ouvrez une application de caméra telle que Windows Camera sous Windows 10, vous verrez que la résolution la plus élevée disponible est de 3840*2160. Vous pourriez avoir une impression différente pour les raisons suivantes :
- Le C830 est équipé d’une lentille ultra grand-angle de 180 degrés, ce qui signifie que la résolution 4k couvre une zone beaucoup plus étendue que la caméra moyenne, qui a un angle d’environ 78 degrés. Comparé à une caméra 1080P avec une lentille étroite FoV à 78-90 degrés, le C830 peut ne pas produire une augmentation significative de la netteté en raison de la densité de résolution 4k diluée par une zone plus grande couverte. En revanche, la lentille grand angle de 180 degrés offre des avantages tels qu’une capture de foule plus large ou une liberté de mouvement dans la scène.
- La résolution de l’écran du moniteur est inférieure à 4k. La netteté d’une image 4k n’est pas visible sur un écran 1080p.
- Un éclairage insuffisant dans la scène peut créer du bruit sur l’image, ce qui peut entraîner une perte de netteté.
- Nettoyez les empreintes digitales et la saleté des lentilles de la caméra.
Actuellement, l’Innex C830 réinitialise son angle à 180° après le redémarrage. Cette conception est intentionnelle, car dans les salles de réunion, le nombre de participants peut varier, et le maintien d’un angle spécifique pourrait entraîner une confusion. Malheureusement, le C830 ne peut pas être réglé sur un angle par défaut différent à l’heure actuelle.
Connectivité
- Veuillez vérifier si les extrémités USB A et USB C sont correctement branchées à l’ordinateur et à l’appareil photo. Essayez un autre port USB sur l’ordinateur. Plus précisément, C830 nécessite plus de 500 mA pour être mis sous tension, donc un port USB 2.0 standard peut ne pas fournir suffisamment d’énergie. Veuillez essayer un port USB3.0. Essayez un autre ordinateur.
L’Innex C830 dépend de l’USB 3.0 pour son alimentation. La distance standard de transmission du signal pour l’USB 3.0 est d’environ 13 pieds (environ 4 mètres). Au-delà de cette distance, la caméra peut ne pas recevoir une alimentation suffisante et pourrait rencontrer des problèmes tels que des coupures intermittentes d’alimentation ou des problèmes de fonctionnement.
Si votre configuration nécessite un câble plus long, nous vous recommandons d’utiliser un câble USB 3.0 actif. Ces câbles sont conçus pour améliorer à la fois la transmission du signal et la fourniture d’alimentation. Une longueur de 32 pieds (10 mètres) est compatible avec l’Innex C830.
Si votre caméra rencontre ces problèmes, cela est probablement lié à l’alimentation. La caméra Innex C830 dépend de l’USB 3.0 pour son alimentation. L’USB 3.0 a une distance standard de transmission du signal d’environ 13 pieds. Au-delà de cette distance, la caméra peut ne pas recevoir une alimentation adéquate, ce qui peut entraîner des problèmes tels qu’un fonctionnement intermittent ou une mise hors tension.
Pour résoudre ce problème, nous vous recommandons d’utiliser un câble USB 3.0 actif. Les câbles actifs sont conçus pour améliorer à la fois la transmission du signal et la fourniture d’alimentation. Une longueur de 32 pieds (10 mètres) peut fonctionner de manière fiable avec l’Innex C830.
Fonctionnalité/ logiciel IA/ Firmware
Oui, la détection et le suivi des visages fonctionnent sur les visages masqués.
Oui, Innex Studio est nécessaire pour libérer toutes les capacités d’IA de C830. Il peut être téléchargé sur funtechinnovation.com/fr/downloads/
Innex Studio est un logiciel qui fonctionne spécifiquement avec C830. Il dispose de fonctionnalités d’IA sophistiquées telles que le suivi simultané du visage (jusqu’à 8 personnes), le cadrage automatique et le mode studio sur tableau blanc. Le logiciel effectue également la mise à jour du micrologiciel de C830. Innex Studio est disponible pour Windows et Mac – il peut être téléchargé sur funtechinnovation.com/fr/downloads/
Veuillez garder le logiciel Innex Studio allumé pendant l’appel vidéo. Dans les paramètres de l’appareil photo, sélectionnez « Caméra Studio » comme caméra, au lieu de sélectionner « Caméra Innex C830 ». Sélectionnez le mode vidéo souhaité dans Innex Studio, l’aperçu que vous voyez dans Innex Studio sera partagé dans le logiciel de vidéoconférence.

Pour plus d’informations, consultez notre vidéo Youtube ici here.
Cette situation ne devrait se produire que sur les ordinateurs Windows. Accédez à “Paramètres” -> “Bluetooth et appareils”, puis recherchez “Lecture automatique” ou tapez simplement “Lecture automatique” dans la barre de recherche. Désactivez “Utiliser la lecture automatique pour tous les supports et appareils” ou sélectionnez “Ne rien faire” dans le menu déroulant de “Lecteur amovible”.
Si l’accès aux périphériques de stockage de masse USB est bloqué par le PC, la mise à jour du firmware, qui nécessite que le firmware soit écrit dans le stockage interne de la caméra, sera également bloquée. Veuillez faire débloquer l’accès aux périphériques de stockage de masse USB sur l’ordinateur ou contactez l’administrateur informatique de votre entreprise pour qu’il soit débloqué.
Commencer
1. Retirez l’appareil photo et le câble USB fourni de la boîte.
2. Branchez l’extrémité de type C du câble USB fourni à l’appareil photo, assurez-vous qu’il est bien branché.
3. Branchez l’extrémité de type A du câble USB fourni à l’ordinateur, assurez-vous qu’il est bien branché.
4. Montez la caméra sur un écran ou un moniteur à l’aide d’un support à clip ou d’un trépied.
5. Ajustez la position de prise de vue de la caméra en ajustant le support pivotant.
6. Activez une application de vidéoconférence (Zoom, MicroSoft Teams, Google Meet, Cisco Webex, etc.) ou une application de caméra (Windows Camera, Mac QuickTime) pour allumer et accéder à la vidéo de la caméra.
Connectivité
Veuillez vérifier si les extrémités USB A et USB C sont correctement branchées à l’ordinateur et à l’appareil photo.
Essayez un autre port USB sur l’ordinateur.
Essayez un autre ordinateur.
L’Innex C570 dépend de l’USB 3.0 pour son alimentation. La distance standard de transmission du signal pour l’USB 3.0 est d’environ 13 pieds (environ 4 mètres). Au-delà de cette distance, la caméra peut ne pas recevoir une alimentation suffisante et pourrait rencontrer des problèmes tels qu’une alimentation intermittente ou des problèmes de fonctionnement.
Si votre configuration nécessite un câble plus long, nous vous recommandons d’utiliser un câble USB 3.0 actif. Ces câbles sont conçus pour améliorer à la fois la transmission du signal et la fourniture d’alimentation. Une longueur de 32 pieds (10 mètres) est compatible avec l’Innex C570.
Fonctionnalité IA/logiciel/micrologiciel
Le cadrage automatique de C570 est conçu pour fonctionner sur un sujet situé à une distance optimale de 1 à 5 m (3,2 à 16,4 pieds) de la caméra. Lorsqu’une seule personne apparaît sur la photo à courte distance (à moins d’un mètre), le cadrage automatique sera moins stable qu’il ne le serait normalement. Des perturbations potentielles en arrière-plan peuvent également interférer : les passants, les têtes vues à travers une vitre ou les visages vus par le reflet de l’écran de la salle de réunion peuvent tous rendre le cadrage automatique instable. S’il n’est pas possible d’éviter les perturbations mentionnées ci-dessus, il peut être préférable de désactiver le cadrage automatique. Vous pouvez désactiver le cadrage automatique avec la télécommande ou le bouton de C570.
Vous pouvez désactiver ou activer le cadrage automatique à l’aide de la télécommande ou du bouton de l’unité principale. Lorsqu’il est en mode AI, appuyez sur le bouton AI/M de la télécommande ou sur le bouton de l’unité principale.
Si vous souhaitez désactiver définitivement le mode IA lorsque vous démarrez la caméra, utilisez la télécommande, allez dans « Paramètres » -> « Mode » -> « Cadrage automatique » et choisissez « Manuel ».
S’il est préférable de désactiver le cadrage automatique dans votre environnement, mais que l’angle de vue de 120° est trop large, vous pouvez régler manuellement le zoom numérique avec la télécommande ou le bouton de l’unité principale et la région d’intérêt (ROI) avec les touches fléchées. sur la télécommande.
Oui, le cadrage automatique fonctionne sur les visages avec masques.
Le taux de zoom du cadrage automatique dépend de sa résolution de sortie. Le taux de zoom est de 3X si la résolution est égale ou inférieure à 720p, ou de 2X si la résolution est égale ou supérieure à 1080p. La plupart des logiciels de vidéoconférence demanderont à la caméra de produire une résolution vidéo de 720p ou moins, il est donc probable que le taux de zoom soit de 3X pendant la vidéoconférence.
Avant d’effectuer une mise à jour du micrologiciel, veuillez vérifier la version actuellement installée sur votre caméra.
Pour vérifier la Version du micrologiciel actuelle :
1. Ouvrez Réglages à l’aide de la télécommande.
2. Accédez à Système dans le menu latéral.
3. Vérifiez la Version du micrologiciel : si V672 s’affiche, vous disposez déjà de la version la plus récente et aucune mise à jour n’est nécessaire.
Pour mettre à jour le micrologiciel, procédez comme suit :
1. Téléchargez la dernière version du micrologiciel à partir de ce lien.
2. Décompressez le fichier téléchargé.
3. Connectez la C570 à votre PC.
4. Double-cliquez sur USBDownloadToolV2.4.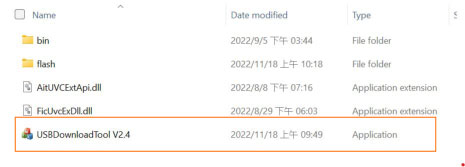
5. Dans la fenêtre contextuelle, assurez-vous que Innex C570 VID_3429&PID_0004 est sélectionné.
6. Cliquez sur Update Firmware pour lancer la mise à jour.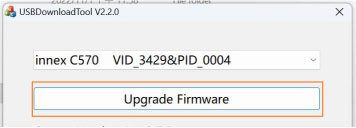
7. Patientez jusqu’à ce que la mise à jour soit terminée et qu’un message de confirmation apparaisse.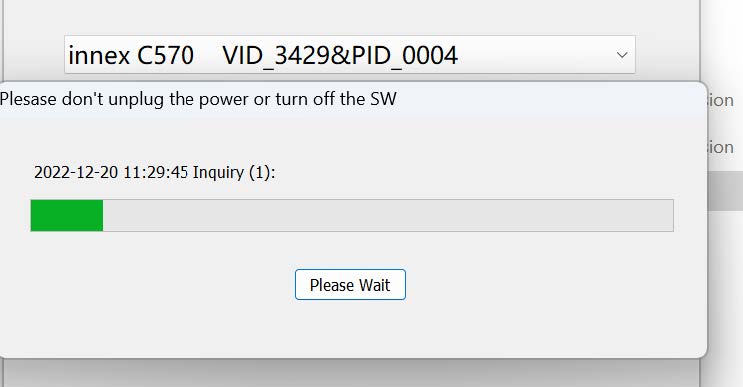
8. Cliquez sur OK.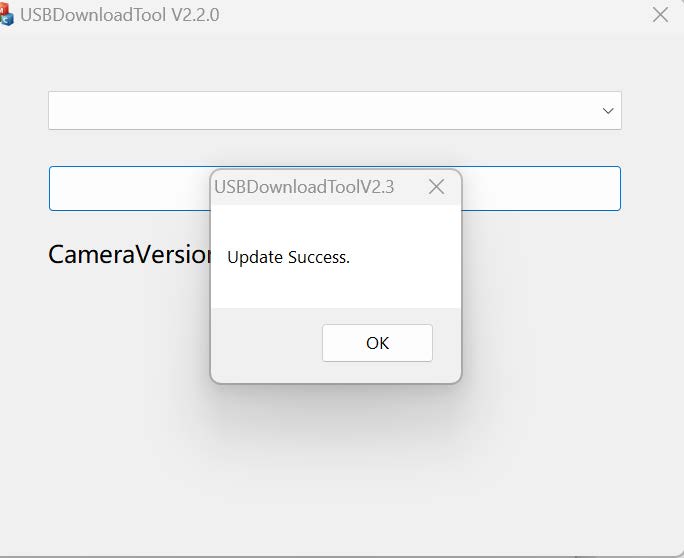
9. Retournez dans Réglages et assurez-vous que la Version du micrologiciel indique la dernière version.
Si le système d’exploitation n’est pas Windows, la C570 conserve le réglage de scintillement. Cependant, sous Windows, l’application caméra par défaut peut écraser les paramètres de la caméra.
Par exemple, même si vous avez défini la fréquence à 50 Hz sur la C570, si l’application caméra de Windows est réglée sur 60 Hz, le réglage reviendra à 60 Hz à chaque redémarrage de la caméra, même lorsque vous utilisez une autre application.
Pour conserver la bonne fréquence, veuillez la régler directement dans l’application caméra de Windows.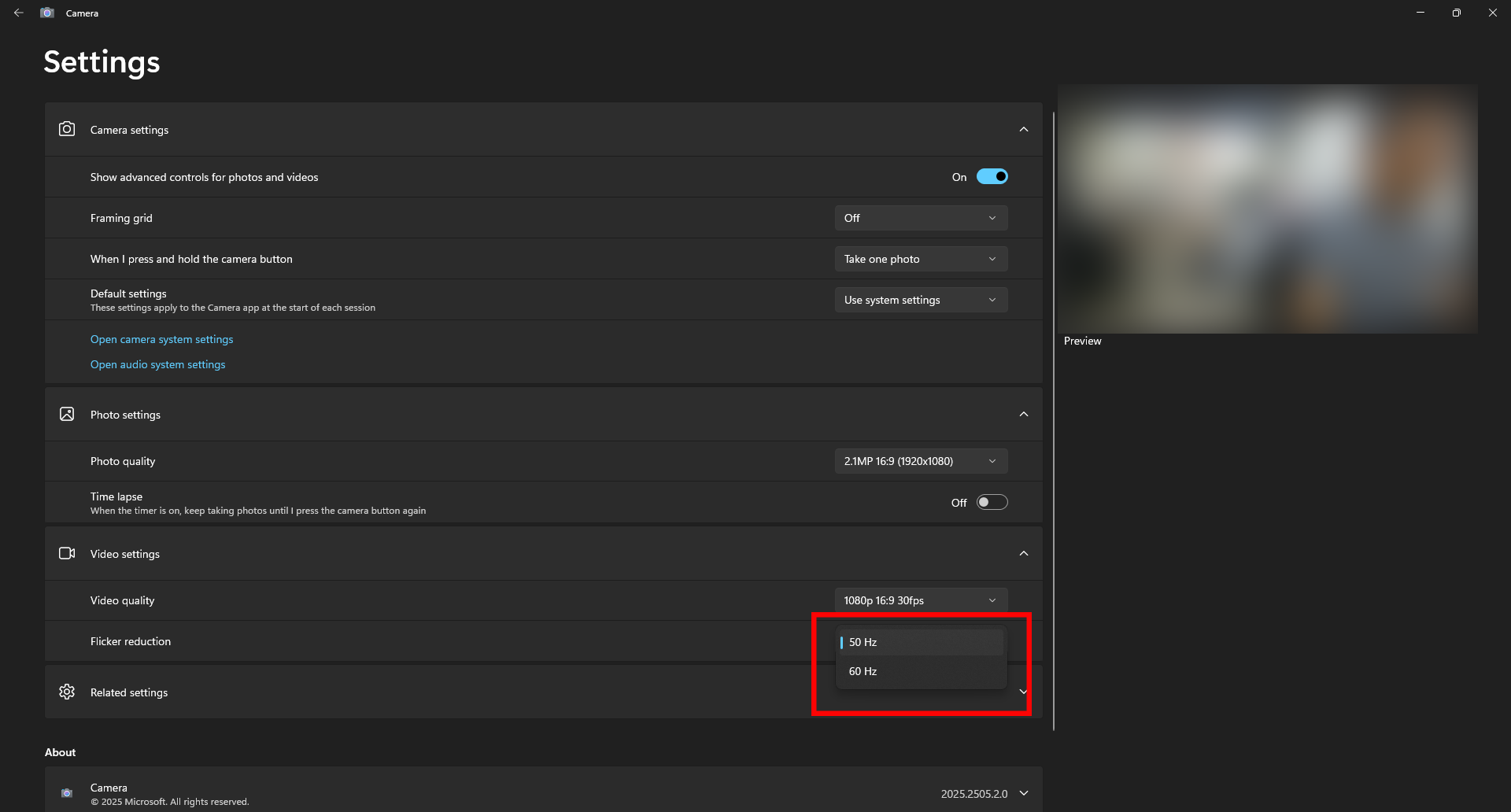
Si vous utilisez l’application caméra par défaut de Windows, elle écrase les paramètres de la caméra et démarre avec la vue par défaut sans ePTZ. Vous pouvez maintenir le bouton “OK” de la télécommande enfoncé pour passer au préréglage. Pour les autres applications et systèmes d’exploitation, la caméra devrait démarrer avec la vue préréglée.
Autres
Veuillez vous assurer que l’arrière-plan virtuel n’est pas actuellement utilisé. Si l’arrière-plan virtuel est sélectionné, le menu OSD ne sera pas affiché.
Commencer
1. Retirez la caméra et le câble USB fourni de la boîte.
2. Branchez l’extrémité de type C du câble USB fourni à l’appareil photo, assurez-vous qu’il est bien branché.
3. Branchez l’extrémité de type A du câble USB fourni à l’ordinateur, assurez-vous qu’il est bien branché.
4. Montez la caméra sur un écran ou un moniteur à l’aide d’un support à clip ou d’un trépied.
5. Ajustez la position de prise de vue de la caméra en ajustant le support pivotant. 6. Activez une application de vidéoconférence (Zoom, MicroSoft Teams, Google Meet, Cisco Webex, etc.) ou une application de caméra (Windows Camera, Mac QuickTime) pour allumer et accéder à la vidéo de la caméra.
Oui, l’Innex C470 produit effectivement des images et des vidéos en résolution 4K. Si vous ouvrez une application de caméra telle que Windows Camera dans Windows 10, vous verrez que la résolution maximale disponible est de 3840*2160. Vous pourriez avoir une impression contraire en raison des raisons suivantes :
- Le C470 a une lentille grand angle de 120 degrés, ce qui signifie que la résolution 4K couvre une zone beaucoup plus grande que la caméra moyenne, qui a un champ de vision d’environ 78 degrés. Comparé à une caméra 1080p avec une lentille étroite et un champ de vision de 78 à 90 degrés, le C470 peut ne pas produire une augmentation significative de la clarté en raison de la densité de résolution 4K diluée par une plus grande zone couverte. D’un autre côté, la lentille grand angle de 120 degrés offre des avantages tels qu’une capture plus large de la foule ou une liberté de mouvement dans la scène.
- La résolution de l’écran du moniteur est inférieure à 4K. La clarté d’une image 4K n’est pas visible sur un écran 1080p.
- Éclairage insuffisant dans la scène, ce qui peut créer du bruit sur l’image et entraîner une perte de clarté.
- Nettoyez les empreintes digitales et la saleté des lentilles de la caméra.
- Veuillez vérifier ces éléments pour vous assurer de tirer le meilleur parti de la résolution 4K de l’Innex C470.
Connectivité
- Veuillez vérifier si les extrémités USB A et USB C sont correctement branchées à l’ordinateur et à l’appareil photo.
- Essayez un autre port USB sur l’ordinateur.
- Essayez un autre ordinateur.
Fonctionnalité IA/logiciel/micrologiciel
Le cadrage automatique de C470 est conçu pour fonctionner sur un sujet situé à une distance optimale de 1 à 5 m (3,2 à 16,4 pieds) de l’appareil photo. Lorsqu’une seule personne apparaît sur la photo à courte distance (à moins d’un mètre), le cadrage automatique sera moins stable qu’il ne le serait normalement.
Des perturbations potentielles en arrière-plan peuvent également interférer : les passants, les têtes vues à travers une vitre ou les visages vus par le reflet de l’écran de la salle de réunion peuvent tous rendre le cadrage automatique instable. S’il n’est pas possible d’éviter les perturbations mentionnées ci-dessus, il peut être préférable de désactiver le cadrage automatique. Veuillez regarder la vidéo (01’28”) pour savoir comment désactiver le cadrage automatique.
Téléchargement du logiciel https://funtechinnovation.com/fr/downloads/
Vous pouvez désactiver ou activer le cadrage automatique à l’aide du logiciel Innex Camera https://funtechinnovation.com/fr/downloads/ Allumez le logiciel et branchez la caméra C470 sur votre ordinateur. Accédez à l’onglet vidéo -> Cliquez sur cadrage automatique -> Fermez et ouvrez le bouton de cadrage automatique pour désactiver ou activer le cadrage automatique. Veuillez vérifier la vidéo (01’28) pour désactiver le cadrage automatique.
S’il est préférable de désactiver le cadrage automatique dans votre environnement, mais que l’angle de vue de 120° est trop large, vous pouvez définir manuellement le champ de vision (FOV) et la région d’intérêt (ROI) souhaités en ajustant avec le zoom numérique panoramique. (EPTZ) disponible dans Innex Camera (VAP Studio). Vérifiez sous FAQ ->Innex ->Innex Camera->Comment utiliser la fonction de zoom numérique panoramique (EPTZ) ?
Veuillez utiliser Innex Cemra (VAP Studio) pour mettre à jour le C470 vers la dernière version du micrologiciel répertoriée dans la section de téléchargement de C470. https://funtechinnovation.com/fr/downloads/
Pour effectuer une mise à jour du micrologiciel, veuillez suivre les étapes suivantes :
1. Connectez votre C470 à votre ordinateur.
2. Démarrez VAP-Studio en cliquant sur l’icône VAP-Studio.
3. Vérifiez la version actuelle du micrologiciel de votre C470 sous l’onglet Informations. 4. Si une mise à jour du micrologiciel est requise, cliquez sur l’onglet mise à jour, puis sur mise à jour locale et sélectionnez la version la plus récente du micrologiciel (.bin) dans le dossier dans lequel elle a été téléchargée. Le processus de mise à jour démarrera et C470 redémarrera après la mise à jour du micrologiciel.
4. Si une mise à jour du micrologiciel est requise, cliquez sur l’onglet mise à jour, puis sur mise à jour locale et sélectionnez la version la plus récente du micrologiciel (.bin) dans le dossier dans lequel elle a été téléchargée. Le processus de mise à jour démarrera et C470 redémarrera après la mise à jour du micrologiciel.
Oui, le cadrage automatique fonctionne sur les visages avec masques.
Le taux de zoom du cadrage automatique dépend de sa résolution de sortie. Le taux de zoom est de 3X si la résolution est égale ou inférieure à 720p, ou de 2X si la résolution est égale ou supérieure à 1080p. La plupart des logiciels de vidéoconférence demanderont à la caméra de produire une résolution vidéo de 720p ou moins, il est donc probable que le taux de zoom soit de 3X pendant la vidéoconférence.
Non, contrairement à de nombreux autres modèles d’appareils photo dotés d’un cadrage automatique, l’Innex C470 dispose d’une caméra intégrée avec fonction de cadrage automatique basée sur l’IA.
Commencer
1. Retirez la caméra et le câble USB fourni de la boîte.
2. Branchez l’extrémité de type A du câble USB fourni à l’ordinateur, assurez-vous qu’il est bien branché.
3. Montez la caméra sur un ordinateur portable ou un moniteur à l’aide d’un support à clip.
4. Réglez l’inclinaison en ajustant légèrement l’angle du clip de la caméra.
5. Activez une application de vidéoconférence (Zoom, MicroSoft Teams, Google Meet, Cisco Webex) ou une application de caméra (Windows Camera, Mac QuickTime) pour allumer et accéder à la vidéo de la caméra.
6. Faites glisser le cache de confidentialité vers la gauche pour couvrir l’objectif ou vers la droite pour révéler l’objectif.
Connectivité
・Veuillez vérifier si l’USB A est correctement branché à l’ordinateur.
・Essayez un autre port USB sur l’ordinateur.
・Essayez un autre ordinateur.
Logiciel et micrologiciel
1. Accédez à la section de téléchargement C220 sur https://funtechinnovation.com/fr/downloads/ pour télécharger lnnex Camera (VAP Studio).
2. Connectez votre C220 à votre ordinateur.
3. Démarrez VAP Studio en cliquant sur l’icône VAP Studio.
4. Cliquez sur l’onglet Mise à jour (1), puis sur Mise à jour en ligne (2), puis sur Mettre à jour maintenant (3). 
Veuillez noter que l’état indiqué comme « Le pilote est indisponible » ne signifie pas qu’il y a un problème avec l’audio de C220.
Si votre C220 dispose d’un micrologiciel antérieur à la version du 27 septembre 2021, il peut s’afficher comme « Le pilote n’est pas disponible » dans Audio sous les paramètres Bluetooth et autres appareils.
 Mettez simplement à jour C220 avec le micrologiciel publié au plus tard le 27 septembre 2021 pour supprimer ce statut.
Mettez simplement à jour C220 avec le micrologiciel publié au plus tard le 27 septembre 2021 pour supprimer ce statut.
Oui, la détection et le suivi facial fonctionnent également pour les visages portant un masque.
Oui, Innex Studio est nécessaire pour exploiter toutes les capacités d’IA du C830 et C831. Le logiciel peut être téléchargé depuis
Innex Studio est un logiciel spécialement conçu pour fonctionner avec le C830 et C831. Il offre des fonctionnalités avancées d’IA, telles que : Le suivi simultané des visages (jusqu’à 8 personnes), Le cadrage automatique (Auto-Framing), Le mode studio pour tableau blanc.
En plus de cela, le logiciel permet la mise à jour du micrologiciel (firmware) du C830 et C831.
Innex Studio est disponible pour Windows et Mac et peut être téléchargé depuis https://funtechinnovation.com/fr/downloads/.
Veuillez vous assurer que le logiciel Innex Studio reste activé pendant l’appel vidéo. Dans les paramètres de la caméra, sélectionnez Studio Camera comme caméra, au lieu de Innex C830 Camera ou Innex C831 Camera.

Choisissez le mode vidéo souhaité dans Innex Studio. L’aperçu que vous voyez dans Innex Studio sera partagé dans le logiciel de visioconférence.
Pour plus d’informations, consultez notre vidéo YouTube.
Si votre version du logiciel est 1.3515.1 ou antérieure et que vous utilisez Mac OS 14.1 ou une version ultérieure, il est possible que la Studio Camera n’apparaisse pas dans la liste des caméras. Il faut d’abord mettre à jour l’Innex Studio.
Si votre Mac est connecté à Internet et que vous lancez Innex Studio, le message « New Version For Innex Studio » s’affiche. Appuyez sur « Mettre à jour maintenant », suivez les instructions et terminez la mise à jour du logiciel.

Vous pouvez également télécharger la dernière version de Innex Studio via le lien ci-dessous et effectuer une mise à jour manuelle. https://drive.google.com/drive/folders/1r7kUWcbT6G7Bhi94UZ1eXsRvgOL5udcN?usp=sharing
Après la mise à jour, une boîte de dialogue s’affiche avec le message « System Extension Blocked ».
Cliquez sur « Open System Settings » et autorisez le message indiquant que Le logiciel système de l’application « Innex Studio » a été bloqué lors du chargement.
Après avoir donné l’autorisation, retournez dans Innex Studio. Un message indiquant « System restart required… » apparaîtra. Cliquez sur OK et redémarrez Innex Studio. Si vous ne cliquez pas sur “OK” lorsque le message s’affiche, vous pouvez modifier le paramètre manuellement plus tard. Allez dans les “Réglages” de macOS, sélectionnez “Général” > “Éléments de connexion et extensions”, faites défiler vers le bas, cliquez sur le “!” à côté de “Extensions de caméra” sous “Extensions”, puis activez “Innex Studio”.
Si vous ne cliquez pas sur “OK” lorsque le message s’affiche, vous pouvez modifier le paramètre manuellement plus tard. Allez dans les “Réglages” de macOS, sélectionnez “Général” > “Éléments de connexion et extensions”, faites défiler vers le bas, cliquez sur le “!” à côté de “Extensions de caméra” sous “Extensions”, puis activez “Innex Studio”.
Après avoir terminé ces étapes, la Studio Camera devrait apparaître dans la liste des caméras. Si ce n’est toujours pas le cas, veuillez redémarrer votre Mac.
Veuillez suivre les étapes ci-dessous pour exécuter automatiquement le logiciel au démarrage de Windows.
- Cliquez sur le bouton Démarrer et recherchez l’application.
- Faites un clic droit sur l’application, sélectionnez Plus, puis cliquez sur Ouvrir l’emplacement du fichier. Cela ouvre le dossier où le raccourci de l’application est enregistré.

- Avec le dossier ouvert, appuyez sur la combinaison de touches Windows + R, tapez shell:startup, puis cliquez sur OK. Cela ouvre le dossier Démarrage.

- Copiez et collez le raccourci de l’application depuis son emplacement initial dans le dossier Démarrage.

- Accédez aux paramètres de Windows > Applications > Démarrage.
- Activez le commutateur correspondant à l’application.
 Redémarrez votre PC et assurez-vous que l’application s’exécute automatiquement au démarrage.
Redémarrez votre PC et assurez-vous que l’application s’exécute automatiquement au démarrage.
Innex Camera est un logiciel de configuration de caméra qui gère la mise à jour du micrologiciel de la caméra, le réglage de l’image, l’EPTZ et le réglage du cadrage automatique. Il fonctionne avec Innex C220 et C470. Innex Camera est disponible pour Windows et Mac – elle peut être téléchargée sur https://funtechinnovation.com/fr/software/innex-camera-vap-studio/
- Veuillez mettre à jour votre VAP Studio vers la dernière version pour résoudre ce problème.
Si vous utilisez un ordinateur Windows, veuillez télécharger Microsoft Visual C++ Redistributable (Visual Studio 2015, 2017, 2019 et 2022 x64) à partir du lien ici: https://learn.microsoft.com/en-us/cpp/windows/latest-supported-vc-redist?view=msvc-170
et exécutez à nouveau le logiciel VAP Studio. Notre logiciel est créé à l’aide de Microsoft Visual Studio, il doit donc être installé sur votre ordinateur afin d’exécuter correctement VAP Studio.

- Si vous rencontrez toujours le même problème après la mise à jour vers une version publiée au plus tard le 27 septembre 2021, veuillez contacter le support technique en nous laissant un message https://funtechinnovation.com/fr/faq/
Pour ajuster la qualité d’image des C470 et C220 afin qu’elle corresponde mieux à votre environnement et à vos préférences, vous pouvez télécharger et utiliser lnnex Camera (VAP Studio) https://funtechinnovation.com/fr/downloads/
1. Connectez votre caméra à votre ordinateur.
2. Démarrez VAP Studio en cliquant sur l’icône VAP Studio.
3. Cliquez sur l’onglet vidéo (1), (2) Cliquez sur Image et ajustez chaque valeur en ajustant le curseur. (3) Si une réinitialisation est nécessaire, cliquez simplement sur réinitialiser pour réinitialiser la valeur par défaut (4).

4. Le réglage des paramètres d’image sera enregistré dans la caméra et la caméra conservera le réglage même après avoir été déconnectée du PC.
Pour ajuster le champ de vision (champ de vision) et le retour sur investissement (région d’intérêt) de la caméra afin qu’ils correspondent mieux à votre environnement et à vos préférences, vous pouvez télécharger et utiliser lnnex Camera (VAP Studio) sur https://funtechinnovation.com/fr/downloads/
(Veuillez notez que cette fonctionnalité n’est actuellement disponible qu’avec C470)
1. Connectez votre appareil photo à votre ordinateur.
2. Démarrez VAP Studio en cliquant sur l’icône VAP Studio.
3. Désactivez le cadrage automatique : (1) Cliquez sur l’onglet Vidéo, (2) Cliquez sur l’onglet Cadrage automatique, (3) Cliquez sur le bouton de cadrage automatique pour qu’il glisse vers la gauche.

4. Ajustez avec EPTZ : (1) Cliquez sur Vidéo, (2) Cliquez sur Zoom numérique, (3) Zoomez/dézoomez à l’aide des icônes plus et moins, (4) Panoramique et inclinaison à l’aide du contrôle de direction, (5) Réinitialisez. à la position par défaut (si nécessaire), (6) Prendre une photo pour valider le FOV et le ROI actuels (si nécessaire), (7) Ouvrir l’emplacement du dossier pour accéder à la photo (si nécessaire).

5. La caméra mémorise vos préférences après le redémarrage, vous n’avez donc besoin de les définir qu’une seule fois.
Mac peut bloquer les logiciels qui ne proviennent pas de l’APP Store. Veuillez suivre les étapes ci-dessous pour lancer le logiciel
1. Accédez à Système et préférences – Sécurité et confidentialité
2. (1) Cliquez sur Général (2) Cliquez sur le verrou pour apporter des modifications (3) Sélectionnez l’App Store et les développeurs identifiés.

3. Lancez le VAP Studio. Vous verrez le même message contextuel. Cliquez ensuite sur (1) “Ouvrir quand même” et (2) Ouvrir.


Veuillez suivre les étapes ci-dessous pour lancer le logiciel automatiquement au démarrage de Windows.
- Sélectionnez le bouton Démarrer et trouvez l’application.
- Cliquez avec le bouton droit sur l’application, sélectionnez Plus, puis sélectionnez Ouvrir l’emplacement du fichier. Cela permet d’ouvrir l’emplacement où le raccourci de l’application est enregistré.

Avec l’emplacement du fichier ouvert, appuyez sur la touche du Logo Windows + R, tapez shell:startup, puis sélectionnez OK. Cela ouvre le dossier de Démarrage.

- Copiez et collez le raccourci de l’application de l’emplacement du fichier vers le dossier de Démarrage.

- Accédez à Paramètres Windows > Applications > Démarrage.
- Sélectionnez la bascule pour la régler sur Activité.
 Redémarrez le PC et assurez-vous que l’application s’exécute automatiquement.
Redémarrez le PC et assurez-vous que l’application s’exécute automatiquement.
Caméra de document / Scanner
- Innex DS200
- Innex DC500
- Ideao DC400
- Ideao VisualCam
- IdeaoCam
Commencer
1. Placez le tapis de numérisation sur votre bureau, près de votre ordinateur.
2. Positionnez l’Innex DS200 à l’extrémité du tapis, en vous assurant que la caméra est orientée vers la zone où seront placés vos livres ou documents.
3. Utilisez le câble USB fourni pour connecter l’Innex DS200 à votre PC. Branchez une extrémité au port USB du DS200 et l’autre à un port USB disponible sur votre ordinateur.
4. Téléchargez et installez le logiciel InnexScan sur votre ordinateur.
5. Lancez le logiciel InnexScan.
6. Si l’appareil n’est pas détecté correctement, veuillez consulter la section « L’Innex DS200 n’est pas détecté par mon ordinateur ».
Connectivité
Si votre Innex DS200 n’est pas reconnu, essayez les étapes suivantes :
1. Vérifiez la compatibilité du système. Assurez-vous que votre appareil et votre système d’exploitation sont compatibles avec l’Innex DS200. Systèmes pris en charge :
・Microsoft Windows 10, 11
・macOS 11 ou version ultérieure
2. Essayez un autre port USB de l’ordinateur.
3. Si l’alimentation via le port USB est insuffisante, branchez l’adaptateur secteur fourni sur le port DC-in du DS200, puis connectez-le à une prise de courant.
4. Vérifiez dans les paramètres de confidentialité et sécurité que l’accès à la caméra et au microphone est autorisé.
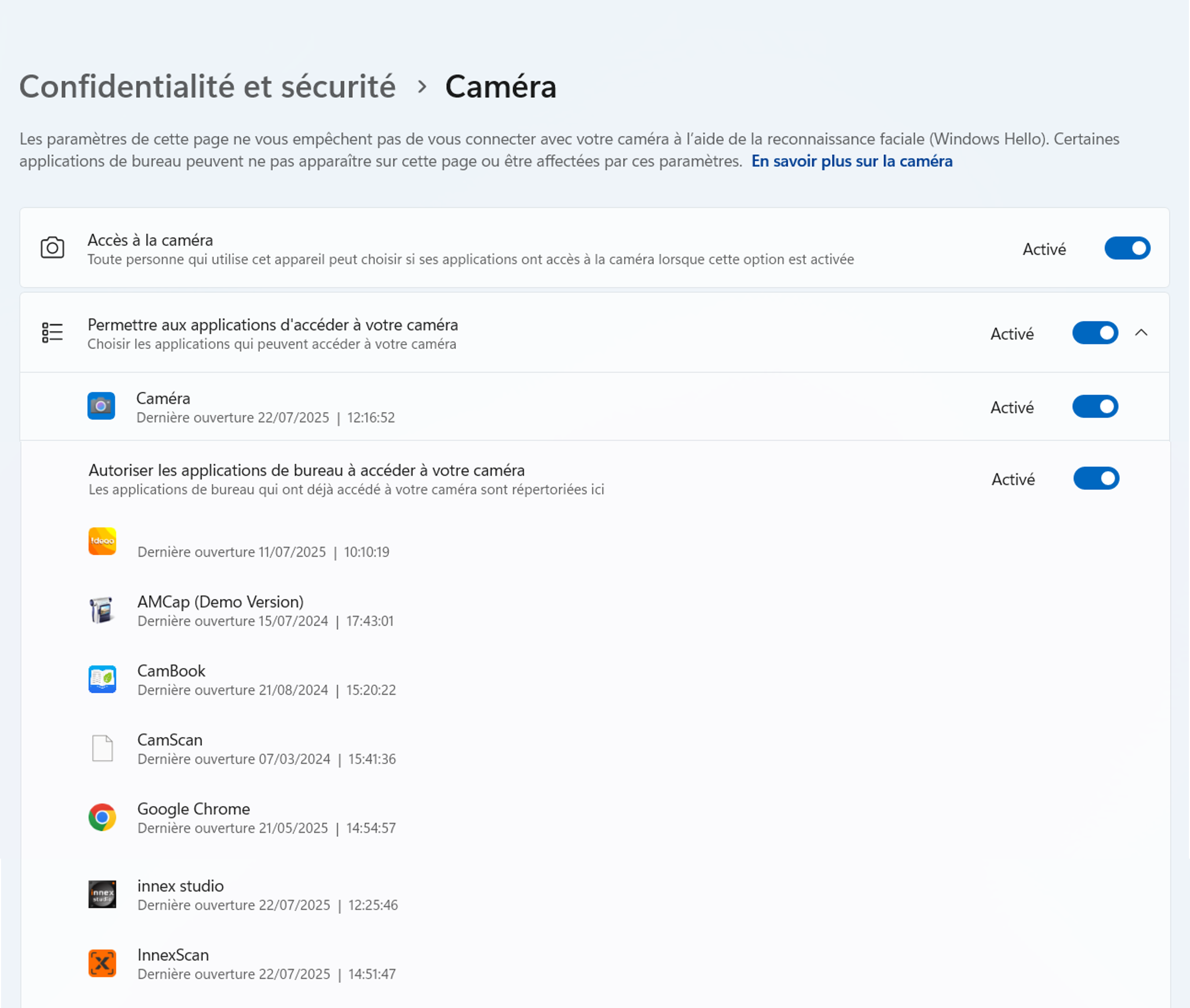
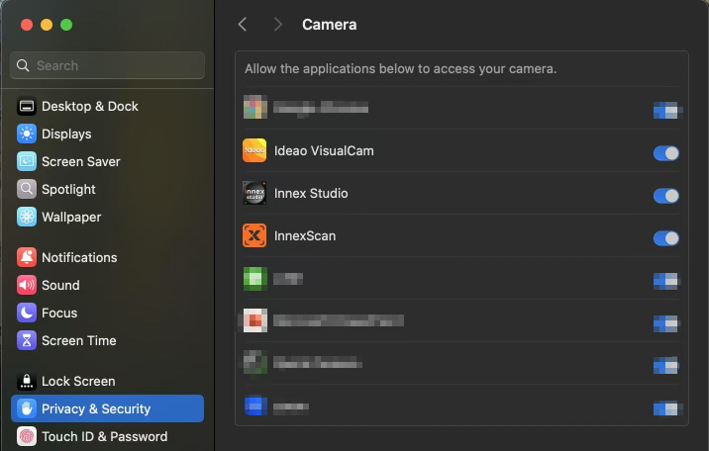
5. Vérifiez que le logiciel antivirus ne bloque pas InnexScan. Accédez aux paramètres d’application de votre antivirus et ajoutez InnexScan comme exception. Exemples :
Avast: https://support.avast.com/en-ph/article/Use-Antivirus-blocked-allowed-apps
Kaspersky: https://support.kaspersky.com/KART/3.0/en-US/130083.htm
6. Vérifiez qu’aucune autre application n’utilise la caméra. Fermez toutes les autres applications susceptibles d’utiliser la caméra. Par exemple, Zoom peut ne pas afficher d’image si InnexScan utilise déjà la caméra.
Si vous utilisez un logiciel de vidéoconférence et que la caméra ne s’affiche pas, vérifiez qu’elle n’est pas désactivée. L’icône vidéo se trouve généralement en bas à gauche. Si elle est désactivée, elle est barrée d’une ligne rouge. Cliquez sur l’icône pour l’activer.”
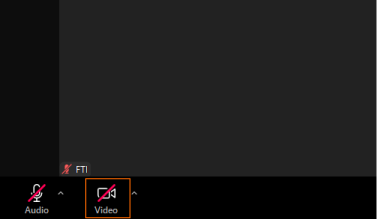
7. Si plusieurs caméras sont connectées et qu’une autre caméra apparaît :
Dans InnexScan :
・Cliquez sur paramètre de périphérique en bas à gauche et sélectionnez DS200.
Dans un logiciel de vidéoconférence :
・Cliquez sur l’icône « ^ » à côté de l’icône vidéo (généralement en bas à gauche).
・Sélectionnez DS200.
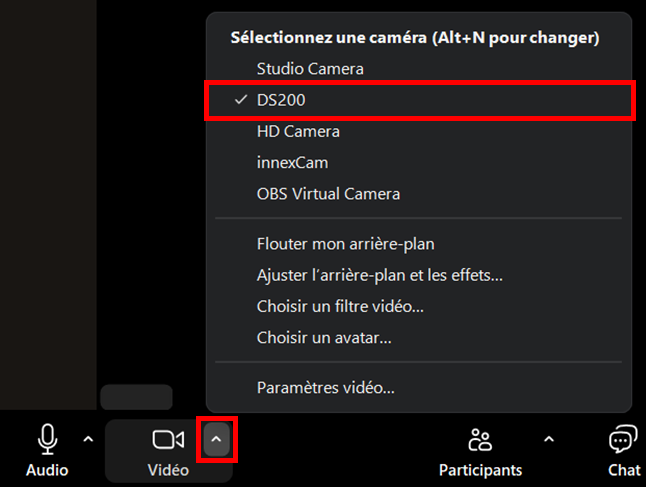
8. Si le problème persiste :
・Connectez le DS200 avant de lancer le logiciel.
・Essayez un autre câble USB équivalent.
・Testez l’appareil sur un autre ordinateur.
・Contactez le support.
Configuration et installation
1. Assurez-vous que l’option de Recadrage est correctement sélectionnée selon votre configuration. Si « Pas de recadrage » ou « Défini manuelle » est sélectionnée, le logiciel ne découpera pas automatiquement les documents.
2. Si le bord de votre document est noir ou sombre et posé sur le tapis, le système peut avoir du mal à le détecter. Dans ce cas, retirez le tapis de numérisation et sélectionnez l’option « Recadrage sans pad » dans le logiciel.
3. Redémarrez InnexScan. Si le document est bien positionné et que l’option de découpe est correctement configurée, mais que le problème persiste, redémarrez le logiciel. Cela peut corriger des erreurs ou des bugs temporaires.
1. Branchez le bouton manuel ou la pédale dans un port USB de votre appareil ou connectez-le à l’Innex DS200.
2. Appuyez sur le bouton ou la pédale pour lancer la numérisation.
Qualité d’image
Si vos documents numérisés semblent bruités, cela est souvent dû à des réglages d’image non adaptés au type de document.
Pour les documents en noir et blanc, sélectionnez l’option Noir et blanc dans les paramètres d’image.
Les ombres peuvent réduire la clarté et la qualité de vos documents numérisés. Pour les minimiser ou les éliminer, suivez ces conseils :
1. Positionnement correct du document :
.Aplatissez le document et assurez-vous qu’il soit bien à plat sur le tapis de numérisation pour éviter les ombres dues aux plis ou courbures.
.Placez le document à l’intérieur des repères de la zone de numérisation.
2. Optimiser les conditions d’éclairage :
.Utilisez un bon éclairage : Placez le scanner dans un environnement bien éclairé et évitez les lumières au plafond qui projettent des ombres sur le document.
.Évitez les ombres de la main : Gardez vos mains en dehors de la zone de numérisation au moment du scan.
Logiciel
1. Assurez-vous que l’option « Pages multiples » est sélectionnée dans le mode Document.
2. Numérisez chaque page et une nouvelle vignette s’affichera dans le panneau de prévisualisation après chaque scan.
3. Cliquez sur « Exporter » une fois toutes les pages numérisées. Le fichier sera enregistré dans le dossier de sortie.
Le mode Livre dans InnexScan vous permet de capturer facilement la couverture avant et arrière d’un livre. Suivez ces étapes :
1. Assurez-vous que le mode Livre est activé dans InnexScan.
2. Numériser la couverture avant
.Dans le panneau des vignettes d’aperçu, cliquez sur “Couverture avant” pour la sélectionner.
.Placez la couverture avant du livre sous la caméra et cliquez sur “Numériser”.
.La couverture avant sera capturée et affichée dans l’aperçu.
3, Numériser la couverture arrière
.Dans le panneau des vignettes d’aperçu, cliquez sur “Couverture arrière” pour la sélectionner.
.Placez la couverture arrière et cliquez sur “Numériser”.
.La couverture arrière sera capturée et ajoutée à l’aperçu.
4. Exporter le fichier complet
Une fois les deux couvertures et les pages intérieures numérisées, cliquez sur “Exporter” pour enregistrer le document complet. Le fichier inclura les deux couvertures ainsi que les pages scannées.
Remarque : Lorsque la couverture avant ou arrière est sélectionnée, certains réglages de la barre d’outils peuvent être temporairement désactivés.
Pour afficher l’image de la seconde caméra dans votre scan :
Allez dans Paramètres > Paramètres de la sous-caméra, assurez-vous que « Fusionner » est sélectionné, puis choisissez la position souhaitée pour l’image de la deuxième caméra.
Sous Windows :
Assurez-vous que le mode Document est sélectionné et que l’option de numérisation est réglée sur « Page unique ».
Sous macOS :
Pris en charge en mode Document d’identité et mode Vidéo. En mode Document d’identité, réglez le recadrage sur « Automatique ».
Pour scanner des codes-barres et générer un fichier Excel contenant les données scannées et les images JPG correspondantes, procédez comme suit :
1. Lancez InnexScan et accédez dans l’onglet Code-barres.
2. Sélectionnez Excel + JPG comme format de sortie et configurez les autres paramètres selon vos préférences.
3. Cliquez sur le bouton Numériser ; le logiciel traitera chaque code-barres selon les paramètres définis.
4. Après la numérisation :
.Chaque code-barres sera enregistré sous forme de fichier JPG individuel dans le dossier de sortie.
.Un fichier Excel sera généré, listant les données scannées avec des liens cliquables vers chaque image.
Préparation à la suppression des doigts
1. Assurez-vous que l’option Masquage des doigts est activée dans InnexScan.
2. Placez un livre ouvert, face vers le haut, sur le tapis noir de numérisation.
3. Le centre du livre doit être aligné avec la ligne orange verticale à l’écran.
4. Positionnez vos doigts au centre des bords du livre pour maintenir les pages bien à plat.
5. Veillez à maintenir une distance minimale de 10 mm entre vos doigts et tout texte ou toute image.
Remarque : Si vos doigts sont trop proches du texte ou des images, le logiciel pourrait ne pas les détecter et les supprimer correctement.
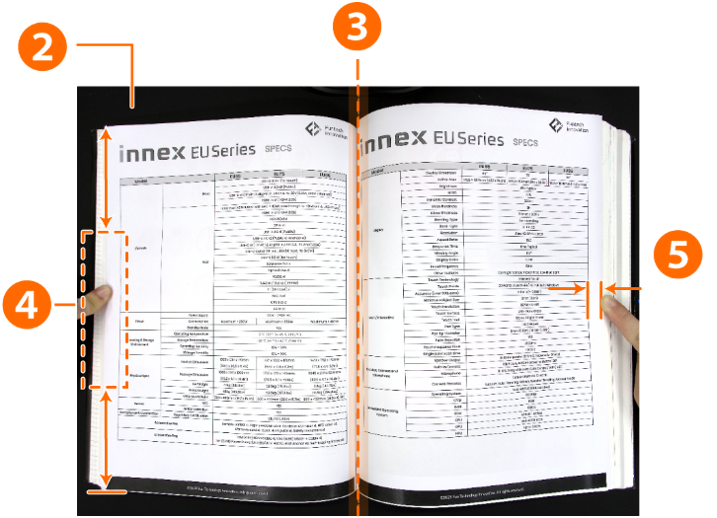
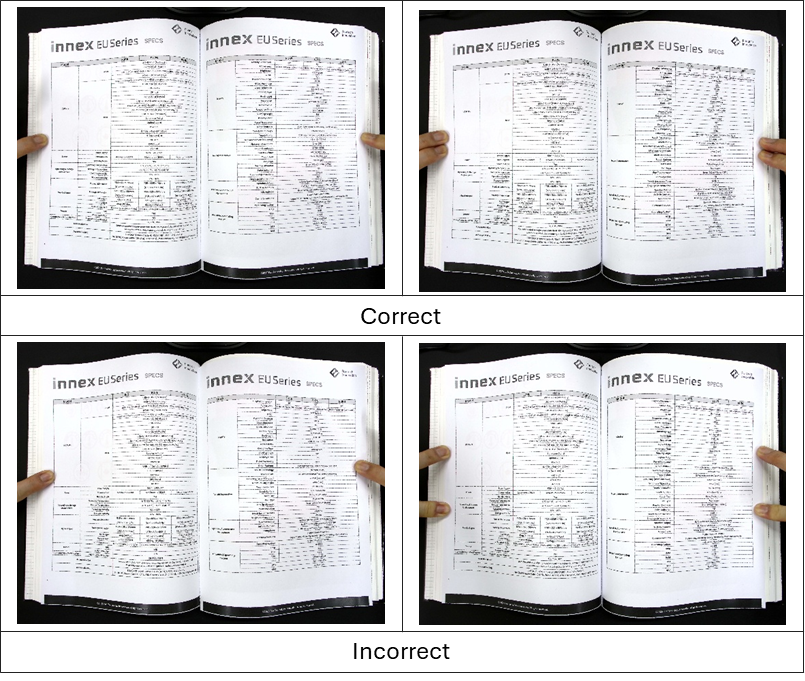
Directives pour le positionnement des doigts
.Gardez votre doigt droit et centré le long du bord du livre ouvert.
.Évitez de placer les doigts en haut ou en bas de la page.
.Si vous utilisez plusieurs doigts, gardez-les proches les uns des autres au centre. Ne les écartez pas, cela pourrait nuire à la détection.
Limitations connues
1. Maintenir des bords noirs autour du livre. Des zones noires visibles aident le logiciel à distinguer les bords du livre des doigts.
2. Garder les bords supérieur et inférieur symétriques. Cela améliore la précision de la détection des doigts.
3. Assurer des marges suffisantes. Placez les doigts dans des marges vierges, à au moins 10 mm du texte ou des images. Tout chevauchement peut empêcher la suppression correcte.
4. Éviter les pages illustrées ou colorées. La fonction de masquage des doigts peut avoir des difficultés à détecter les doigts sur ces pages. Pour de meilleurs résultats, utilisez-la avec des pages à dominance textuelle ou en noir et blanc.
Si vous ne voyez pas l’option Mode Livre dans l’interface InnexScan, essayez les étapes suivantes :
1. Vérifiez la connexion du bouton externe. Le mode Livre n’est activé que si le logiciel détecte qu’un bouton manuel ou une pédale est connecté.
2. Redémarrez le logiciel. Si le mode Livre n’apparaît toujours pas, relancez InnexScan pour actualiser l’interface.
Formats pris en charge :
.Images : BMP, JPG, PNG, TIFF
.PDF : PDF (Image), PDF (Recherchable), PDF (Texte)
.Documents : Texte, Word, Excel, EPUB
.Fichiers audio (Text-to-Speech) : MP3, WAV
* Disponible uniquement sur la version Windows
.Vidéos : AVI (Windows) ; MP4, QuickTimeMovie (MacOS)
Remarque : Les formats disponibles peuvent varier selon le mode de numérisation sélectionné.
1. Cliquez sur le paramètre Appareil dans le coin inférieur gauche du logiciel.
2. Sélectionnez le dispositif que vous souhaitez utiliser dans la liste.
Remarque : InnexScan est conçu spécifiquement pour être utilisé avec l’Innex DS200. Il se peut qu’il ne fonctionne pas correctement avec des périphériques tiers ou du matériel non pris en charge.
L’Innex DS200 est équipé d’un guide laser de classe 2 pour aider à positionner précisément les documents. Pour votre sécurité, ne regardez pas directement ou indirectement le faisceau, car cela peut causer des lésions oculaires.
Si vous prévoyez d’exporter votre document numérisé dans un format texte comme PDF (texte), PDF (recherchable) ou Word, assurez-vous de sélectionner la langue correspondant au contenu avant de lancer la numérisation.
Connectivité
Veuillez vérifier les points suivants dans l’ordre.
・Assurez-vous que le périphérique ou le système d’exploitation prend en charge la caméra. Les systèmes d’exploitation compatibles sont indiqués ci-dessous :
<DC500>
Windows 11, 10
macOS 10.10 ou supérieur
Chrome OS
iPadOS 17 ou ultérieur (iPad avec port USB de type C)
<Ideao VisualCam>
Windows 11/10
macOS 10.15 ou supérieur
<IdeaoCam (Extension Chrome)>
Windows, macOS, Chrome OS
・Veillez à utiliser le câble d’origine ou un câble équivalent. L’utilisation d’un câble plus long ou non certifié peut entraîner la non-reconnaissance de la DC500 par votre appareil.
・Assurez-vous que la caméra n’est pas connectée à votre appareil via un hub USB avec d’autres périphériques, car cela pourrait entraîner une alimentation insuffisante et la non-reconnaissance de la DC500 par votre appareil. Essayez de débrancher les autres périphériques ou de connecter la DC500 directement à votre appareil pour voir si elle est reconnue.
・Connectez la DC500 à un autre port USB pour voir si elle est reconnue.
・Parfois, un câble défectueux peut causer ce problème. Si vous avez d’autres câbles équivalents, essayez de les utiliser pour connecter la DC500 et voir si l’appareil la reconnaît.
・Si la DC500 n’est toujours pas reconnue après avoir essayé plusieurs câbles, connectez-la à un autre appareil (si vous en avez un) pour voir si elle est reconnue.
・Ouvrez le Gestionnaire de périphériques dans Windows ou le Rapport système sur Mac pour vérifier si la DC500 est reconnue comme caméra. Pour les appareils exécutant Chrome OS, ouvrez les paramètres, sélectionnez « Appareil » ou « Bluetooth » et vérifiez si la DC500 apparaît dans la liste. Si, après avoir effectué toutes ces vérifications, votre appareil ne reconnaît toujours pas la DC500, veuillez contacter notre support.
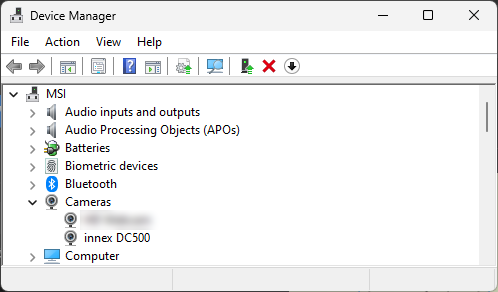
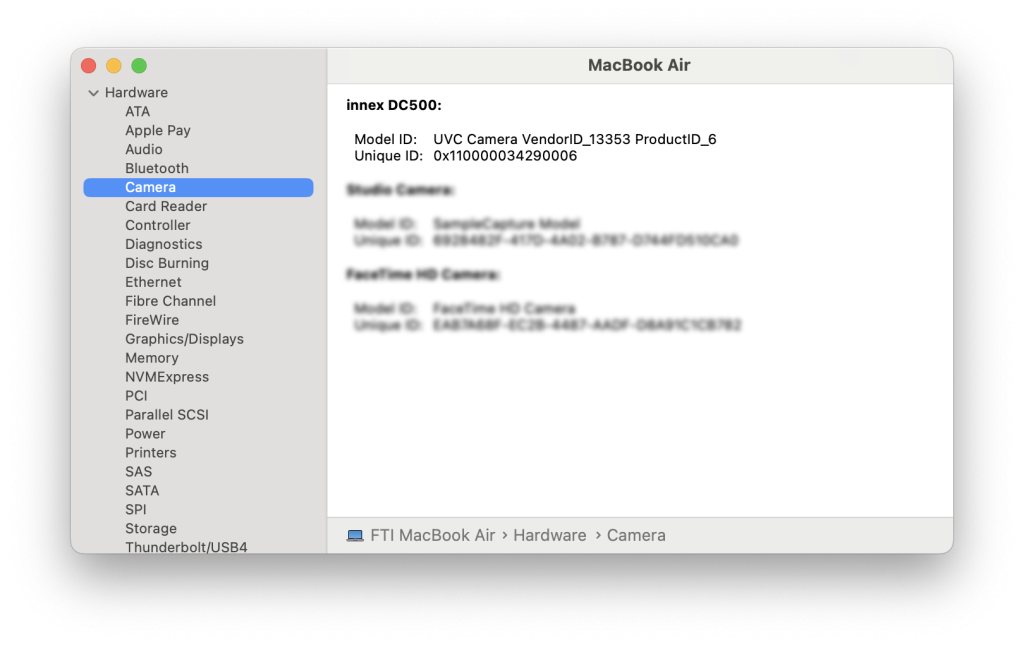 Si l’appareil reconnaît la caméra, mais ne peut pas obtenir l’image, veuillez consulter « Mon appareil reconnaît la caméra, mais ne peut pas obtenir l’image de la DC500 dans certaines applications ».
Si l’appareil reconnaît la caméra, mais ne peut pas obtenir l’image, veuillez consulter « Mon appareil reconnaît la caméra, mais ne peut pas obtenir l’image de la DC500 dans certaines applications ».
Veuillez vérifier les points suivants dans l’ordre.
・Assurez-vous que dans les paramètres de Confidentialité et Sécurité, l’appareil autorise l’application à accéder à la caméra et au microphone.
 ・Assurez-vous que le logiciel antivirus ne bloque pas Ideao VisualCam. Accédez aux paramètres de gestion des applications de votre antivirus pour autoriser l’exécution d’Ideao VisualCam. Exemples ci-dessous.
・Assurez-vous que le logiciel antivirus ne bloque pas Ideao VisualCam. Accédez aux paramètres de gestion des applications de votre antivirus pour autoriser l’exécution d’Ideao VisualCam. Exemples ci-dessous.
Avast: https://support.avast.com/en-ph/article/Use-Antivirus-blocked-allowed-apps
Kaspersky: https://support.kaspersky.com/KART/3.0/en-US/130083.htm
・Assurez-vous qu’aucune application autre que celle que vous souhaitez utiliser pour capturer des images avec la caméra n’occupe celle-ci. Désactivez toute autre application susceptible d’utiliser la caméra pour résoudre ce problème. Par exemple, il est fréquent de rencontrer des difficultés pour ouvrir la caméra dans Zoom si elle est déjà utilisée par Ideao VisualCam.
・Si vous n’obtenez pas d’image dans un logiciel de vidéoconférence, vérifiez que la caméra n’est pas désactivée. En général, l’icône vidéo se trouve dans le coin inférieur gauche et, si elle est coupée, l’icône est barrée d’une ligne rouge. Appuyez sur l’icône pour activer la caméra.
Si plusieurs caméras sont connectées à votre appareil et qu’une autre caméra s’affiche dans l’application, procédez comme suit :
Pour Ideao VisualCam :
・Cliquez sur l’icône de menu en haut à gauche de l’écran (icône circulaire avec trois lignes horizontales).
・Cliquez sur « Appareil » dans le menu.
・Choisissez « Innex DC500 ».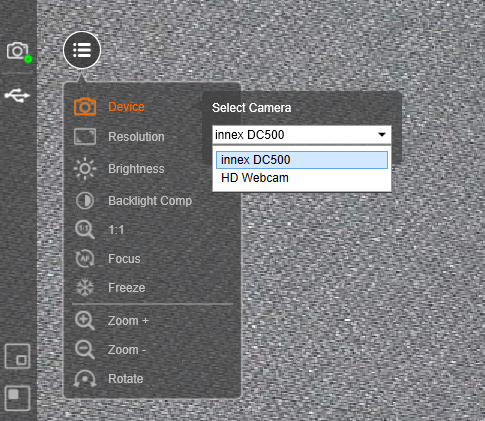 Pour le logiciel de vidéoconférence :
Pour le logiciel de vidéoconférence :
・Cliquez sur l’icône « ^ » à côté de l’icône Vidéo (l’icône se trouve généralement dans le coin inférieur gauche).
・Sélectionnez « Innex DC500 » dans la liste des caméras.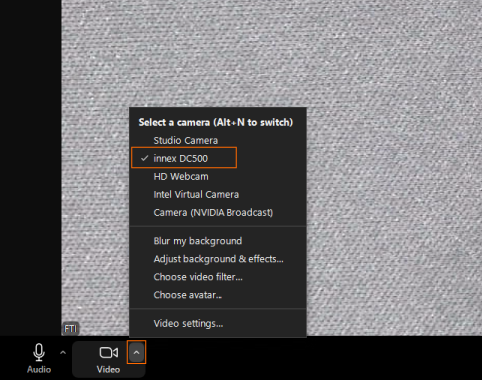
Veuillez vérifier les points suivants dans l’ordre.
・Accédez aux paramètres de Confidentialité et sécurité, puis cliquez sur Microphone et vérifiez que l’application a accès aux microphones.
 ・Si vous utilisez un logiciel de vidéoconférence, souvent, la source vidéo et la source audio sont distinctes. Par conséquent, même si la vidéo passe à Innex DC500, cela ne signifie pas que la DC500 est également sélectionnée comme microphone. Cliquez sur l’icône « ^ » à côté de l’icône « Audio » et choisissez « Innex DC500 » comme microphone.
・Si vous utilisez un logiciel de vidéoconférence, souvent, la source vidéo et la source audio sont distinctes. Par conséquent, même si la vidéo passe à Innex DC500, cela ne signifie pas que la DC500 est également sélectionnée comme microphone. Cliquez sur l’icône « ^ » à côté de l’icône « Audio » et choisissez « Innex DC500 » comme microphone.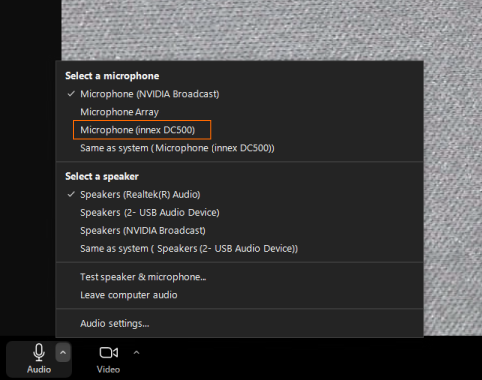 Vérifiez les paramètres d’entrée sonore dans Windows ou ceux du microphone dans le logiciel de vidéoconférence pour vous assurer que le volume du microphone n’est ni à zéro, ni trop faible.
Vérifiez les paramètres d’entrée sonore dans Windows ou ceux du microphone dans le logiciel de vidéoconférence pour vous assurer que le volume du microphone n’est ni à zéro, ni trop faible.
・Ouvrez le Gestionnaire de périphériques dans Windows ou le Rapport système sur Mac pour vérifier si la DC500 est reconnue comme périphérique audio USB. Pour les appareils exécutant Chrome OS, ouvrez les paramètres, sélectionnez « Appareil » ou « Bluetooth » et vérifiez si la DC500 apparaît dans la liste. Si, après toutes ces vérifications, votre appareil ne reconnaît toujours pas la DC500, veuillez contacter notre support.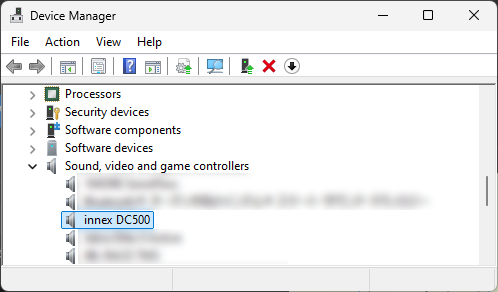
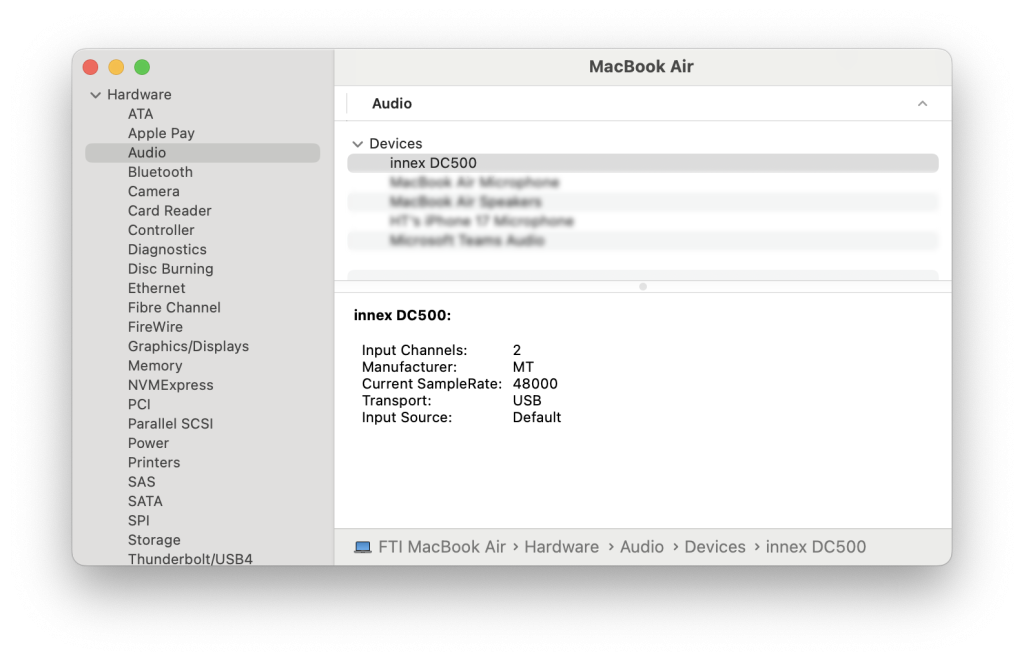
Pour utiliser la caméra avec un iPad, veuillez prendre en compte les points suivants.
1. Tous les iPads ne prennent pas en charge les caméras externes. Seuls les modèles avec un port USB Type-C sont compatibles.
2. La version d’iPadOS doit être la 17 ou supérieure.
3. Toutes les applications ne prennent pas encore en charge les caméras externes.
4. L’expérience utilisateur peut différer lors de l’utilisation de la caméra avec un iPad par rapport à un PC ou Mac.
5. La résolution et le taux de trame peuvent varier selon l’iPad et l’application.
6. Certaines applications peuvent ne pas avoir de fonction de changement de caméra. Lorsqu’une caméra est connectée, il est possible que la source d’image passe automatiquement à la caméra externe. Vous devrez peut-être déconnecter physiquement la caméra pour revenir à la caméra intégrée.
7. Si une application de vidéoconférence ne prend pas en charge les caméras externes, vous devrez peut-être utiliser une application tierce pour afficher l’image de la caméra, puis partager votre écran.
Qualité de l'image
Veuillez vérifier les éléments suivants dans l’ordre.
・Vérifiez que le couvercle en plastique a bien été retiré de l’objectif.
・Vérifiez que l’objectif de la caméra est situé à au moins 10 cm de l’objet. Sinon, l’image ne sera pas correctement mise au point. Sinon, l’image ne sera pas correctement mise au point.
・Appuyez sur le bouton « AF » en haut pour déclencher manuellement l’autofocus et voir si l’image est bien mise au point. (Consultez le tutoriel)
La luminosité de l’image est influencée par la couleur de l’arrière-plan. Par exemple, si l’arrière-plan est sombre et que l’objet que vous capturez est clair, la caméra a tendance à ajuster la balance des blancs en fonction de la couleur dominante de l’arrière-plan. En conséquence, l’image peut paraître plus lumineuse. Dans Ideao VisualCam, cliquez sur l’icône « Rétroéclairage » pour ajuster la balance des blancs avec le curseur. Pour les logiciels qui ne disposent pas de fonction de réglage de la balance des blancs, assurez-vous que le contraste entre l’arrière-plan et l’objet n’est pas trop extrême.
Veuillez vérifier les éléments suivants dans l’ordre :
・Le logiciel propriétaire Ideao VisualCam prend en charge la résolution 4K. Cependant, dans certains logiciels, notamment les logiciels de vidéoconférence, la résolution maximale peut ne pas atteindre 4K. Veuillez vérifier la résolution maximale prise en charge par le logiciel que vous utilisez.
・Certains logiciels n’ont pas une résolution par défaut aussi élevée que le 4K. Assurez-vous que la résolution n’est pas définie sur une valeur basse dans le logiciel.. Assurez-vous que la résolution n’est pas définie sur une valeur basse dans le logiciel. ・L’utilisation du zoom numérique produit une image de moindre qualité, car elle recadre une partie de l’image d’origine et l’agrandit numériquement. Au lieu d’utiliser le zoom numérique, nous recommandons de placer physiquement la caméra plus près de l’objet, assurant que l’image reste claire sans compromettre la résolution. (Assurez-vous que la distance entre l’objectif de la caméra et l’objet est d’au moins 10 cm pour que l’objet reste bien mis au point).
・L’utilisation du zoom numérique produit une image de moindre qualité, car elle recadre une partie de l’image d’origine et l’agrandit numériquement. Au lieu d’utiliser le zoom numérique, nous recommandons de placer physiquement la caméra plus près de l’objet, assurant que l’image reste claire sans compromettre la résolution. (Assurez-vous que la distance entre l’objectif de la caméra et l’objet est d’au moins 10 cm pour que l’objet reste bien mis au point).

Veuillez vérifier les éléments suivants dans l’ordre :
・Assurez-vous que la caméra n’est pas placée près de dispositifs générant un champ magnétique puissant.
・Assurez-vous que la fréquence d’alimentation correspond à la norme de votre région. Pour vérifier ou modifier la fréquence d’alimentation actuelle, lancez Ideao VisualCam et accédez à la section ‘Appareil’.
- Déployez complètement le bras du DC400/500.
- Placez l’objectif directement au-dessus du centre de la feuille et assurez-vous qu’il est aligné horizontalement.
- Appuyez sur le bouton de menu situé sur le côté gauche de l’écran (icône avec trois lignes horizontales).
- Dans le menu, sélectionnez l’option « Résolution » et définissez-la sur 3840 x 2880.
- Si la feuille A3 n’est pas entièrement visible dans le cadre, ajustez la position ou l’angle de la caméra jusqu’à ce que tout le contenu soit capturé.
Autofocus
Lorsque le commutateur d’autofocus est désactivé (AFS), le réglage de la mise au point ne s’effectue que lorsque vous appuyez sur le bouton de mise au point. Ce mode convient aux tâches telles que la capture de documents ou d’objets immobiles. Lorsque le commutateur de mise au point automatique est activé (AF), le réglage de la mise au point s’effectue à chaque fois que la distance entre l’objectif de l’appareil photo et l’objet change. Ce mode est adapté à des tâches telles que la capture de mouvements de la main.
・Assurez-vous que la distance entre l’objectif de la caméra et l’objet est d’au moins 10 cm. Sinon, l’image ne sera pas correctement mise au point.
・Appuyez sur le bouton « AF » en haut pour déclencher manuellement l’autofocus et voir si l’image est correctement mise au point. (Consultez le tutoriel)
Afficher l’image de la caméra en vidéoconférence
La plupart des logiciels de vidéoconférence, comme Google Meet, Zoom, Microsoft Teams et Webex, inversent par défaut la vidéo de votre caméra. Cependant, cela n’affecte pas la vue de l’interlocuteur.
Si vous souhaitez voir une image non inversée de votre côté, suivez les étapes ci-dessous.
Solution commune pour tous les logiciels de vidéoconférence
1. Ouverez Ideao VisualCam et affichez l’image de la DC500.
2. Lors de votre appel vidéo, ne sélectionnez pas DC500.
3. Sélectionnez « Partager écran »/« Présenter maintenant » (cela varie selon le logiciel) et partagez votre écran Ideao VisualCam.
Google Meet: (Consultez le tutoriel)
1.Il existe plusieurs extensions Google Chrome pour inverser la vidéo. Nous recommandons de télécharger « VideoMirror ».
2. Démarrez un appel Google Meet, sélectionnez votre caméra Innex DC500, puis cliquez sur l’icône de l’extension.

* Remarque : VideoMirror est une application tierce et FTI ne fournit pas de support client pour celle-ci.
Zoom: (Consultez le tutoriel) ou autre logiciel de vidéoconférence
1. Accédez aux « Paramètres vidéo » dans Zoom.
2. Décochez l’option « Inverser ma vidéo ».
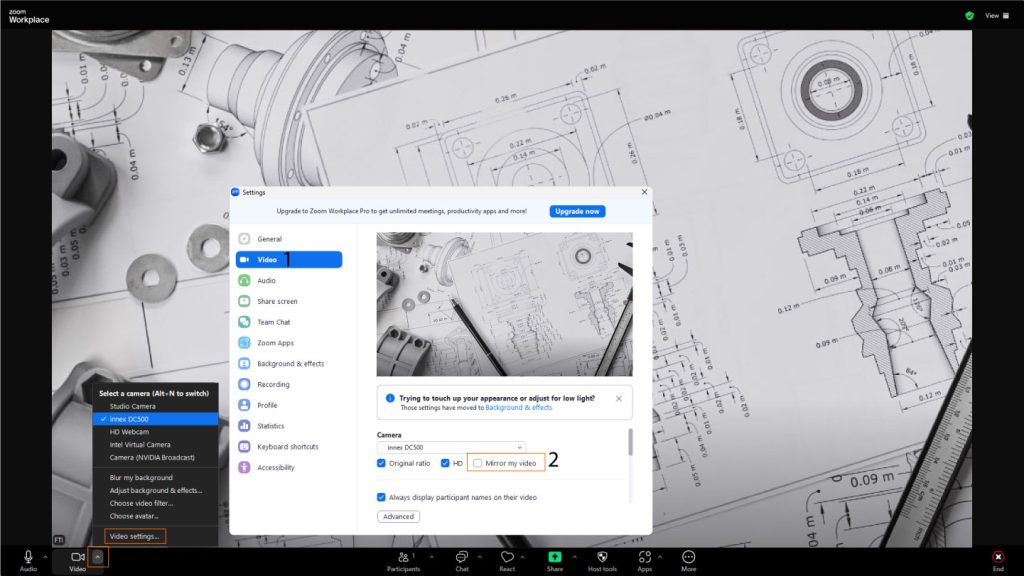
Il existe plusieurs méthodes pour afficher les images de plusieurs caméras dans un logiciel de vidéoconférence.
Webcam + Partager écran :
1. Sélectionnez la webcam pour montrer votre visage dans le logiciel de vidéoconférence.
2. Ouvrez Ideao VisualCam et affichez l’image de la DC500.
3. Cliquez sur « Partager » dans le logiciel de vidéoconférence.
4. Sélectionnez « Ideao VisualCam » comme source et cliquez sur « Partager » pour commencer l’affichage.
Mode écran divisé d’Ideao VisualCam
1. Ne démarrez pas la caméra dans le logiciel de vidéoconférence.
2. Ouvrez Ideao VisualCam et affichez l’image de la DC500.
3. Cliquez sur « Écran partagé » dans le coin supérieur gauche de l’écran.
4. Cliquez sur n’importe quelle partie du côté droit de l’écran pour afficher l’icône « Menu ».
5. Cliquez sur l’icône de menu, puis sélectionnez « Changer de caméra ».
6. Cliquez sur « Périphérique » et choisissez la caméra souhaitée.
Mode PIP d’Ideao VisualCam
1. Ne démarrez pas la caméra dans le logiciel de vidéoconférence.
2. Lancez Ideao VisualCam et affichez l’image de la DC500.
3. Cliquez sur l’icône PIP dans la barre d’outils à gauche pour afficher l’image de la caméra.
Intégrer l’image en direct de la DC500 dans une diapositive PowerPoint
1. Lors de la création du contenu de la présentation, sélectionnez « Caméo » dans l’onglet “Insertion”.
2. Sélectionnez le style de caméra, cliquez sur « Aperçu » puis choisissez la DC500 comme source.
3. Lancez la présentation, et l’image en direct de la DC500 s’affichera en même temps que votre visage dans le logiciel de vidéoconférence.
Autres problèmes
Utiliser un tournevis pour serrer la charnière en tournant la vis dans le sens des aiguilles d’une montre.
Connectivité
Veuillez vérifier les points suivants dans l’ordre.
・Assurez-vous que le périphérique ou le système d’exploitation prend en charge la caméra. Les systèmes d’exploitation compatibles sont indiqués ci-dessous.
<DC400>
Windows 11, 10
macOS 10.10 ou supérieur
Chrome OS
<Ideao VisualCam>
Windows 11/10
macOS 10.15 ou supérieur
<IdeaoCam (Extension Chrome)>
Windows, macOS, Chrome OS
・Assurez-vous d’utiliser le câble d’origine ou un câble équivalent. L’utilisation d’un câble plus long ou non certifié peut entraîner la non-reconnaissance de la DC400 par votre appareil.
・Assurez-vous que la caméra n’est pas connectée à votre appareil via un hub USB avec d’autres périphériques, car cela pourrait entraîner une alimentation insuffisante et la non-reconnaissance de la DC400 par votre appareil. Essayez de débrancher les autres périphériques ou de connecter la DC400 directement à votre appareil pour voir si elle est reconnue.
・Connectez la DC400 à un autre port USB pour voir si elle est reconnue.
・Parfois, un câble défectueux peut causer ce problème. Si vous avez d’autres câbles équivalents, essayez de les utiliser pour connecter la DC400 et voir si l’appareil la reconnaît.
・Si la DC400 n’est toujours pas reconnue après avoir essayé plusieurs câbles, connectez-la à un autre appareil (si vous en avez un) pour voir si elle est reconnue.
・・Ouvrez le Gestionnaire de périphériques dans Windows ou le Rapport système sur Mac pour vérifier si la DC400 est reconnue comme caméra. Pour les appareils exécutant Chrome OS, ouvrez les paramètres, sélectionnez « Appareil » ou « Bluetooth » et vérifiez si la DC400 apparaît dans la liste. Si, après avoir essayé tout cela, votre appareil ne reconnaît toujours pas la DC400, veuillez contacter notre support. .

 Si l’appareil reconnaît la caméra, mais ne peut pas obtenir l’image, veuillez consulter « Mon appareil reconnaît la caméra, mais ne peut pas obtenir l’image de la DC400 dans certaines applications ».
Si l’appareil reconnaît la caméra, mais ne peut pas obtenir l’image, veuillez consulter « Mon appareil reconnaît la caméra, mais ne peut pas obtenir l’image de la DC400 dans certaines applications ».
Veuillez vérifier les points suivants dans l’ordre.
・Assurez-vous que dans les paramètres de Confidentialité et Sécurité, l’appareil autorise l’application à accéder à la caméra et au microphone.
 ・Assurez-vous que le logiciel antivirus ne bloque pas Ideao VisualCam. Vous pouvez accéder aux paramètres de gestion des applications de l’antivirus pour autoriser l’exécution d’Ideao VisualCam sur votre ordinateur. Exemples ci-dessous.
・Assurez-vous que le logiciel antivirus ne bloque pas Ideao VisualCam. Vous pouvez accéder aux paramètres de gestion des applications de l’antivirus pour autoriser l’exécution d’Ideao VisualCam sur votre ordinateur. Exemples ci-dessous.
Avast: https://support.avast.com/en-ph/article/Use-Antivirus-blocked-allowed-apps
Kaspersky: https://support.kaspersky.com/KART/3.0/en-US/130083.htm
Assurez-vous qu’aucune application autre que celle que vous souhaitez utiliser pour capturer des images avec la caméra n’occupe celle-ci. Désactivez toute autre application susceptible d’utiliser la caméra pour résoudre ce problème. Par exemple, il est fréquent de rencontrer des difficultés pour ouvrir la caméra dans Zoom si elle est déjà utilisée par Ideao VisualCam.
Si vous n’obtenez pas d’image dans un logiciel de vidéoconférence, vérifiez que la caméra n’est pas désactivée. En général, l’icône vidéo se trouve dans le coin inférieur gauche et, si elle est coupée, l’icône est barrée d’une ligne rouge. Appuyez sur l’icône pour activer la caméra.
Si plusieurs caméras sont connectées à votre appareil et qu’une autre caméra s’affiche dans l’application, procédez comme suit :
Pour Ideao VisualCam :
・Cliquez sur l’icône de menu en haut à gauche de l’écran (icône circulaire avec trois lignes horizontales).
・Cliquez sur « Appareil » dans le menu.
・Choisissez « Ideao DC400 ». Pour le logiciel de vidéoconférence :
Pour le logiciel de vidéoconférence :
・Cliquez sur l’icône « ^ » à côté de l’icône Vidéo (l’icône se trouve généralement dans le coin inférieur gauche).
・Sélectionnez « Ideao DC400 » dans la liste des caméras.
Veuillez vérifier les points suivants dans l’ordre.
・Accédez aux paramètres de Confidentialité et sécurité, puis cliquez sur Microphone et vérifiez que l’application a accès aux microphones.
 ・Si vous utilisez un logiciel de vidéoconférence, souvent, la source vidéo et la source audio sont distinctes. Par conséquent, même si la vidéo passe à Ideao DC400, cela ne signifie pas que la DC400 est également sélectionnée comme microphone. Cliquez sur l’icône « ^ » à côté de l’icône « Audio » et choisissez « Ideao DC400 » comme microphone.
・Si vous utilisez un logiciel de vidéoconférence, souvent, la source vidéo et la source audio sont distinctes. Par conséquent, même si la vidéo passe à Ideao DC400, cela ne signifie pas que la DC400 est également sélectionnée comme microphone. Cliquez sur l’icône « ^ » à côté de l’icône « Audio » et choisissez « Ideao DC400 » comme microphone. Vérifiez les paramètres d’entrée sonore dans Windows ou ceux du microphone dans le logiciel de vidéoconférence pour vous assurer que le volume du microphone n’est ni à zéro, ni trop faible.
Vérifiez les paramètres d’entrée sonore dans Windows ou ceux du microphone dans le logiciel de vidéoconférence pour vous assurer que le volume du microphone n’est ni à zéro, ni trop faible.
・Ouvrez le Gestionnaire de périphériques dans Windows ou le Rapport système sur Mac pour vérifier si la DC400 est reconnue comme périphérique audio USB. Pour les appareils exécutant Chrome OS, ouvrez les paramètres, sélectionnez « Appareil » ou « Bluetooth » et vérifiez si la DC400 apparaît dans la liste. Si, après toutes ces vérifications, votre appareil ne reconnaît toujours pas la DC400, veuillez contacter notre support.

Pour utiliser la caméra avec un iPad, veuillez prendre en compte les points suivants.
1. Tous les iPads ne prennent pas en charge les caméras externes. Seuls les modèles avec un port USB Type-C sont compatibles.
2. La version d’iPadOS doit être la 17 ou supérieure.
3. Toutes les applications ne prennent pas encore en charge les caméras externes.
4. L’expérience utilisateur peut différer lors de l’utilisation de la caméra avec un iPad par rapport à un PC ou Mac.
5. La résolution et le taux de trame peuvent varier selon l’iPad et l’application.
6. Certaines applications peuvent ne pas avoir de fonction de changement de caméra. Lorsqu’une caméra est connectée, il est possible que la source d’image passe automatiquement à la caméra externe. Vous devrez peut-être déconnecter physiquement la caméra pour revenir à la caméra intégrée.
7. Si une application de vidéoconférence ne prend pas en charge les caméras externes, vous devrez peut-être utiliser une application tierce pour afficher l’image de la caméra, puis partager votre écran.
Qualité de l'image
Veuillez vérifier les éléments suivants dans l’ordre :
・Vérifiez que le couvercle en plastique a bien été retiré de l’objectif.
・Assurez-vous que la distance entre l’objectif de la caméra et l’objet est d’au moins 10 cm. Sinon, l’image ne sera pas correctement mise au point.
・Appuyez sur le bouton « AF » en haut pour déclencher manuellement l’autofocus et voir si l’image est bien mise au point. (Voir le tutoriel)
La luminosité de l’image est influencée par la couleur de l’arrière-plan. Par exemple, si l’arrière-plan est sombre et que l’objet que vous capturez est clair, la caméra a tendance à ajuster la balance des blancs en fonction de la couleur dominante de l’arrière-plan. En conséquence, l’image peut paraître plus lumineuse. Dans Ideao VisualCam, cliquez sur l’icône « Rétroéclairage » pour ajuster la balance des blancs avec le curseur. Pour les logiciels qui ne disposent pas de fonction de réglage de la balance des blancs, assurez-vous que le contraste entre l’arrière-plan et l’objet n’est pas trop extrême.
Veuillez vérifier les éléments suivants dans l’ordre :
・Le logiciel propriétaire Ideao VisualCam prend en charge la résolution 4K. Cependant, dans certains logiciels, notamment les logiciels de vidéoconférence, la résolution maximale peut ne pas atteindre 4K. Veuillez vérifier la résolution maximale prise en charge par le logiciel que vous utilisez.
・La résolution par défaut de certains logiciels peut ne pas être aussi élevée que 4K. Assurez-vous que la résolution n’est pas définie sur une valeur basse dans le logiciel. ・L’utilisation du zoom numérique produit une image de moindre qualité, car elle recadre une partie de l’image d’origine et l’agrandit numériquement. Au lieu d’utiliser le zoom numérique, nous recommandons de placer physiquement la caméra plus près de l’objet, assurant que l’image reste claire sans compromettre la résolution. (Assurez-vous que la distance entre l’objectif de la caméra et l’objet est d’au moins 10 cm pour que l’objet reste bien mis au point).
・L’utilisation du zoom numérique produit une image de moindre qualité, car elle recadre une partie de l’image d’origine et l’agrandit numériquement. Au lieu d’utiliser le zoom numérique, nous recommandons de placer physiquement la caméra plus près de l’objet, assurant que l’image reste claire sans compromettre la résolution. (Assurez-vous que la distance entre l’objectif de la caméra et l’objet est d’au moins 10 cm pour que l’objet reste bien mis au point).

Veuillez vérifier les éléments suivants dans l’ordre :
・Assurez-vous que la caméra n’est pas placée près de dispositifs générant un champ magnétique puissant.
・Assurez-vous que la fréquence d’alimentation correspond à la norme de votre région. Pour vérifier ou modifier la fréquence d’alimentation actuelle, lancez Ideao VisualCam et accédez à la section « Appareil ».
- Déployez complètement le bras du DC400/500.
- Placez l’objectif directement au-dessus du centre de la feuille et assurez-vous qu’il est aligné horizontalement.
- Appuyez sur le bouton de menu situé sur le côté gauche de l’écran (icône avec trois lignes horizontales).
- Dans le menu, sélectionnez l’option « Résolution » et définissez-la sur 3840 x 2880.
- Si la feuille A3 n’est pas entièrement visible dans le cadre, ajustez la position ou l’angle de la caméra jusqu’à ce que tout le contenu soit capturé.
Autofocus
Cela permet d’éviter que l’objectif ne se mette automatiquement au point lorsque les mains bougent autour du document, ce qui peut créer des vidéos saccadées.
・Assurez-vous que la distance entre l’objectif de la caméra et l’objet est d’au moins 10 cm. Sinon, l’image ne sera pas correctement mise au point.
・Appuyez sur le bouton « AF » en haut pour déclencher manuellement l’autofocus et voir si l’image est correctement mise au point. (Consultez le tutoriel)
La Ideao DC400 est une caméra de documents avec autofocus. Cependant, il est possible de désactiver l’autofocus via un logiciel et de le configurer en mode de mise au point manuelle.
PC sous Windows :
- Application Caméra: Si vous travaillez avec l’application de caméra intégrée de Windows pour prendre des instantanés et enregistrer des vidéos, vous pouvez passer en mode de mise au point manuelle en suivant ces étapes :
- Accédez aux paramètres, activez le « Mode Pro ».

- Pour passer à la mise au point manuelle, cliquez sur l’icône circulaire et déplacez légèrement le curseur. L’icône changera de « Auto » à « M ».

- Appuyez sur le bouton AF de la DC400 pour déclencher l’autofocus une fois.
- La distance de mise au point sera fixée. Chaque fois que 5. vous changez la distance de prise de vue, appuyez sur le bouton AF en haut de la DC400 pour refaire la mise au point.
- Si vous souhaitez réactiver son autofocus, faites glisser le curseur vers le bas sur « Auto ».
- Accédez aux paramètres, activez le « Mode Pro ».
- AMCap: Vous pouvez également utiliser le logiciel tiers AMCap pour désactiver l’autofocus.
- Téléchargez et installez le logiciel via ce lien : https://amcap.en.softonic.com/download
- Connectez la DC400 à votre ordinateur et ouvrez AMCap.
- Sélectionnez DC400 dans « Périphérique ». Allez dans Vidéo > Propriétés > Contrôle de la caméra, décochez la case « Autofocus », puis cliquez sur « Appliquer ».

4. L’autofocus est maintenant désactivé.
5. Lorsque vous ouvrez la caméra dans une application comme IdeaoCam, vous verrez toujours que la DC400 ajuste le focus – c’est son comportement normal. Une fois le focus défini, il ne sera pas ajusté à nouveau jusqu’à ce que vous appuyiez sur le bouton AF.
Pour Mac :
- Webcam Setting (application payante) : Allez sur l’App Store, recherchez « Webcam Setting » ou cliquez sur https://apps.apple.com/app/webcam-setting/id1610840452?mt=12
- Connectez l’Ideao DC400 et sélectionnez la caméra.
- Allez dans l’onglet « Avancé ».
- Décochez l’autofocus.

- La DC400 ajustera le focus à l’allumage de la vidéo. Une fois défini, il ne sera ajusté à nouveau qu’à l’appui sur le bouton AF.
* AMCap et Webcam Setting ne sont pas développés par FTI. FTI ne prend pas en charge la maintenance de ces logiciels ni ne garantit leur fonctionnalité et disponibilité.
Afficher l’image de la caméra en vidéoconférence
La plupart des logiciels de vidéoconférence, comme Google Meet, Zoom, Microsoft Teams et Webex, inversent par défaut la vidéo de votre caméra. Cependant, cela n’affecte pas la vue de l’interlocuteur.
Si vous souhaitez voir une image non inversée de votre côté, suivez les étapes ci-dessous.
Solution commune pour tous les logiciels de vidéoconférence
1. Lancez Ideao VisualCam et affichez l’image de la caméra Ideao DC400.
2. Lors de votre appel vidéo, ne sélectionnez pas DC400.
3. Sélectionnez « Partager écran »/« Présenter maintenant » (cela varie selon le logiciel) et partagez votre écran Ideao VisualCam.
Google Meet: (Watch (Consultez le tutoriel)
1. Il existe plusieurs extensions Google Chrome pour inverser la vidéo. Nous recommandons de télécharger « VideoMirror ».
2.Démarrez un appel Google Meet, sélectionnez votre caméra Ideao DC400, puis cliquez sur l’icône de l’extension.

* Remarque : VideoMirror est une application tierce et FTI ne fournit pas de support client pour celle-ci.
Zoom: tutorial(Consultez le tutoriel) ou autre logiciel de vidéoconférence
1. Accédez aux « Paramètres vidéo » dans Zoom.
2.Décochez l’option « Inverser ma vidéo ».

Il existe plusieurs méthodes pour afficher les images de plusieurs caméras dans un logiciel de vidéoconférence.
Webcam + Partager écran :
1. Sélectionnez la webcam pour montrer votre visage dans le logiciel de vidéoconférence.
2. Ouvrez Ideao VisualCam et affichez l’image de la DC400.
3. Cliquez sur « Partager » dans le logiciel de vidéoconférence.
4. Sélectionnez « Ideao VisualCam » comme source et cliquez sur « Partager » pour commencer l’affichage.
Mode écran divisé d’Ideao VisualCam
1. Ne démarrez pas la caméra dans le logiciel de vidéoconférence.
2. Lancez Ideao VisualCam et affichez l’image de la DC400.
3. Cliquez sur « Écran partagé » dans le coin supérieur gauche de l’écran.
4. Cliquez sur n’importe quelle partie du côté droit de l’écran pour afficher l’icône « Menu ».
5. Cliquez sur l’icône de menu, puis sélectionnez « Changer de caméra ».
6. Cliquez sur « Périphérique » et choisissez la caméra souhaitée.
Mode PIP d’Ideao VisualCam
1. Ne démarrez pas la caméra dans le logiciel de vidéoconférence.
2. Lancez Ideao VisualCam et affichez l’image de la DC400.
3. Cliquez sur l’icône PIP dans la barre d’outils à gauche pour afficher l’image de la caméra.
Intégrer l’image en direct de la DC400 dans une diapositive PowerPoint
1. Lors de la création du contenu de la présentation, sélectionnez « Caméo » dans l’onglet « Insertion ».
2. Sélectionnez le style de caméra, cliquez sur « Aperçu » puis choisissez la DC400 comme source.
3. Lancez la présentation, et l’image en direct de la DC400 s’affichera en même temps que votre visage dans le logiciel de vidéoconférence.
Autres problèmes
Pour les produits achetés après janvier 2024, utilisez un tournevis pour serrer la charnière en tournant la vis dans le sens des aiguilles d’une montre. Pour les produits achetés avant janvier 2024, contactez notre support.
Gérez les paramètres de l’application pour permettre à Ideao VisualCam de s’exécuter sur votre ordinateur.
Avast: https://support.avast.com/en-ph/article/Use-Antivirus-blocked-allowed-apps
Kaspersky: https://support.kaspersky.com/KART/3.0/en-US/130083.htm
Veuillez suivre les étapes ci-dessous pour lancer le logiciel automatiquement au démarrage de Windows.
- Sélectionnez le bouton Démarrer et trouvez l’application.
- Cliquez avec le bouton droit sur l’application, sélectionnez Plus, puis sélectionnez Ouvrir l’emplacement du fichier. Cela permet d’ouvrir l’emplacement où le raccourci de l’application est enregistré.

Avec l’emplacement du fichier ouvert, appuyez sur la touche du Logo Windows + R, tapez shell:startup, puis sélectionnez OK. Cela ouvre le dossier de Démarrage.

- Copiez et collez le raccourci de l’application de l’emplacement du fichier vers le dossier de Démarrage.

- Accédez à Paramètres Windows > Applications > Démarrage.
- Sélectionnez la bascule pour la régler sur Activité.
 Redémarrez le PC et assurez-vous que l’application s’exécute automatiquement.
Redémarrez le PC et assurez-vous que l’application s’exécute automatiquement.
Assurez-vous que vous êtes sur le navigateur Google Chrome pour installer l’extension Chrome IdeaoCam.
Vous pouvez télécharger IdeaoCam depuis notre page Web IdeaoCam, ou accéder au Chrome Web Store et rechercher « IdeaoCam », ou simplement cliquer sur le lien ici. Cliquez sur « Ajouter à Chrome » pour installer.
Pour utiliser IdeaoCam et partager l’image d’Ideao DC400 lors d’un appel vidéo :
- Connectez Ideao DC400 à votre ordinateur.
- Ouvrez IdeaoCam.
- Dans l’appel vidéo, cliquez sur « Partager le bureau » ou « Présenter » votre bureau et affichez l’onglet du navigateur IdeaoCam. Le terme peut varier selon le logiciel que vous utilisez, tel que Zoom, Google Meet ou Webex).
Conférence sans fil
- Innex Connect
Commencer
Connectez le récepteur RX100 à l’écran à l’aide du câble d’alimentation et du câble HDMI. Si l’écran ne dispose pas d’un port de type C prenant en charge une alimentation supérieure à 5V/2A, utilisez le câble de commutation inclus pour le convertir en deux connecteurs USB-A. L’un des connecteurs USB-A doit être en USB3.0, capable de fournir de l’énergie au récepteur. Vous pouvez également connecter le câble de type C à un adaptateur secteur (non inclus dans le package).
Pour connecter une webcam USB, branchez le câble USB de la caméra dans le port USB-A du récepteur.
Montez le récepteur RX100 sur l’écran à l’aide de la pince de montage intégrée. Assurez-vous que le récepteur est positionné vers l’avant pour une transmission optimale du signal sans fil. La plage optimale de transmission sans fil est de 5 mètres.
Basculez la source de sortie de l’écran vers le port HDMI connecté.
Connectez le téléphone de conférence ST100 à un port de type C complet sur votre ordinateur portable. Attendez que le voyant du bouton de diffusion d’écran devienne vert, puis appuyez sur le bouton pour commencer à diffuser votre écran. Appuyez à nouveau sur le bouton pour mettre en pause la diffusion d’écran. * Dans le cas où le port de type C de l’ordinateur portable ne répond pas aux exigences complètes, utilisez plutôt l’adaptateur USB-C vers HDMI & USB-A.
Pour utiliser le téléphone de conférence ST100 et accéder à la caméra sans fil, dans votre logiciel de visioconférence, sélectionnez “Connect” comme microphone, haut-parleur et caméra.
Tous les ports Type-C des ordinateurs portables ne prennent pas en charge la transmission du signal vidéo. De plus, il peut exister des problèmes de compatibilité entre différents fabricants et modèles, entraînant ce type d’échec. Un adaptateur Type-C vers Type-A et HDMI est fourni aux utilisateurs comme alternative.

Connectivité
Si votre écran ne dispose pas d’un port USB-C avec une sortie supérieure à 5V/2A, vous pouvez connecter le câble USB-C à un adaptateur secteur (bloc chargeur USB) en tant qu’alternative.
Assurez-vous d’utiliser un adaptateur avec une spécification de 5V/2A ou plus pour garantir une alimentation électrique adéquate au récepteur RX100. Sinon, le récepteur RX100 risque de ne pas fonctionner correctement.

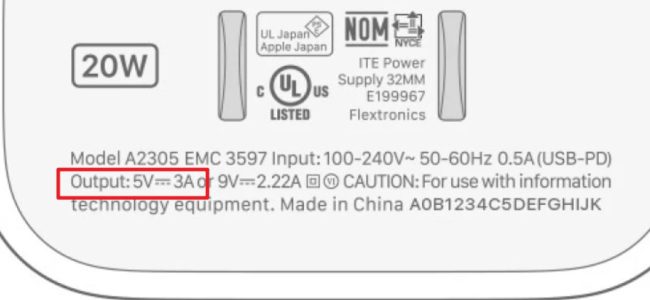
Le bouton de volume du haut-parleur Connect (ST100) ne permet d’ajuster que le volume système sous Windows (actuellement non pris en charge sous macOS). Il ne modifie pas le volume du haut-parleur dans certains logiciels de visioconférence. Veuillez utiliser le contrôle du volume intégré dans l’application de visioconférence pour effectuer vos réglages.
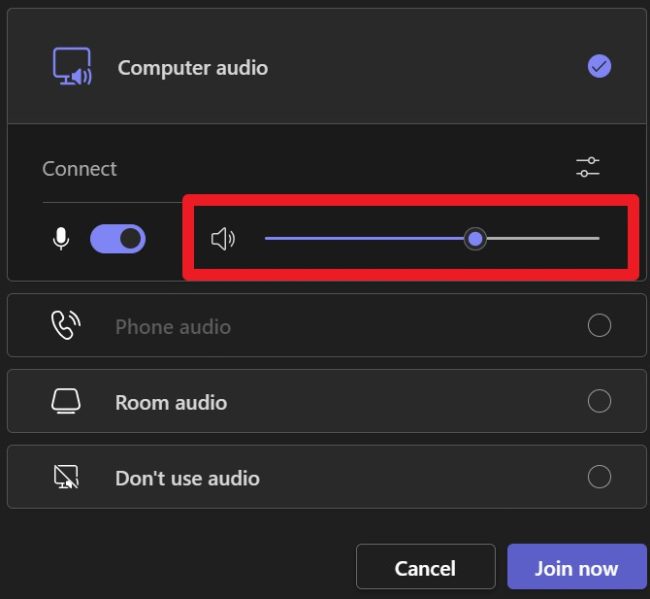
Parfois, lorsque l’Innex Connect est connecté à votre appareil, les réglages de volume ne se synchronisent pas correctement. Cela peut entraîner un son plus faible que prévu.
Dans ce cas, essayez d’appuyer une ou deux fois sur le bouton Volume bas. Dans certains cas, le son peut devenir plus fort après cette action.
Affichage interactif
- Ideao Hub
Commencer
Branchez complètement le bloc d’alimentation dans la prise de courant et branchez le connecteur d’alimentation sur le côté du produit. Assurez-vous que la puissance est comprise entre 100 V et 240 V avec une fréquence de 50 Hz/60 Hz ± 5 %.
Pour connexion avec un câble USB Type C, un port USB Type-C avec vidéo, audio tactile et alimentation (mode alternatif avec DisplayPort 1.2, Power Delivery jusqu’à 65 W)
Pour la connexion avec d’autres câbles tels que HDMI, D-sub et DVI, afin d’utiliser le contrôle tactile ou la fonction USB Hub, il est également nécessaire de connecter l’USB Type-B du Ideao Hub à un port USB-A du PC ou de l’ordinateur portable. à l’aide du câble USB.
Faites glisser votre doigt depuis le bord supérieur droit avec 2 doigts et affichez le menu des paramètres OSD. À partir de l’OSD, vous pouvez configurer la couleur, la luminosité et le rapport hauteur/largeur.
Comme Ideao Hub prend en charge le montage VESA, il peut être monté sur d’autres méthodes telles que des supports muraux.
Toucher & écrire
Si vous avez téléchargé des fichiers à partir d’Internet, il se peut qu’ils contiennent des virus, ce qui fait que le document est en mode protégé. Dans ce mode, vous ne pouvez que visualiser le contenu et l’édition ou l’annotation est désactivée. Le message d’avertissement apparaît sous la barre d’outils du logiciel.
Pour permettre l’annotation, cliquez sur “Activer l’édition” pour quitter l’affichage protégé. Une fois que le document n’est plus en vue protégée, vous pouvez utiliser le stylo Ideao pour annoter si nécessaire.
- Assurez-vous que le stylet que vous utilisez prend en charge le protocole de stylet Microsoft (MPP).
- Assurez-vous que le stylet est complètement chargé.
Connectivité
– Assurez-vous que les câbles sont correctement connectés au PC et au Ideao Hub.
– Assurez-vous que la bonne source de signal est sélectionnée. Faites glisser votre doigt depuis le bord supérieur droit avec 2 doigts et affichez le menu des paramètres OSD. Depuis l’OSD, vous pouvez vérifier la source de signal actuelle et la modifier.
– Changez les câbles et voyez si l’écran peut être projeté sur Ideao Hub.
– Assurez-vous que dans les paramètres du PC, la sortie audio est définie sur Ideao Hub.
– Vérifiez le volume sonore de l’Ideao Hub pour voir s’il n’est pas coupé. Faites glisser votre doigt depuis le bord supérieur droit avec 2 doigts et affichez le menu des paramètres OSD. Sur l’OSD, vous pouvez vérifier le volume sonore actuel et le modifier.
– Si vous êtes connecté à un PC avec un câble DVI ou D-Sub, afin de reproduire le son du haut-parleur Ideao Hub, il est également nécessaire de le connecter avec un câble audio.
Si vous vous connectez à un PC avec un câble autre qu’un câble USB Type C (comme avec un câble HDMI ou D-sub), afin d’activer le contrôle tactile, il est nécessaire de vous connecter également avec un câble USB Type AB.)
Le retour au toucher peut varier selon le modèle.
L’iPhone ou tout autre appareil ne prenant pas en charge le contrôle tactile avec des appareils externes ne peut pas le faire.
Oui. Pour changer de source de signal, faites glisser votre doigt depuis le bord supérieur droit avec 2 doigts et affichez le menu des paramètres OSD. Depuis l’OSD, vous pouvez changer les sources de signal.
Dans Paramètres d’affichage, faites d’Ideao Hub votre écran principal
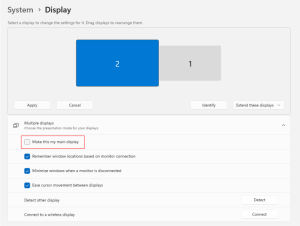
Ou si vous ne souhaitez pas en faire votre écran principal, veuillez suivre les étapes ci-dessous.
1. Cliquez sur le menu Démarrer, tapez [Panneau de configuration] et cliquez sur [Panneau de configuration]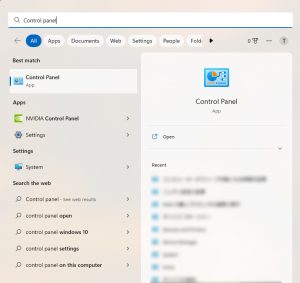
2. Dans le panneau de configuration, sélectionnez [Matériel et audio]
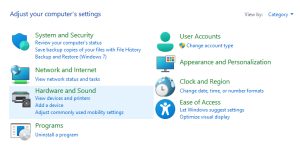
3. Dans Matériel et audio, sélectionnez [Paramètres du Tablet PC]
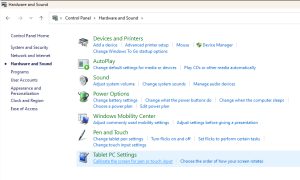
4. Cliquez sur [Configurer] et sélectionnez [Saisie effectuée à l’aide du stylet]
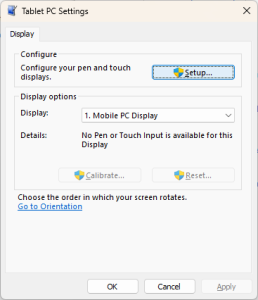
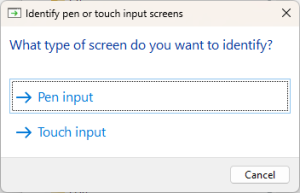
5. Le message ci-dessous apparaît sur chaque écran un par un. S’il apparaît sur Ideao Hub, touchez l’écran. S’il apparaît sur d’autres écrans, appuyez sur [Entrée]
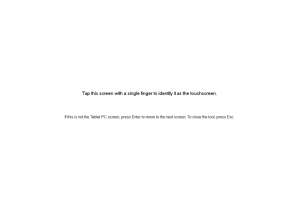
6. L’installation se ferme automatiquement une fois le processus terminé.
7. Redémarrez l’ordinateur et vérifiez si le tactile fonctionne correctement
First, try reconnecting all the cables and power cycle the Ideao Hub by turning it off and then on again. If the issue persists, directly unplug the power cable from the Ideao Hub while the screen is powered on, and then replug the power cable.
Autre
Après avoir tourné Ideao Hub, vous devez changer manuellement l’orientation de l’écran de votre PC en mode portrait/paysage.
Par exemple, sous Windows 10/11 :
- Cliquez avec le bouton droit sur le bureau et sélectionnez Paramètres d’affichage.
- Choisissez Ideao Hub.
- Sélectionnez Portrait/Paysage dans le menu Orientation de l’affichage et cliquez sur Appliquer (ou OK).
- Cliquez sur Conserver les modifications lorsque vous êtes invité.
Reactiv SUITE
- General
- Reactiv STAGE
- Reactiv SCRIBBLE
- Reactiv CONNECT
Getting Started
You can download Reactiv SUITE Free Trial here and start using the complete product for 30 days.
After installation, click the FREE TRIAL button and a valid license key will be emailed to you. Activate the software by entering the license key and change the way that you present information to your team!
Our core belief is that hardware should never hold back the user experience. Our users expect seamless performance and fluid user interface, regardless of the complexity of the workflow. Take a look at the rBoard certified partners that will give you the best value in hardware.
For the best experience we require:
- Windows 10
- Intel i7
- 16GB RAM
- Strong GPU
- High-Performance touch screen with stylus and writing capability
Reactiv SUITE allows you to open, work and present with many file natively- Word, PowerPoint, Excel, PDF, JPEG, GIF, MPEG4, and so on.
- All pictures* (JPG, BMP, PNG, JIFF, etc.)
- All movies (MP4, AVI, MPEG, etc.)
- Microsoft Office files** (DOCX, PPTX, XLSX)
- Weblinks
*Required codecs must be installed.
**Microsoft Office must be installed.
Reactiv STAGE | Re-Imagining Presentations
Elevate your presentations and become a storyteller. Imagine a ‘Digital Table’ on which you can present any combination of content – like pictures, decks, documents, videos, websites – in order to weave your story.
Content can be displayed, organized, manipulated and annotated easily and independently of its file format.
Dramatically improves the speed and the accuracy of capturing audience feedback and meeting results.
Whether you are giving a lecture, training a team, pitching a product to your clients, Reactiv STAGE will get your message through.
- Focus Attention
- Present
- Markup & Archive
- Discuss
- Easily Compare
Reactiv SCRIBBLE | Re-imagining Ideation
Convert your passive audiences into active participants and contributors who can ideate on an infinite canvas. Imagine a ‘Digital Wall’ on which all participants can have their voice, ideas and opinions captured.
Content can be ‘pinned’ where pages can be ripped out, arranged and inked upon.
At the end of the meeting, organize and paginate your work and share effortlessly with everyone.
Simplifies complex ideas, visually communicates concepts and intent, and allows teams to capture decisions and reduce mistakes.
Whether you are teaching a class, creating a marketing campaign or involved in a detailed engineering design session, Reactiv SCRIBBLE will allow your ideas to be presented.
- Brainstorm, Sketch and Draw
- Create Layout
- Manage Projects
- Infinity Canvas
- Export & Share Layouts
Reactiv HUDDLE | Re-imagining Collaboration
Allow your employees, partners and customers to simultaneously collaborate and participate as if they were sitting across the table in a ‘Digital Room’ – regardless of their location.
Not only share video and audio, but every participant can seamlessly interact – share files, ink and manipulate content.
Dramatically increases engagement as everyone can be a presenter – leveraging the capabilities and the benefits of Reactiv STAGE and Reactiv SCRIBBLE.
- Integrated video conferencing
- Full bi-directional user interaction
- Transfer files and data seamlessly – no need for attachments
- Anyone can present
Reactiv SUITE is revolutionizing the way professionals express their ideas, while allowing passive audiences to become active participants and interact as a team. This transforms everyday meetings resulting in greater engagement and productivity.
Reactiv STAGE | Re-Imagining Presentations
Elevate your presentations and become a storyteller. Imagine a ‘Digital Table’ on which you can present any combination of content – like pictures, decks, documents, videos, websites – in order to weave your story.
Content can be displayed, organized, manipulated and annotated easily and independently of its file format.
Dramatically improves the speed and the accuracy of capturing audience feedback and meeting results.
Whether you are giving a lecture, training a team, pitching a product to your clients, Reactiv STAGE will get your message through.
- Focus Attention
- Present
- Markup & Archive
- Discuss
- Easily Compare
Reactiv SCRIBBLE | Re-imagining Ideation
Convert your passive audiences into active participants and contributors who can ideate on an infinite canvas. Imagine a ‘Digital Wall’ on which all participants can have their voice, ideas and opinions captured.
Content can be ‘pinned’ where pages can be ripped out, arranged and inked upon.
At the end of the meeting, organize and paginate your work and share effortlessly with everyone.
Simplifies complex ideas, visually communicates concepts and intent, and allows teams to capture decisions and reduce mistakes.
Whether you are teaching a class, creating a marketing campaign or involved in a detailed engineering design session, Reactiv SCRIBBLE will allow your ideas to be presented.
- Brainstorm, Sketch and Draw
- Create Layout
- Manage Projects
- Infinity Canvas
- Export & Share Layouts
Reactiv HUDDLE | Re-imagining Collaboration
Allow your employees, partners and customers to simultaneously collaborate and participate as if they were sitting across the table in a ‘Digital Room’ – regardless of their location.
Not only share video and audio, but every participant can seamlessly interact – share files, ink and manipulate content.
Dramatically increases engagement as everyone can be a presenter – leveraging the capabilities and the benefits of Reactiv STAGE and Reactiv SCRIBBLE.
- Integrated video conferencing
- Full bi-directional user interaction
- Transfer files and data seamlessly – no need for attachments
- Anyone can present
Installation Issues
If Reactiv SUITE crashes on Startup and fails to show a crash report, perform the following steps:
- Open Event Viewer in Windows

- Go to Windows Logs > Application. Look for the Error where the source is Application Error. The latest crash entry will be on the top

- Copy the contents of the General Tab and send it to techsupport@vizetto.com

Based on the content of these details we can determine the next course of action.
NOTE: Ensure that you have an updated version of Microsoft Office. Outdated versions may result in errors during startup.
Check to see if you are using the new Intel i10 Ice Lake or i11 Tiger Lake CPU. The new Intel CPU chips have an issue and will cause Reactiv SUITE to crash. A temporary workaround is listed below so you can continue to use Reactiv SUITE:
- Open “File Explorer” (Win+E), right-click on “This PC”, and select “Properties”

- Select “Advanced System Settings”

- Select “Environment Variables” in the “Advanced” tab

- Select “New…” under “System variables”

- Input the text below and select “OK”
Variable name: OPENSSL_ia32cap
Variable value: ~0x200000200000000

- Confirm that the variable has been added successfully, then select “OK”

- Start Reactiv SUITE
License Management
If you didn’t already purchase a key from one of our partners, simply fill the Free trial form when you launch Reactiv SUITE, and you will receive your Trial License Key by email.
- Check your Junk Email folder
- Wait a few minutes and refresh your email
- If you still don’t receive it, you can contact us
- Go to Settings

- In Product License, activate by entering your activation code

- Go to settings

- In Product License, enter your license
- Click on Deactivate

- If you bought your license from one of our partners, contact their customer support
- If not possible, contact our customer support
Once a license is deactivated, you can use the same key and activate it again on another PC.
Configuring Reactiv SUITE
- Connect up to 3 additional displays to the Reactiv SUITE PC
- In Reactiv SUITE settings > Device Manager > Display Layout, configure the position of your secondary displays. Just select the available display and drop it into the position on the layout for Reactiv SUITE to take control. The location of the display represents the ‘throw’ direction of the content. Just throw content right, left or up, and the content will appear on the appropriate display as per the layout map

- Verify Windows recognizes the secondary display. In Windows, right-click on your desktop, select “displays settings”, and confirm that the secondary display is detected
- If the secondary display is not detected by Windows, try to disconnect and reconnect the display, or change the cables
If your keyboard relies on a “Bluetooth USB dongle”, the IWB might block the Bluetooth signal, if possible, try to put the USB dongle on an available USB port on the side of the IWB instead of a behind the IWB.
- If your IWB has a ShadowSense touch screen
- Make sure that you are using the pen and eraser that was originally delivered
- Go in settings > devices manager > Touch Screen:
- Make sure your touch profile is set to “IWB”
- Make sure that the ShadowSense Firmware is R11.0 or higher, otherwise, update the firmware by clicking on “firmware update” and following the instructions
- In the Touch screen settings, if you see multiple choice for the Stylus (that option is only available for some specific IWB), select the one you are using

Reactiv SUITE requires Microsoft Office to be installed and activated on the computer running the software in order to open documents such as Word, PowerPoint, or Excel.
Ensure that you are not running a 30-day free trial and your license is valid and not expired.
- In Windows, open any Office app (Excel, PowerPoint, Word…)
- Go “Files” > “account” > and verify that the product is activated

- If the account is not activated, you will need to contact your IT department to activate it or to purchase a new license
Reactiv SUITE IWB is by default configured to be in full screen “Kiosk Mode” by your IT department.
Otherwise, go in Settings > User Interface > Additional Settings and click on toggle “Fullscreen mode”.
In Reactiv SUITE Settings > User Interface > Accent Color.

Yes, in the Settings > User Interface > Background Media.

No, but we are working on additional options to choose from which will be available soon.
Move any image into the presentation folder, and rename it “folder.jpg” – that picture will become the presentation thumbnail.
Any sub-folder, inside the presentation, can also be customized by placing a “folder.jpg” file within it.
Move any picture into the presentation folder and rename it “background.jpg”, that picture will become the presentation background in STAGE.
Any sub-folder, inside the presentation, can also be customized by placing a “background.jpg” file within it.
Go in Settings > System > Browser Settings to add or remove Quick Launch shortcuts. To change the shortcut Icon, click on the icon and locate on your PC the new icon you would like to replace it with.
General Navigation
- On the Home screen, select Reactiv STAGE or Reactiv SCRIBBLE

- From the Lobby (Public or Private Workspaces), you can start a presentation just by clicking on any of the icons

- On the Home screen, select Reactiv STAGE or Reactiv SCRIBBLE
- From the Lobby (Public or Private Workspaces), you can add new workspaces by clicking on the ‘+’ icon

- In Details:
- Enter a title and a description
- Add a folder with the desired files to use in the Workspace by clicking on the Folder button

- In Media:
- Add images as the preview and background media by clicking on +

- Add images as the preview and background media by clicking on +
- Click on Save. Select your Workspace on the Lobby screen and start presenting
- In Details:
- On the home screen, click on the help button, ‘?’ to see mini video-tutorials explaining the basic gestures and features

- In a presentation, click on the interrogation mark in the bottom right corner to see mini video-tutorials

- For more information on basic tools, refer to the Getting Started Guide
- Use your USB key to automatically start a project
- Prepare your files in a USB flash drive
- Plug your USB flash drive into the Interactive Whiteboard
- Ensure that USB drive is enabled in SETTINGS

- Start Reactiv STAGE or SCRIBBLE and go to the lobby
- Click on the USB Project icon to start presenting

- Now, all changes will be saved back into the same USB folder
Before your presentation/at your desk:
- Open your presentation folder
- If you are using Chrome, navigate to the webpage you would like to use in Reactiv SUITE, select the address in the address bar, click and drag it into your presentation folder, and create a URL file (shortcut to a webpage)
- If you are using another browser, in your presentation folder: Right-click > New > Shortcut > past your webpage address > next > name your shortcut and click finish
In Reactiv SUITE/during your presentation:
- Click on the browser icon

- Navigate to the webpage you would like to work on
- Click on the “add to presentation” button located on the browser floating toolbar

- The webpage will now be in your presentation folder so you can open it in STAGE and SCRIBBLE
Everything you present and save, during a session, will be saved back to the exact same folder as the originating file. On-premises or off-premises storage, Local drive, USB flash drive, network drive, or Cloud, data will only be saved to the location of your choice.
Reactiv LAUNCHER FAQ
Reactiv LAUNCHER creates a seamless user experience for all Reactiv ecosystem applications. It curates the user experience, allows IT to configure the software and controls access to desktop and operating system.
Designed specifically for public space users such as boardrooms and workshare spaces where multiple users can log in and access their individual workspaces.
- Today you can use any video conferencing tool on top of Reactiv and share your screen
- We are working on integrating the main video conferencing tools directly into Reactiv SUITE to facilitate your workflow
- Reactiv HUDDLE, once launched, will outperform these Video Conferencing tool in collaboration features and capabilities
No, Reactiv SUITE is a curated environment that is designed from the ground up to make your meetings more productive. All the applications that are required for your meetings are already integrated into the framework.
Reactiv AUTHENTICATE FAQ
Reactiv SUITE can leverage existing domain authentication such that any individual in the organization can log in, navigate the network, and access their private data using their login privileges.
- The IT department needs to set the IWB on the domain (with the help of the Guide for IT) and specify which folders users will be able to access once logged in
- Once authentication set, any users can open their own session and access their private workspace using the “user sign-in” button on the home screen, or directly in the “private workspace” tab
Yes, if your Interactive White Board has a Motion Sensor. Enable/disable Motion Sensors to track activity in the boardroom, change the Timer to anywhere between 5mins-1hour, and control power actions such as Locking the Session or Managing the Projector. To active this feature:
- Go to Setting
- Device Manager
- Motion Sensor Settings
Yes. First, set an Admin Password to lock the system settings by clicking on Admin Sign In.
- Type in the password once and confirm it a second time
- To change the password, type and confirm a new password and click on “Apply”
Once a password set, you can curate and filter the drives/folders public or private users can access, following the Guide for IT section 3.3.
Reactiv STAGE is a powerful non-linear storytelling tool that enables teams to shift focus from managing content to the narrative of a presentation. STAGE allows you to open, render, markup, and present content in any format that you routinely use. Dramatically improves the speed and accuracy of capturing audience feedback and meeting results.
STAGE allows teams to embed “native ink” into many different types of documents like Word or PowerPoint.
Native Inking saves your annotation “inside” the document, as a layer that can be edited and erased from inside Microsoft Office tools. Traditional tools save annotations as a non-editable PDF or “picture”, which can be reviewed but not easily edited.
No, saving a file will automatically create a copy, with your embedded annotations, and a time/date stamp will be appended to the filename so you can easily distinguish it later.
- Ink on videos will be saved as a screenshot with the frame number\timestamp
- Ink on documents/images will be saved in their original file format
- Ink on a web page will be saved as a screenshot
- Inked files are saved back into the same folder as the original file
At any time, click the “arrange” button at the bottom right corner of your screen to automatically arrange every object on the screen.

To clean your presentation screen, click the “remove all” button at the bottom right corner of your screen.

Reactiv STAGE allow users to mirror a document or the entire workspace into up to 3 secondary displays:
- To mirror a document or a device, throw it in the direction of the secondary display you want it to be mirrored in
To mirror the entire workspace, click and hold the background, then throw it in the direction of the secondary screen.
- Throw the same document again, in the same direction, to remove it from the secondary display
- Or throw a new document in the same direction to replace the first one
You can save documents, with your annotations, by clicking on the save button, located on the STAGE toolbar. Just click on any content and the toolbar will appear.

Reactiv STAGE will save files back into their original file format. Video screenshots, web screenshots will be saved as an image format. Microsoft Office and PDF documents will be saved in their original format with ink embedded inside them in an editable format.
Reactive SCRIBBLE saves the canvas using a proprietary file format. But, content can be paginated and exported to a PDF.
Reactiv SCRIBBLE is a breakthrough brainstorming and layout tool, that uses an infinite canvas, allowing you to sketch, write ideas, mark up pages and create dynamic layouts that accurately represent your vision.
SCRIBBLE simplifies complex ideas, visually communicates vision and intent and allows your team to capture decisions and reduce mistakes.
- Use the pagination tool to create page breaks from any part of the canvas that you would like to share. Then simply export these pages breaks into a PDF
- Once the PDF created, it will be in your presentation folder so you can share it easily

Once a page break is defined, you must click “create page” button again. Every time you want to add a new page, this button must be clicked again.

When using the smart feature, the insert path must cover the entire height/width of the objects/inking that you want to move, in order to select them. When selected properly, the content will be highlighted.

Using the Lasso tool, you can move and resize content on your canvas.
Double click on the canvas to activate the smart insert tool, and create a closed path to select everything inside the loop. Once the loop is closed, you can move the content around the canvas and resize it to re-organize the layout as you wish.

Reactiv SCRIBBLE allows users to mirror a paginated area, or the entire workspace into up to 3 secondary displays:
- To mirror a page, click & hold and throw it in the direction of the secondary display you want it to be mirrored in
- To mirror the entire workspace, click and hold the canvas, then throw it in the direction of the secondary screen
Reactiv SCRIBBLE is all about layout. It will allow you to mirror a specific layout defined by a page break. You cannot mirror just a single document – if you want to mirror a document, do that in STAGE.
To mirror the entire workspace, click and hold the background, then throw it in the direction of the secondary screen.
- Throw the same page again, in the same direction, to remove it from the secondary display
- Or throw a new document in the same direction to replace the first one
- Make sure that you are throwing in the right direction. You need to throw the content in a specific direction as each direction (left/right/up) are different displays
- Check Reactiv SUITE settings and make sure that the secondary displays are correctly configured
- Make sure that the object you are throwing is properly hitting the border of the screen and bounces back into position. If the object doesn’t properly hit the border of the screen it will not mirror
Reactiv SCRIBBLE
- Will auto-save your progress after every modification. You don’t have to worry about saving during your session, just focus on your work
- You can also paginate your canvas into individual pages, and export to PDF
General
Integrated services that seamlessly connect in-room devices into the Reactiv SUITE eco-system.
Remote CONNECT allows colleagues and attendees to interact with the Interactive White Board using their personal devices. They can share files with Reactiv SUITE, cast their device’s screen into it, or use their devices as keyboards for the IWB.
In-room compatible devices such as laptops, mobiles and tablets can be cast to Reactiv SUITE using build-in Airplay and Miracast capabilities.
- Which devices can I cast from?
Airplay: You can cast from iPhone, iPad, iPod Touch, MacBook, iMac, Mac mini, etc.
Miracast: You can cast from certain Android devices (Samsung and other phone/tablet which support Miracast) or Windows 10 PCs (using in-built Miracast capabilities).
Chromecast: You can cast from various Google Chromebooks and other Android devices that support Chromecast.
- In Reactiv SUITE
Ensure that Airplay, Miracast and/or Chromecast are enabled in Reactiv SUITE settings. Once a device is paired, it will appear in STAGE and SCRIBBLE in the library, under the “Devices” tab.
- On your device
Open the appropriate casting application on your device. Search for the Device Name in the list and connect to it. The Device Name is displayed in the top right-hand corner of Reactiv SUITE status bar.

Yes, Reactiv SUITE supports off-the-shelf video capture cards and USB video capture devices which convert HDMI\DP video inputs into a USB stream. These devices can be configured for use using the SETTINGS -> Device Manager -> AV Settings menu inside Reactiv SUITE. Using this menu, you can create an A/V source by combining video and audio inputs together into one stream.

There is no limit to the number of web cameras and A/V sources that can be managed by Reactiv SUITE.
Reactiv SUITE will process as many video capture devices as detected by the Operating System. It should be noted that the performance of the system is dependant on the system capabilities of the Reactiv SUITE PC. USB bus bandwidth, memory bandwidth and the ability for the CPU to process these streams will be the limiting factor.
Reactiv SUITE will detect all video input sources that are detected by the Windows OS. Check Device Manager to confirm that the device you are looking for is present. If not, re-install the device and confirm that Windows is able to detect it.


This can happen when Windows, or the installed anti-virus software on the computer, blocks access to the camera for certain desktop programs. To fix this, open Camera Privacy Settings and verify that the desktop apps have access to your camera.

Next if Anti-Virus programs (like Kaspersky) are installed, ensure that the Camera input to Reactiv SUITE application is enabled from the Kaspersky Application Control.

Kaspersky blocks both settings Access to webcam and Access to audio capturing devices for Reactiv SUITE.
Team members present in the room can wirelessly send any file to Reactiv SUITE by opening the URL displayed in the top left-hand corner of the Reactiv status bar, using any browser on their personal device. Follow the instructions on the browser to upload files directly into the active digital workspace.
For more information, refer to the Getting Started Guide – Remote Services.

Reactiv enables you to discreetly share text or complex weblinks from your remote device into the Reactiv Workspace. Just open the URL displayed in the top left corner of the Reactiv status bar on any in-room personal device. Follow the instruction to send text or URL links directly into Reactiv SUITE apps or the browser.
For more information, refer to the Advanced User Manual – Remote Keyboard (Link to file for download).
Using in-room devices as keyboard for the IWB is a feature only available for IWB using ShadowSense touchscreen technology, as Reactiv SUITE leverage specific internal connections only available with IWB powered by ShadowSense
- Open Reactiv SUITE settings > Device Manager > Touch Screen, if “ShadowSense not detected is displayed, then Remote Keyboard feature won’t work
- If the IWB is powered by ShadowSense, make sure that the ShadowSense Firmware is R11.0 or higher.
- If the Firmware is bellow r11.0, update it to the latest available firmware by clicking on “firmware update” and following the instructions

Reactiv CONNECT- Airplay
Yes, Airplay requires both the personal, in-room device and the Reactiv SUITE host PC to be on the same network for screen sharing to work.
- On iOS, open the control center and click on “Screen Mirroring”


- On macOS, click on the Airplay icon in the menu bar

- On macOS, verify that Airplay is enabled in System preference Displays “Show mirroring option in the menu bar”

- On iOS, verify that the OS is up to date
- Verify that your iPhone/iPad and the Reactiv SUITE device are on the same network
- Verify in Reactiv SUITE settings that Airplay is enabled
- On macOS, verify that incoming connections are not blocked
- Go to “System Preferences” > ”Security and Privacy”->Firewall > ”Firewall Options”, deselect “Block All incoming Connections”, and select “Automatically allow downloaded signed software to receive incoming connections” if it’s not already selected

- On the Reactiv SUITE PC, confirm that the Wi-Fi\Network connection is configured as a PRIVATE network. The PC must be discoverable for Airplay to work

- On the Reactiv SUITE PC, confirm that the firewall is configured to accept incoming connections
- On the Reactiv SUITE PC, confirm that the WiFi/Network connection is configured as a PRIVATE network. The PC must be discoverable in order for Airplay to work


- On the Reactiv SUITE PC, confirm that the firewall is configured to accept incoming connections
Please check the DNS setting (in network settings) of the PC running Reactiv SUITE. You can try using alternative DNS like Google’s free DNS 8.8.8.8 and 8.8.4.4.
Reactiv SUITE Airplay connectivity supports playback of videos using H.264 video codec and AAC audio codec. If the videos use any other format, they might not work.
If you are using a WiFi connection, the WiFi signal might be weak, or your network might be overloaded.
- Ensure a good signal between Reactiv SUITE host PC and the in-room device attempting to cast
- If possible, use a wired Ethernet cable instead of WiFi to connect the Reactiv SUITE host and macOS device to the network
- In some cases, switching off Bluetooth on in-room iOS devices can help to get a better connection
Once the screen is cast, the volume is controlled through Reactiv SUITE and not the in-room device.
- Reboot the PC running Reactiv and reboot the user’s personal devices and try again
- Refer to the IT Manual to ensure that the network configuration, ports and settings are configured correctly. Download IT Manual
- Confirm that your network supports mDNS protocol as this protocol cannot be blocked for Airplay to work correctly
- Install an off-the-shelf AppleTV device on your existing network and confirm that it works. If an off-the-shelf device works, Reactiv SUITE will also work
Reactiv CONNECT- Miracast (Windows & Android Devices)
No, Miracast utilizes WiDi which doesn’t require the casting and receiving devices to be on the same network. As a result, any device in the room that supports Miracast will see the Reactiv SUITE Miracast server and can connect directly.
- On a Windows 10 device, click on the CONNECT icon and search for the Reactiv SUITE Device Name. Select this device and pick the projection mode

- On many Android and Samsung devices, in the Quick Settings menu open the Smart View app. Search for the Reactiv SUITE device name and follow instructions

- Not using a Samsung smartphone? See our detailed guide:
- Make sure that Reactiv SUITE PC has a valid WiFi adapter and it is turned on. Miracast requires WiFi connectivity with WiDi support. Airplane Mode must not be turned on
- On the Reactiv SUITE PC, go to “Projection Settings” and “Some Windows and Android devices can project to this PC when it is OK”, should be set to “Always Off” from the dropdown menu

- Confirm that the OS and WiDi adapter support Miracast
- On the Reactiv SUITE PC, type ‘dxdiag’ in the Windows search box
- Click ‘Save All Information’ and save the resulting file
- Open this DxDiag.txt file and confirm that Miracast is available


- On the Reactiv SUITE PC, confirm that the WiFi\Network connection is configured as a PRIVATE network. The PC must be discoverable in order for Miracast to work

- On the Reactiv SUITE PC, confirm that the firewall is configured to accept incoming connections

Refer to the IT Manual to ensure that the network configuration, ports and settings are properly configured. Download IT Manual
- On the Reactiv SUITE PC, configure ports:
- “Windows Defender Firewall” > “Advanced settings” > “Inbound Rules” > “New Rules”. Select “Port”,
- Click Next
- Now select “TCP” and “Specific Port numbers” set it to 7236
- Click Next and select “Allow the Connection”
- Click Next and select all 3 boxes “Domain”, Public” and “Private”. Click Next, give a name to the new rule
If Miracast still doesn’t work, try the Windows native Miracast app provided by Microsoft. Type ‘Connect’ in the search box.

Confirm if this app is able to connect to your mobile device. If this app also does not work, then the PC does not support Miracast.


That is to be expected, Miracast defaults to a 16:9 aspect ratio by default.
Reactiv CONNECT- Chromecast (ChromeBooks & Android Devices)
Yes, Chromecast requires both the personal, in-room device and the Reactiv SUITE host PC to be on the same network for screen sharing to work.
- Make sure your mobile phone or tablet is on the same Wi-Fi network as your Chromecast device
- Open the Google Home app

- Tap the device you want to cast your screen to
- Tap Cast my screen
 > Cast screen
> Cast screen
Reactiv CONNECT- FileDrop
- Make sure that both your in-room device and your Reactiv SUITE PC are on the same network
- On the Reactiv SUITE PC, confirm that the WiFi/Network connection is configured as a PRIVATE network. Reactiv SUITE PC IP must be discoverable

- On the Reactiv PC, open a browser and type: “Localhost\Reactiv” in the search bar to confirm that the Reactiv Webserver is working

- On the Reactiv PC, Reactiv webserver rely on port 80, and while it is normally open by default, you can create a new firewall rule to open it:
- “Windows Defender Firewall” > “Advanced settings” > “Inbound Rules” > “New Rules”. Select “Port”,
- click Next
- Now select “TCP” and “Specific Port numbers” set it to 80
- Click Next and select “Allow the Connection”
- Click Next and select all 3 boxes “Domain”, Public” and “Private”. Click Next, give a name to the new rule
- From a Windows device on the same network: Ping the Reactiv Webserver IP address to see if it is reachable:
- In windows, open Command Prompt by hitting Windows+R and typing “cmd” in the run bar, then hit enter
- In Command Prompt, type “ping reactiv_ip_address”

Reactiv SUITE creates a webserver on the PC in order for in-room devices to connect and transfer information. But the Reactiv SUITE PC could have multiple IP addresses due to multiple network adapters. An example is connecting WiFi and LAN cable to the PC, which will create two IP addresses for the same PC.
If the IP address displayed in the status bar is incorrect, you can use the Settings > System > Remote Connect > Text/File Sharing menu to pick the correct IP address.

