FAQ
Innex
- General
- Innex C830
- Innex C470
- Innex C220
Video
As an overall precaution, please check the lens and remove any finger prints or dusts.
Too dark– please ensure that there is sufficient lighting in the room for the camera to work properly. If you believe that there is enough lighting in the room, but the camera image is still poor, you may use our software Innex Camera to reset image setting or increase the brightness as required. Click funtechinnovation.com/downloads/
Over exposed– please ensure that the camera is not directly facing strong light source such as street window, ceiling light, or desk lamp as these easily can over-expose the camera. If you believe that there is no direct light source causing the camera to over-exposed, you may use our software Innex Camera to reset image setting or decrease the brightness as required. Click funtechinnovation.com/downloads/
The camera image is just not right– if the camera image is obviously incorrect, you may use our software Innex Camera to reset image setting or check for the newest firm ware. Click funtechinnovation.com/downloads/
High resolution video must be supported by both the operating system and application you are running in. Furthermore, to see 4k quality, a 4K monitor is required.
Video conference software such as Zoom, Teams, Google Meet and Webex currently previews at resolution that is 720p or less.
The smoothness of the video during video conference is decided by numerous factors such as the network bandwidth, Internet connectivity and computer resources. The best way to check if your camera is working smoothly is to test using your local software on your computer. In Windows 10, you can try the native Windows Camera. In Mac OS, you can try the native Quicktime. To properly test the video quality, we advise you to record and playback a video to check for yourself.
Depending on where you are, the power line frequency is either 50hz or 60hz. Simply uses our software Innex Camera to change the camera frequency to match your local power line frequency. Click funtechinnovation.com/downloads/
The camera models come with different lens and focus distance. Please refer to the below minimum focus distance to verify if you are mounting the camera at the correct distance from the main object in the shot.
C220 – 0.6M/2ft
C470 – 1M/3.3ft
C830 – 1M/3.3ft
Please also double check if the lens is dirty with fingerprints or dust.
If you are experiencing this from a video conference call, it’s also possible that the low resolution of 720p, 360p are causing the image to be unclear or appear out of focus.
Audio
In video conference software, it’s likely that users select a different audio source (such as laptop embedded mic) instead of the mics from the camera. Please ensure to select the correct microphone and test again using the video conference software’s audio test.
To properly test the microphone quality, we advise you to record and playback a video to listen for yourself. In Windows 10, you can try the native Windows Camera. In Mac OS, you can try the native Quicktime. Open these apps, select our camera and microphone and give it a shot.
Microphone echoes can have several causes, you can follow below tips to see if it works:
1. Move the webcam microphone away from the speakers (monitor with built-in speaker) to cut down on audio interference.
2 Position the webcam microphone away from reflective surfaces that may cause echoes, such as filing cabinets or other metallic objects.
3.Make sure to also keep your mic away from your speakers, if possible.
4. Mute your microphone when not in use.
Yes, our cameras come with built-in microphone with the following voice pick up range.
1. C220 – Dual omnidirectional mic with 4M/13ft maximum voice pick up range.
2. C470 – Dual omnidirectional mic with 4M/13ft effective and 8M/26ft maximum voice pick up range.
3. C830 – Dual omnidirectional mic with 4M/13ft effective and 8M/26ft maximum voice pick up range.
Connectivity
If you can see the camera name appeared in the video conference software yet failing to see the camera video. It’s likely that the camera is occupied by other software (other video conference software, camera setting tool, streaming software such as OBS, etc). Please turn off ALL other software that could be occupying the camera to trouble shoot this issue. For example, it’s not rare that one fails to open the camera in Zoom because it was still occupied by a MicroSoft Teams meeting.
According to USB-IF specifications, each type of USB cable cannot exceed a certain length, as shown below. Video signal can diminish if goes beyond the specification.
USB2.0- Cable length limit 5M/16.4ft
USB3.0/3.1 Gen 1- Cable length limit 2M/6.6ft
USB3.1 Gen 2- Cable length limit 1M/3.3ft
- Make sure your Mac recognize the camera. Go to “About this mac” > System Report
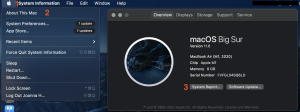
- Go to Hardware > Camera. When the mac recognizes the camera, you will see its model name and related information. If the camera is not recognized by Mac, re-connect again.
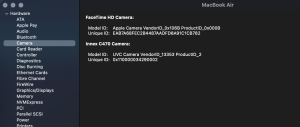
- Go to “System Preferences” > “Security & Privacy”, follow the steps below and check if the software is on the list. Allow the app to access your camera.
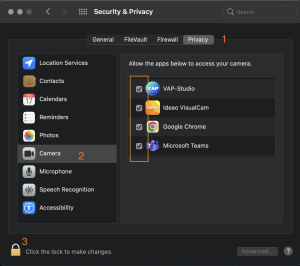
Video
As an overall precaution, please check the lens and remove any finger prints or dusts.
Too dark– please ensure that there is sufficient lighting in the room for the camera to work properly. If you believe that there is enough lighting in the room, but the camera image is still poor, you may use our software Innex Camera to reset image setting or increase the brightness as required. Click funtechinnovation.com/downloads/
Over exposed– please ensure that the camera is not directly facing strong light source such as street window, ceiling light, or desk lamp as these easily can over-expose the camera. If you believe that there is no direct light source causing the camera to over-exposed, you may use our software Innex Camera to reset image setting or decrease the brightness as required. Click funtechinnovation.com/downloads/
The camera image is just not right– if the camera image is obviously incorrect, you may use our software Innex Camera to reset image setting or check for the newest firm ware. Click funtechinnovation.com/downloads/
High resolution video must be supported by both the operating system and application you are running in. Furthermore, to see 4k quality, a 4K monitor is required.
Video conference software such as Zoom, Teams, Google Meet and Webex currently previews at resolution that is 720p or less.
The smoothness of the video during video conference is decided by numerous factors such as the network bandwidth, Internet connectivity and computer resources. The best way to check if your camera is working smoothly is to test using your local software on your computer. In Windows 10, you can try the native Windows Camera. In Mac OS, you can try the native Quicktime. To properly test the video quality, we advise you to record and playback a video to check for yourself.
Depending on where you are, the power line frequency is either 50hz or 60hz. Simply uses our software Innex Camera to change the camera frequency to match your local power line frequency. Click funtechinnovation.com/downloads/
The camera models come with different lens and focus distance. Please refer to the below minimum focus distance to verify if you are mounting the camera at the correct distance from the main object in the shot.
C220 – 0.6M/2ft
C470 – 1M/3.3ft
C830 – 1M/3.3ft
Please also double check if the lens is dirty with fingerprints or dust.
If you are experiencing this from a video conference call, it’s also possible that the low resolution of 720p, 360p are causing the image to be unclear or appear out of focus.
Audio
In video conference software, it’s likely that users select a different audio source (such as laptop embedded mic) instead of the mics from the camera. Please ensure to select the correct microphone and test again using the video conference software’s audio test.
To properly test the microphone quality, we advise you to record and playback a video to listen for yourself. In Windows 10, you can try the native Windows Camera. In Mac OS, you can try the native Quicktime. Open these apps, select our camera and microphone and give it a shot.
Microphone echoes can have several causes, you can follow below tips to see if it works:
1. Move the webcam microphone away from the speakers (monitor with built-in speaker) to cut down on audio interference.
2 Position the webcam microphone away from reflective surfaces that may cause echoes, such as filing cabinets or other metallic objects.
3.Make sure to also keep your mic away from your speakers, if possible.
4. Mute your microphone when not in use.
Yes, our cameras come with built-in microphone with the following voice pick up range.
1. C220 – Dual omnidirectional mic with 4M/13ft maximum voice pick up range.
2. C470 – Dual omnidirectional mic with 4M/13ft effective and 8M/26ft maximum voice pick up range.
3. C830 – Dual omnidirectional mic with 4M/13ft effective and 8M/26ft maximum voice pick up range.
Connectivity
If you can see the camera name appeared in the video conference software yet failing to see the camera video. It’s likely that the camera is occupied by other software (other video conference software, camera setting tool, streaming software such as OBS, etc). Please turn off ALL other software that could be occupying the camera to trouble shoot this issue. For example, it’s not rare that one fails to open the camera in Zoom because it was still occupied by a MicroSoft Teams meeting.
According to USB-IF specifications, each type of USB cable cannot exceed a certain length, as shown below. Video signal can diminish if goes beyond the specification.
USB2.0- Cable length limit 5M/16.4ft
USB3.0/3.1 Gen 1- Cable length limit 2M/6.6ft
USB3.1 Gen 2- Cable length limit 1M/3.3ft
- Make sure your Mac recognize the camera. Go to “About this mac” > System Report
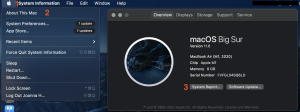
- Go to Hardware > Camera. When the mac recognizes the camera, you will see its model name and related information. If the camera is not recognized by Mac, re-connect again.
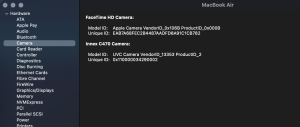
- Go to “System Preferences” > “Security & Privacy”, follow the steps below and check if the software is on the list. Allow the app to access your camera.
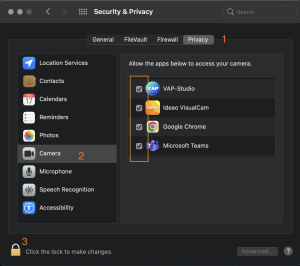
Video
As an overall precaution, please check the lens and remove any finger prints or dusts.
Too dark– please ensure that there is sufficient lighting in the room for the camera to work properly. If you believe that there is enough lighting in the room, but the camera image is still poor, you may use our software Innex Camera to reset image setting or increase the brightness as required. Click funtechinnovation.com/downloads/
Over exposed– please ensure that the camera is not directly facing strong light source such as street window, ceiling light, or desk lamp as these easily can over-expose the camera. If you believe that there is no direct light source causing the camera to over-exposed, you may use our software Innex Camera to reset image setting or decrease the brightness as required. Click funtechinnovation.com/downloads/
The camera image is just not right– if the camera image is obviously incorrect, you may use our software Innex Camera to reset image setting or check for the newest firm ware. Click funtechinnovation.com/downloads/
High resolution video must be supported by both the operating system and application you are running in. Furthermore, to see 4k quality, a 4K monitor is required.
Video conference software such as Zoom, Teams, Google Meet and Webex currently previews at resolution that is 720p or less.
The smoothness of the video during video conference is decided by numerous factors such as the network bandwidth, Internet connectivity and computer resources. The best way to check if your camera is working smoothly is to test using your local software on your computer. In Windows 10, you can try the native Windows Camera. In Mac OS, you can try the native Quicktime. To properly test the video quality, we advise you to record and playback a video to check for yourself.
Depending on where you are, the power line frequency is either 50hz or 60hz. Simply uses our software Innex Camera to change the camera frequency to match your local power line frequency. Click funtechinnovation.com/downloads/
The camera models come with different lens and focus distance. Please refer to the below minimum focus distance to verify if you are mounting the camera at the correct distance from the main object in the shot.
C220 – 0.6M/2ft
C470 – 1M/3.3ft
C830 – 1M/3.3ft
Please also double check if the lens is dirty with fingerprints or dust.
If you are experiencing this from a video conference call, it’s also possible that the low resolution of 720p, 360p are causing the image to be unclear or appear out of focus.
Audio
In video conference software, it’s likely that users select a different audio source (such as laptop embedded mic) instead of the mics from the camera. Please ensure to select the correct microphone and test again using the video conference software’s audio test.
To properly test the microphone quality, we advise you to record and playback a video to listen for yourself. In Windows 10, you can try the native Windows Camera. In Mac OS, you can try the native Quicktime. Open these apps, select our camera and microphone and give it a shot.
Microphone echoes can have several causes, you can follow below tips to see if it works:
1. Move the webcam microphone away from the speakers (monitor with built-in speaker) to cut down on audio interference.
2 Position the webcam microphone away from reflective surfaces that may cause echoes, such as filing cabinets or other metallic objects.
3.Make sure to also keep your mic away from your speakers, if possible.
4. Mute your microphone when not in use.
Yes, our cameras come with built-in microphone with the following voice pick up range.
1. C220 – Dual omnidirectional mic with 4M/13ft maximum voice pick up range.
2. C470 – Dual omnidirectional mic with 4M/13ft effective and 8M/26ft maximum voice pick up range.
3. C830 – Dual omnidirectional mic with 4M/13ft effective and 8M/26ft maximum voice pick up range.
Connectivity
If you can see the camera name appeared in the video conference software yet failing to see the camera video. It’s likely that the camera is occupied by other software (other video conference software, camera setting tool, streaming software such as OBS, etc). Please turn off ALL other software that could be occupying the camera to trouble shoot this issue. For example, it’s not rare that one fails to open the camera in Zoom because it was still occupied by a MicroSoft Teams meeting.
According to USB-IF specifications, each type of USB cable cannot exceed a certain length, as shown below. Video signal can diminish if goes beyond the specification.
USB2.0- Cable length limit 5M/16.4ft
USB3.0/3.1 Gen 1- Cable length limit 2M/6.6ft
USB3.1 Gen 2- Cable length limit 1M/3.3ft
- Make sure your Mac recognize the camera. Go to “About this mac” > System Report
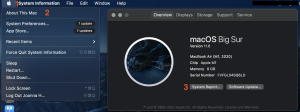
- Go to Hardware > Camera. When the mac recognizes the camera, you will see its model name and related information. If the camera is not recognized by Mac, re-connect again.
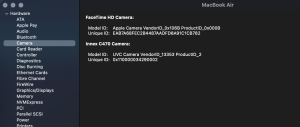
- Go to “System Preferences” > “Security & Privacy”, follow the steps below and check if the software is on the list. Allow the app to access your camera.
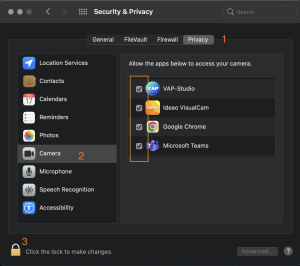
Video
As an overall precaution, please check the lens and remove any finger prints or dusts.
Too dark– please ensure that there is sufficient lighting in the room for the camera to work properly. If you believe that there is enough lighting in the room, but the camera image is still poor, you may use our software Innex Camera to reset image setting or increase the brightness as required. Click funtechinnovation.com/downloads/
Over exposed– please ensure that the camera is not directly facing strong light source such as street window, ceiling light, or desk lamp as these easily can over-expose the camera. If you believe that there is no direct light source causing the camera to over-exposed, you may use our software Innex Camera to reset image setting or decrease the brightness as required. Click funtechinnovation.com/downloads/
The camera image is just not right– if the camera image is obviously incorrect, you may use our software Innex Camera to reset image setting or check for the newest firm ware. Click funtechinnovation.com/downloads/
High resolution video must be supported by both the operating system and application you are running in. Furthermore, to see 4k quality, a 4K monitor is required.
Video conference software such as Zoom, Teams, Google Meet and Webex currently previews at resolution that is 720p or less.
The smoothness of the video during video conference is decided by numerous factors such as the network bandwidth, Internet connectivity and computer resources. The best way to check if your camera is working smoothly is to test using your local software on your computer. In Windows 10, you can try the native Windows Camera. In Mac OS, you can try the native Quicktime. To properly test the video quality, we advise you to record and playback a video to check for yourself.
Depending on where you are, the power line frequency is either 50hz or 60hz. Simply uses our software Innex Camera to change the camera frequency to match your local power line frequency. Click funtechinnovation.com/downloads/
The camera models come with different lens and focus distance. Please refer to the below minimum focus distance to verify if you are mounting the camera at the correct distance from the main object in the shot.
C220 – 0.6M/2ft
C470 – 1M/3.3ft
C830 – 1M/3.3ft
Please also double check if the lens is dirty with fingerprints or dust.
If you are experiencing this from a video conference call, it’s also possible that the low resolution of 720p, 360p are causing the image to be unclear or appear out of focus.
Audio
In video conference software, it’s likely that users select a different audio source (such as laptop embedded mic) instead of the mics from the camera. Please ensure to select the correct microphone and test again using the video conference software’s audio test.
To properly test the microphone quality, we advise you to record and playback a video to listen for yourself. In Windows 10, you can try the native Windows Camera. In Mac OS, you can try the native Quicktime. Open these apps, select our camera and microphone and give it a shot.
Microphone echoes can have several causes, you can follow below tips to see if it works:
1. Move the webcam microphone away from the speakers (monitor with built-in speaker) to cut down on audio interference.
2 Position the webcam microphone away from reflective surfaces that may cause echoes, such as filing cabinets or other metallic objects.
3.Make sure to also keep your mic away from your speakers, if possible.
4. Mute your microphone when not in use.
Yes, our cameras come with built-in microphone with the following voice pick up range.
1. C220 – Dual omnidirectional mic with 4M/13ft maximum voice pick up range.
2. C470 – Dual omnidirectional mic with 4M/13ft effective and 8M/26ft maximum voice pick up range.
3. C830 – Dual omnidirectional mic with 4M/13ft effective and 8M/26ft maximum voice pick up range.
Connectivity
If you can see the camera name appeared in the video conference software yet failing to see the camera video. It’s likely that the camera is occupied by other software (other video conference software, camera setting tool, streaming software such as OBS, etc). Please turn off ALL other software that could be occupying the camera to trouble shoot this issue. For example, it’s not rare that one fails to open the camera in Zoom because it was still occupied by a MicroSoft Teams meeting.
According to USB-IF specifications, each type of USB cable cannot exceed a certain length, as shown below. Video signal can diminish if goes beyond the specification.
USB2.0- Cable length limit 5M/16.4ft
USB3.0/3.1 Gen 1- Cable length limit 2M/6.6ft
USB3.1 Gen 2- Cable length limit 1M/3.3ft
- Make sure your Mac recognize the camera. Go to “About this mac” > System Report
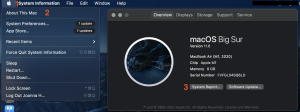
- Go to Hardware > Camera. When the mac recognizes the camera, you will see its model name and related information. If the camera is not recognized by Mac, re-connect again.
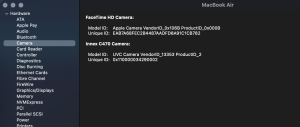
- Go to “System Preferences” > “Security & Privacy”, follow the steps below and check if the software is on the list. Allow the app to access your camera.
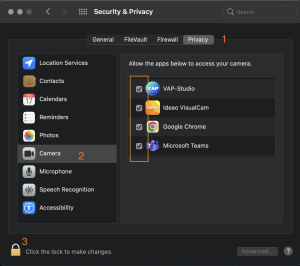
Ideao
- DC400
Video
As an overall precaution, please check the lens and remove any finger prints or dusts.
Too dark– please ensure that there is sufficient lighting in the room for the camera to work properly. If you believe that there is enough lighting in the room, but the camera image is still poor, you may use our software Innex Camera to reset image setting or increase the brightness as required. Click funtechinnovation.com/downloads/
Over exposed– please ensure that the camera is not directly facing strong light source such as street window, ceiling light, or desk lamp as these easily can over-expose the camera. If you believe that there is no direct light source causing the camera to over-exposed, you may use our software Innex Camera to reset image setting or decrease the brightness as required. Click funtechinnovation.com/downloads/
The camera image is just not right– if the camera image is obviously incorrect, you may use our software Innex Camera to reset image setting or check for the newest firm ware. Click funtechinnovation.com/downloads/
High resolution video must be supported by both the operating system and application you are running in. Furthermore, to see 4k quality, a 4K monitor is required.
Video conference software such as Zoom, Teams, Google Meet and Webex currently previews at resolution that is 720p or less.
The smoothness of the video during video conference is decided by numerous factors such as the network bandwidth, Internet connectivity and computer resources. The best way to check if your camera is working smoothly is to test using your local software on your computer. In Windows 10, you can try the native Windows Camera. In Mac OS, you can try the native Quicktime. To properly test the video quality, we advise you to record and playback a video to check for yourself.
Depending on where you are, the power line frequency is either 50hz or 60hz. Simply uses our software Innex Camera to change the camera frequency to match your local power line frequency. Click funtechinnovation.com/downloads/
The camera models come with different lens and focus distance. Please refer to the below minimum focus distance to verify if you are mounting the camera at the correct distance from the main object in the shot.
C220 – 0.6M/2ft
C470 – 1M/3.3ft
C830 – 1M/3.3ft
Please also double check if the lens is dirty with fingerprints or dust.
If you are experiencing this from a video conference call, it’s also possible that the low resolution of 720p, 360p are causing the image to be unclear or appear out of focus.
Audio
In video conference software, it’s likely that users select a different audio source (such as laptop embedded mic) instead of the mics from the camera. Please ensure to select the correct microphone and test again using the video conference software’s audio test.
To properly test the microphone quality, we advise you to record and playback a video to listen for yourself. In Windows 10, you can try the native Windows Camera. In Mac OS, you can try the native Quicktime. Open these apps, select our camera and microphone and give it a shot.
Microphone echoes can have several causes, you can follow below tips to see if it works:
1. Move the webcam microphone away from the speakers (monitor with built-in speaker) to cut down on audio interference.
2 Position the webcam microphone away from reflective surfaces that may cause echoes, such as filing cabinets or other metallic objects.
3.Make sure to also keep your mic away from your speakers, if possible.
4. Mute your microphone when not in use.
Yes, our cameras come with built-in microphone with the following voice pick up range.
1. C220 – Dual omnidirectional mic with 4M/13ft maximum voice pick up range.
2. C470 – Dual omnidirectional mic with 4M/13ft effective and 8M/26ft maximum voice pick up range.
3. C830 – Dual omnidirectional mic with 4M/13ft effective and 8M/26ft maximum voice pick up range.
Connectivity
If you can see the camera name appeared in the video conference software yet failing to see the camera video. It’s likely that the camera is occupied by other software (other video conference software, camera setting tool, streaming software such as OBS, etc). Please turn off ALL other software that could be occupying the camera to trouble shoot this issue. For example, it’s not rare that one fails to open the camera in Zoom because it was still occupied by a MicroSoft Teams meeting.
According to USB-IF specifications, each type of USB cable cannot exceed a certain length, as shown below. Video signal can diminish if goes beyond the specification.
USB2.0- Cable length limit 5M/16.4ft
USB3.0/3.1 Gen 1- Cable length limit 2M/6.6ft
USB3.1 Gen 2- Cable length limit 1M/3.3ft
- Make sure your Mac recognize the camera. Go to “About this mac” > System Report
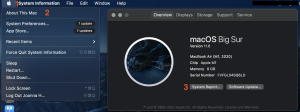
- Go to Hardware > Camera. When the mac recognizes the camera, you will see its model name and related information. If the camera is not recognized by Mac, re-connect again.
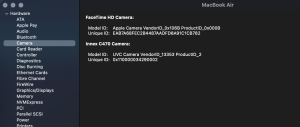
- Go to “System Preferences” > “Security & Privacy”, follow the steps below and check if the software is on the list. Allow the app to access your camera.
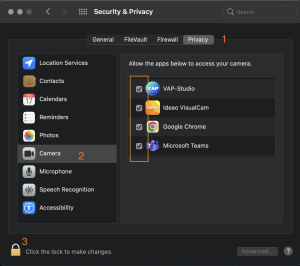
Need Help?
Can’t find the answer? Leave your message.
